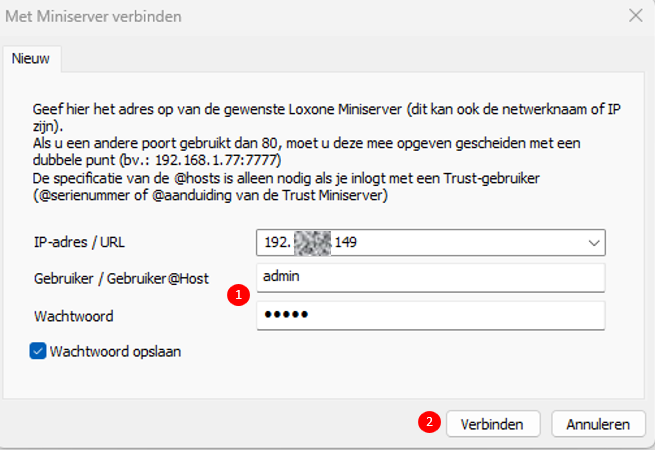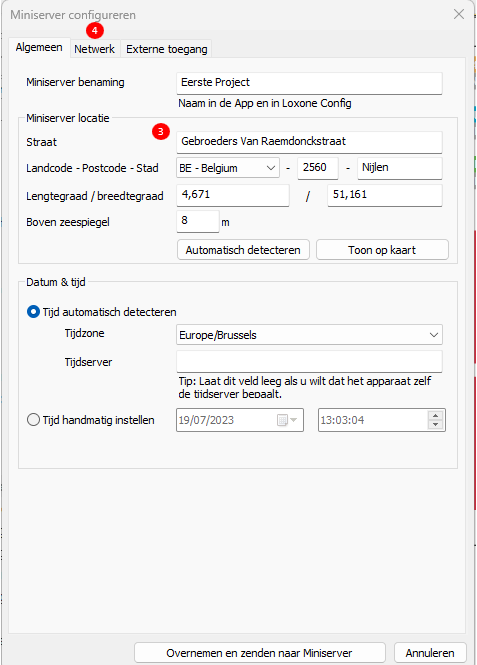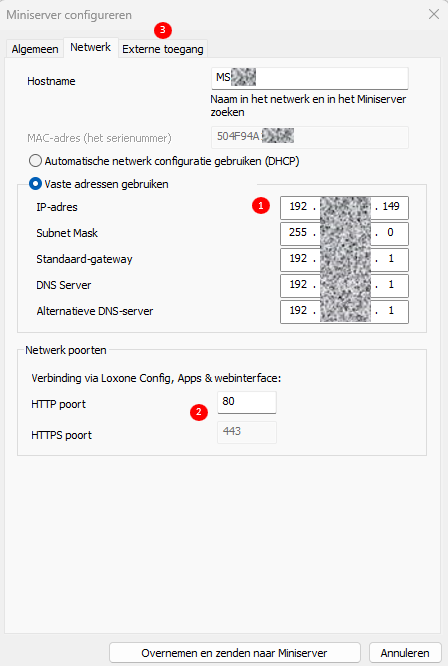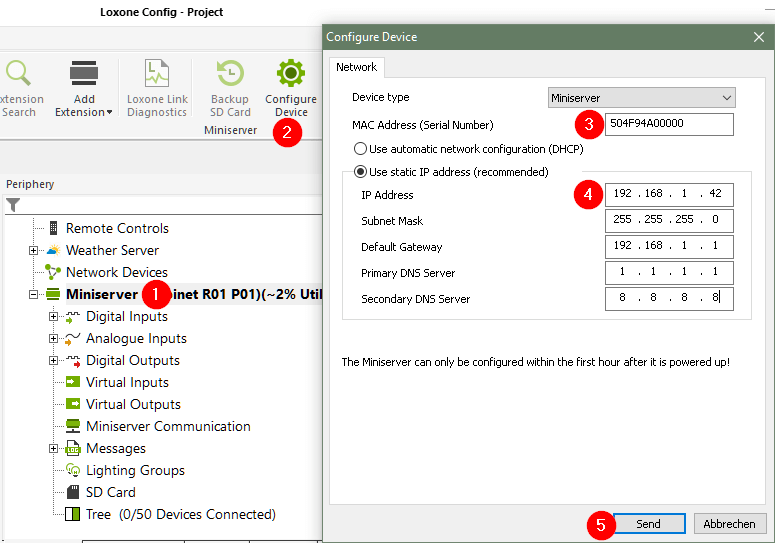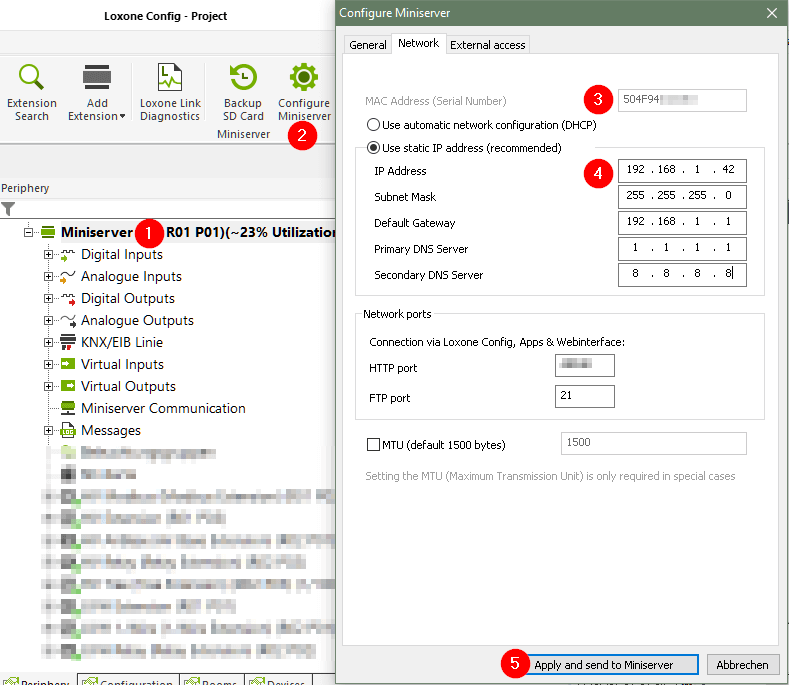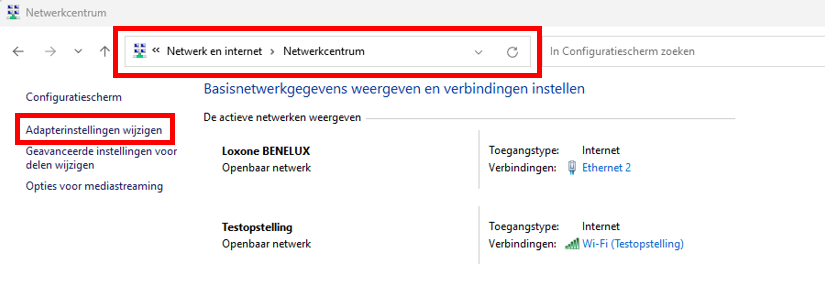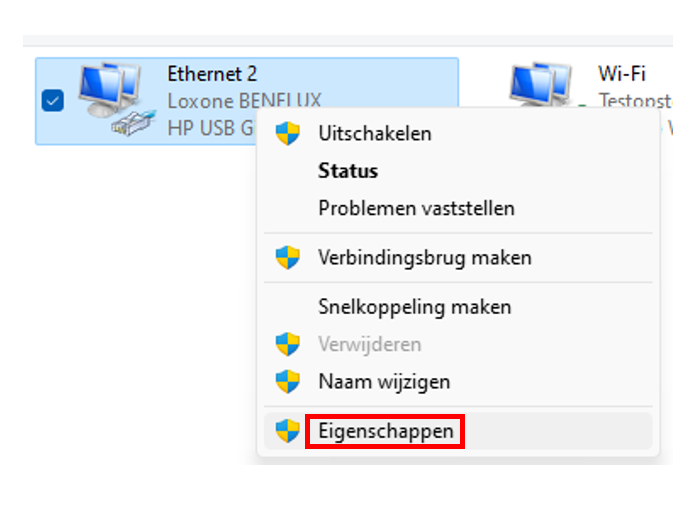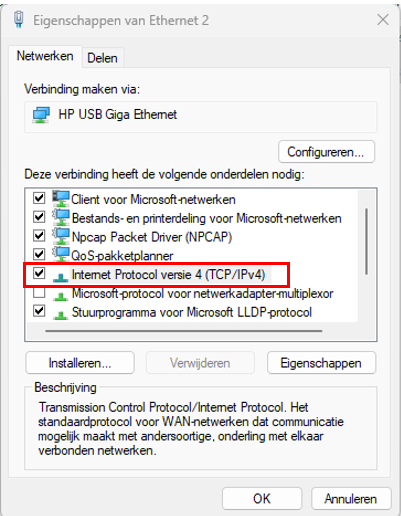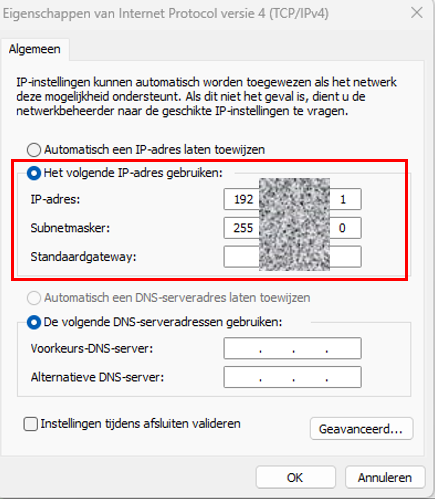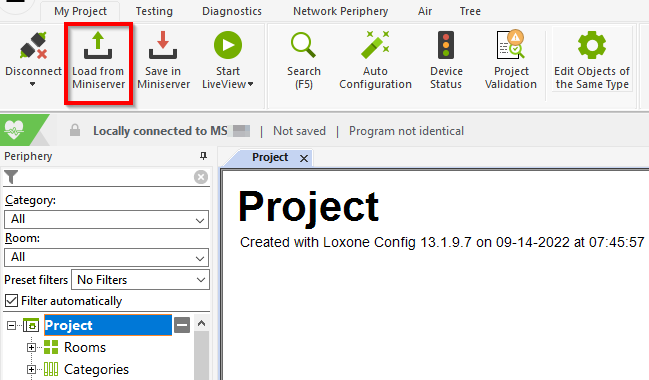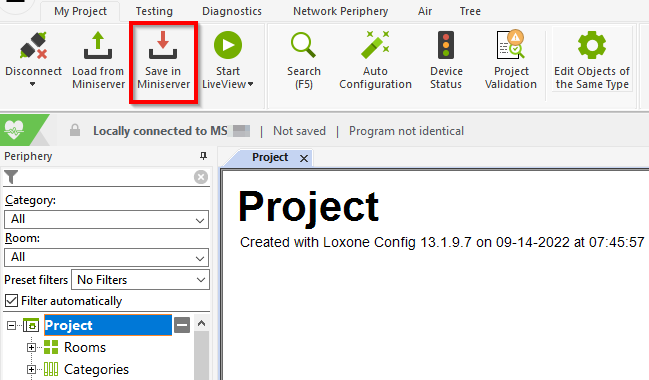Eerste start van de Miniserver
Eerst wordt de Miniserver geïnstalleerd en aangesloten.
- Maak verbinding met het netwerk via een LAN-kabel (bijv.: internet Wi-Fi-router)
- Sluit de Miniserver aan op de voeding
Details over de installatie van de Miniserver Gen. 1 en Miniserver Go Gen.1.
Miniserver: de linker LED knippert groen.
Miniserver GO: de LED aan de achterkant en ook de LED aan de bovenkant zijn permanent wit.
Verbinding maken met Miniserver
Om de Miniserver te configureren is een pc met de “Loxone Config” software nodig.
- Download Loxone Config software van onze website: Download
- Gedownloade software installeren
- Open Loxone Config
Deze pc moet verbonden zijn met hetzelfde netwerk (Wi-Fi of LAN) waarop de Miniserver is aangesloten.
- Met “Nieuw project…” worden nieuwe Miniservers in het netwerk weergegeven
- Miniserver selecteren (als een Miniserver is geselecteerd, identificeert deze zichzelf door “snel rood/groen knipperen” van de linker LED)
- Klik op “Verbinden”:

Is er geen Miniserver gevonden tijdens het zoeken? Je kan hier meer informatie vinden.
- Voer de gebruikersgegevens in (voor de eerste installatie: gebruikersnaam: “admin” en wachtwoord: “admin”)
- Klik op ” Verbinden” en het project van de Miniserver wordt geladen:

Als je een foutbericht krijgt waarin staat dat de aanmeldingsgegevens onjuist zijn, kan je hier informatie vinden over hoe je de fabrieksinstellingen van de Miniserver kan herstellen.
Algemene configuratie
Nadat de verbinding met de Miniserver tot stand is gebracht, kan deze worden geconfigureerd.
- Selecteer Miniserver
- Selecteer “Miniserver configureren”
- Controleer en corrigeer zo nodig de locatiegegevens van de Miniservers in het volgende dialoogvenster.
- Klik op het tabblad “Netwerk”.

Netwerk instellen
De volgende stap is het configureren van de netwerkinstellingen.
- Wijs een statisch IP-adres toe en pas de instellingen aan zodat ze overeenkomen met je netwerk.
- Als externe toegang handmatig is ingesteld, wijzig dan indien nodig de poort
- Klik op het tabblad “Externe toegang”

Het is essentieel om een ongebruikt statisch IP-adres toe te wijzen, buiten het DHCP-bereik, om een betrouwbare toegang te garanderen.
Externe toegang instellen
Door externe toegang tot de Miniserver in te stellen, is het Loxone-systeem ook toegankelijk vanaf het internet en kan het vanaf elke locatie worden bediend via de Loxone App of de webinterface/visualisatie.
Configuratie op afstand via Loxone Config is ook mogelijk.
Volg, afhankelijk van de Miniserver, een van de volgende handleidingen:
Klik op “Overnemen en zenden naar Miniserver”:
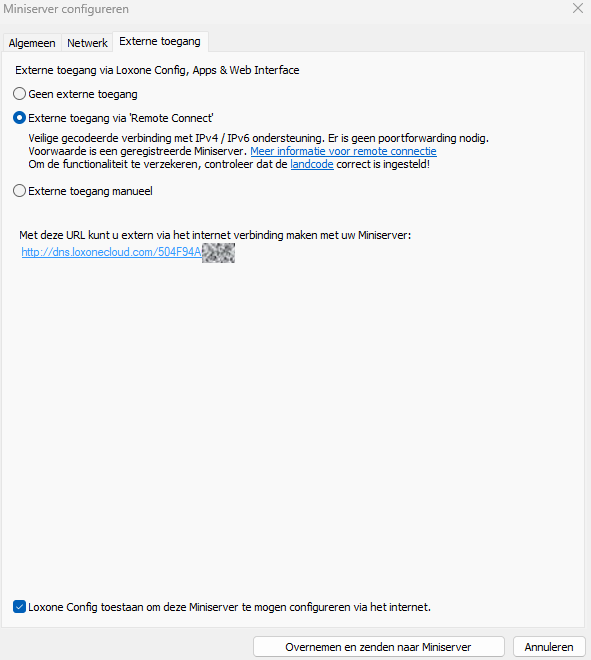
De nieuwe instellingen worden overgebracht naar de Miniserver. De Miniserver wordt automatisch opnieuw opgestart met de nieuwe instellingen, dit proces kan even duren.
Als de configuratiesoftware 1 minuut na het voltooien van de configuratie niet automatisch opnieuw verbinding maakt, kan je hier meer informatie vinden.
Sla na de eerste installatie op de Miniserver op en wijzig het standaardwachtwoord.

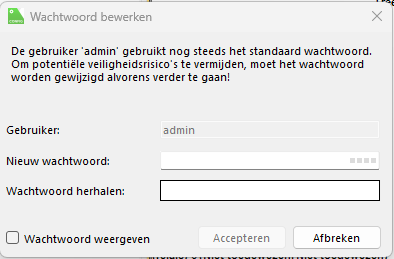
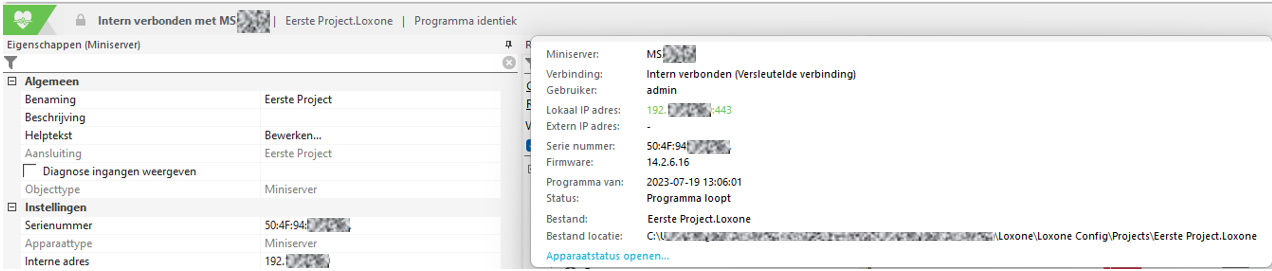
Extra stappen
De Miniserver is nu ingesteld en klaar voor gebruik. De volgende stap is het correct aansluiten en koppelen van alle apparaten.
Meer informatie hierover vind je in de documentatie van het betreffende apparaat.
Zodra alle apparaten gekoppeld zijn, wordt een groot deel van de programmering automatisch aangemaakt door Auto Configuratie.
Algemene documentatie
Verbinding maken met de Miniserver
Start de Loxone Config software. Onder “Miniserver” vind je de knop “Zoeken”. Door op deze knop te klikken, wordt het netwerk gescand op zoek naar een Miniserver. Gevonden apparaten worden vermeld in de zoekresultaten met hostnaam, IP-adres, serienummer en firmwareversie.
Om verbinding te maken met een Miniserver klik je op “Verbinden”, voer je gebruikersnaam en wachtwoord in (standaard: admin / admin) en klik je vervolgens op “Verbinden”.
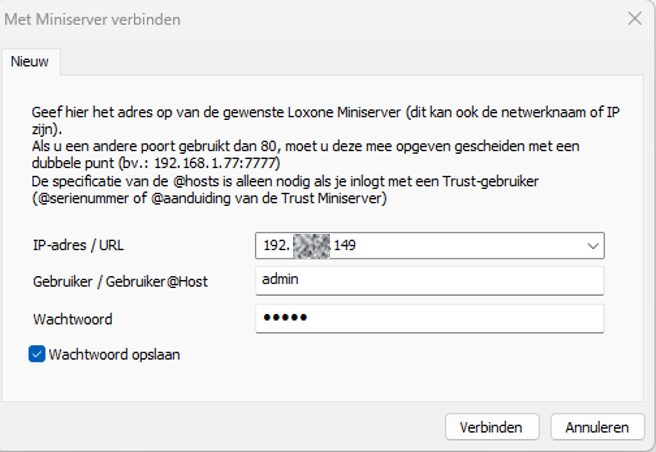
Om een externe verbinding tot stand te brengen, kan het MAC-adres van de Miniserver gewoon worden ingevoerd in het IP-adresveld.
Zoals je in de statusbalk kunt zien, ben je nu verbonden met je Miniserver:

Het IP-adres van de Miniserver wijzigen
Adres wijzigen met “Apparaat configureren”
Deze methode wordt gebruikt als er nog geen verbinding met de Miniserver tot stand is gebracht.
Open de configuratiesoftware Loxone Config en volg de onderstaande stappen:
- Klik eerst op de Miniserver in de periferie.
- Klik vervolgens op de knop Apparaat configureren in de menubalk en selecteer Miniserver als apparaat.
- Het MAC-adres (serienummer) van de Miniserver wordt gekopieerd uit het huidige document. Als het niet correct is (bijv. leeg document), voer dan het MAC-adres (serienummer) van de Miniserver in. Je vindt het op het etiket aan de achterkant van het apparaat.
- Voer een geldig IP-adres in voor de Miniserver dat buiten het DHCP-bereik van de router valt. Voeg het subnetmasker, de gateway (meestal het IP-adres van de router/modem) en de adressen van de DNS-servers toe. (Je kunt de DNS-serveradressen krijgen van de ISP of je kunt op internet zoeken naar alternatieven).
- Klik hierna op verzenden
De Miniserver wordt opnieuw opgestart en is dan bereikbaar op het nieuwe toegewezen IP-adres.
Als dit niet werkt, is de verbinding mogelijk geblokkeerd door een virusscanner of firewall. Schakel deze tijdelijk uit en probeer het adres opnieuw toe te wijzen.
Adres wijzigen met behulp van Miniserver configureren
Deze methode wordt gebruikt als je al verbonden bent met de Miniserver:
1. Klik eerst op de Miniserver in de periferie
2. Klik vervolgens op de knop Configureer Miniserver in de menubalk en selecteer het tabblad Netwerk.
3. Het MAC-adres (serienummer) van de momenteel verbonden Miniserver wordt gebruikt.
4. Voer een geldig IP-adres in voor de Miniserver dat buiten het DHCP-bereik van de router valt. Voeg het subnetmasker, de gateway (meestal het IP-adres van de router/modem) en de adressen van de DNS-servers toe. (Je kunt de DNS-serveradressen krijgen van de ISP of je kunt op internet zoeken naar alternatieven).
5. Klik dan op Overnemen en zenden naar Miniserver
De Miniserver wordt opnieuw opgestart en is dan bereikbaar op het nieuwe toegewezen IP-adres.
Als dit niet werkt, is de verbinding mogelijk geblokkeerd door een virusscanner of firewall. Schakel deze tijdelijk uit en probeer het adres opnieuw toe te wijzen.
Miniserver rechtstreeks aansluiten op pc
De Miniserver kan ook rechtstreeks op een pc worden aangesloten via een netwerkkabel of switch als er geen router of DHCP-server beschikbaar is.
Dit is handig om problemen met het netwerk op te lossen.
Hiervoor zijn twee opties beschikbaar, die verschillen afhankelijk van de Miniserver generatie:
Huidige Miniserver
Sinds versie 12.0 valt de huidige Miniserver niet meer terug naar 192.168.1.77 als er geen DHCP-server aanwezig is. In plaats daarvan wordt link-local adressering via Zeroconf ondersteund.
In dit geval nemen de Miniserver en de computer een 169.254.x.x link-local adres aan als beide zijn ingesteld op DHCP.
Je kan echter nog steeds handmatig een IP-adres toewijzen aan de Miniserver en de computer om een verbinding mogelijk te maken.
-
Miniserver Gen. 1
De Miniserver Gen.1 neemt het standaard statische adres 192.168.1.77 over als er geen adres wordt toegewezen door een DHCP-server.
Daarom moet aan de pc een IP-adres worden toegewezen dat overeenkomt met dat van de Miniserver in hetzelfde adresbereik (192.168.1.x).Ga hiervoor naar het “Netwerkverbindingen weergeven” in het Configuratiescherm.

Ga vervolgens naar de eigenschappen van de Ethernet- of LAN-verbinding:

Dubbelklik nu op “Internet Protocol Version 4”:

In dit voorbeeld hebben we het adres 192.168.1.1 toegewezen aan de computer:

Bevestig met OK en een verbinding met de Miniserver via Loxone Config is mogelijk.
Miniserver configuratie aanpassen
Wijzigingen in de configuratie van de Miniserver na de eerste installatie kunnen ook worden aangebracht terwijl de verbinding met de Miniserver actief is.
-
-
-
- Het wordt aanbevolen om altijd het huidige project, inclusief eventuele gebruikerswijzigingen, te laden van de Miniserver naar Loxone Config voordat je wijzigingen aanbrengt. Klik hiervoor op “Laden vanuit Miniserver”.

- Nadat je wijzigingen hebt aangebracht, kun je ze opslaan op de Miniserver. Klik gewoon op “Opslaan naar Miniserver” en de lokale wijzigingen die in de software zijn gemaakt, worden overgebracht naar de Miniserver en de Miniserver wordt automatisch opnieuw opgestart om de wijzigingen te laden. Zodra deze herstart is voltooid, draait de Miniserver met de bijgewerkte configuratie.

- Het wordt aanbevolen om altijd het huidige project, inclusief eventuele gebruikerswijzigingen, te laden van de Miniserver naar Loxone Config voordat je wijzigingen aanbrengt. Klik hiervoor op “Laden vanuit Miniserver”.
-
-
Diagnose
Miniserver wordt niet gevonden tijdens zoeken / Miniserver niet toegankelijk in het netwerk
Miniserver knippert groen, maar is niet toegankelijk in het netwerk
- Controleer of de statuslampjes op de netwerkpoort (LAN) van de Miniserver knipperen of branden.
- De groene LED brandt en de oranje LED knippert (knipperen duidt op netwerkverkeer).
- geen problemen, ga door naar 2.
- LED’s branden of knipperen niet
- Controleer of de netwerkkabel correct is aangesloten.
- Als de LED’s nog steeds uit zijn
- neem dan contact op met Loxone support.
- Als beide LED’s branden, zelfs als er geen kabel is aangesloten
- neem dan contact op met Loxone support.
- De groene LED brandt en de oranje LED knippert (knipperen duidt op netwerkverkeer).
Miniserver knippert groen en de netwerkinterface geeft dataverkeer aan
2. Ga nu naar Loxone Config en klik op “Zoeken” onder “Miniserver”. De Miniserver zou nu in de zoekresultaten moeten staan en je kunt er verbinding mee maken.
- Er is geen Miniserver gevonden:
- Controleer de netwerkverbindingen opnieuw. Vervang indien nodig de ethernetkabel.
- Controleer je firewall of je antivirusprogramma om te zien of Loxone Config is gemarkeerd als “Vertrouwd”.
- Controleer de netwerkconfiguratie: Hoe ben je verbonden met de Miniserver?
Belangrijk: Het netwerk moet geconfigureerd zijn als een thuis- of werknetwerk op je Windows pc! - Miniserver aangesloten op router
Open de opdrachtprompt (Start -> Uitvoeren -> cmd of Win + R -> cmd).
Voer nu het commando “arp -a” in. Alle actieve netwerkverbindingen worden nu weergegeven. Zoek naar het item met het MAC-adres EE-E0-00-… of 50-4F-94-…. Dit is je Miniserver.
Voer nu de volgende opdracht in met het IP-adres dat je zojuist hebt bepaald (in ons voorbeeld 192.168.1.77): ping 192.168.1.77
Vervang 192.168.1.77 door het IP-adres van je Miniserver!
Ping succesvol
Je hebt vier antwoorden ontvangen van dit adres, dus de Miniserver is bereikbaar.
Schakel nu terug naar de Loxone Config-software. Klik op “Connect” onder “Miniserver”. Voer nu het IP-adres in dat je zojuist hebt bepaald. Standaard gebruiker en wachtwoord is “admin”. Als de verbinding niet mogelijk is, schakel dan de firewall en virusscanner uit en probeer het opnieuw. Nu zou een verbinding mogelijk moeten zijn.
Ping mislukt
Je krijgt een “Timeout” of een andere fout als antwoord.
Wijs een statisch IP-adres toe aan de Miniserver.
Instructies hiervoor kun je hier vinden. Voer vervolgens de ping-test opnieuw uit. - Miniserver rechtstreeks aangesloten op pc
Als de Miniserver rechtstreeks op jouw pc is aangesloten, moet je een statisch IP-adres toewijzen aan jouw pc en ook aan de Miniserver.
- Geen verbinding mogelijk
- Neem contact op met onze supportafdeling.