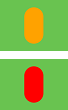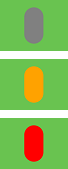Loxone Miniserver Go służy jako centralna jednostka sterująca dla wszystkich rodzajów zadań automatyzacji.
Wymienna karta microSD zawiera system operacyjny, program i ustawienia użytkownika. Interfejs LAN służy do programowania, a zintegrowany serwer internetowy umożliwia sterowanie systemem za pośrednictwem interfejsu internetowego lub aplikacji Loxone.
Rozszerzenie Air Base do podłączania urządzeń z technologią radiową Loxone Air jest już zintegrowane.
Poprzez interfejs Link, Miniserver Go można rozszerzyć do 30 rozszerzeń o dodatkowe funkcje, takie jak wejścia i wyjścia lub interfejsy.
Arkusz danych Miniserver Go Gen. 1
Spis treści
- Uruchomienie
- Połączenie rozszerzeń
- Parowanie rozszerzeń
- Parowanie urządzeń Air
- Loxone Health Check
- Status urządzenia
- LED Status
- Dalsze informacje
- Wymiana Miniservera
- Wejścia, wyjścia, właściwości
- Uwagi dotyczące bezpieczeństwa
- Dokumenty
Uruchomienie↑
Umieść urządzenie w miejscu chronionym przed wodą, brudem i uszkodzeniami. Wspornik montażowy z tyłu umożliwia przykręcenie.
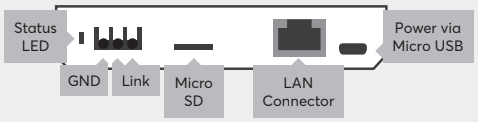
Podłącz dołączony zasilacz do gniazda micro USB w celu zasilania.
Miniserver jest podłączony do sieci lokalnej lub routera WLAN za pośrednictwem gniazda LAN.
Urządzenie Miniserver Go uruchamia się po podłączeniu do zasilania i jest gotowe do pracy w ciągu kilku sekund. Gotowość do pracy jest sygnalizowana ciągłym świeceniem diody LED stanu. Diody LED na gnieździe sieciowym RJ45 są w urządzeniu Miniserver Go są nieaktywne i dlatego są wyłączone również podczas pracy.
Rozpoczynając od ustawień fabrycznych po raz pierwszy, Miniserver otrzymuje adres IP przez router poprzez DHCP.
Jeśli w Twojej sieci nie jest aktywny serwer DHCP lub Miniserver jest podłączony bezpośrednio do komputera, ma fabryczny adres IP 192.168 .1.77
Adresowanie lokalne poprzez Zeroconf nie jest obsługiwane przez Miniserver Go Gen.1.
Następnie możesz wyszukać Miniserver w sieci w Loxone Config, a następnie połączyć się. W przypadku Miniservera z ustawieniami fabrycznymi użytkownik i hasło to: admin / admin
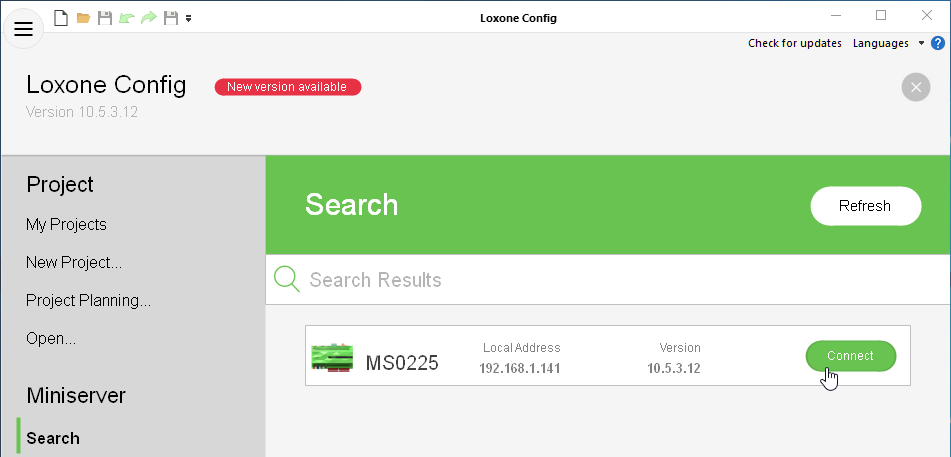
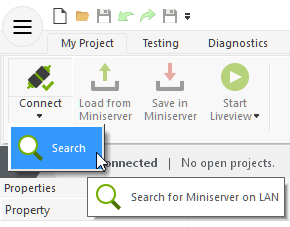
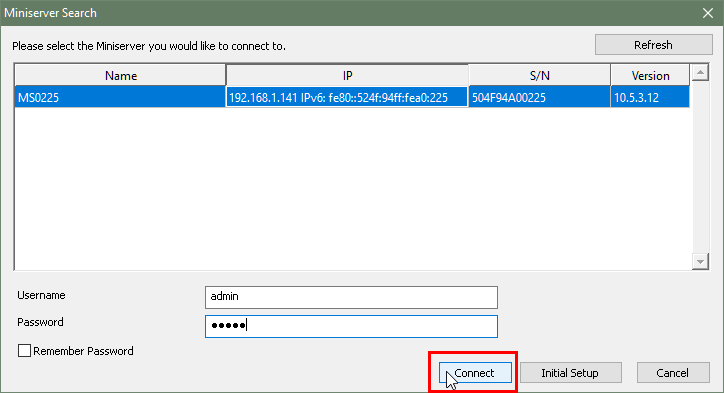
Następnie postępuj zgodnie z naszymi instrukcjami dla Pierwszej konfiguracji,aby stworzyć nowy projekt za pomocą Miniservera.
Połączenie rozszerzeń↑
Do Miniserver Go można podłączyć do 30 rozszerzeń zgodnie z następującym schematem:
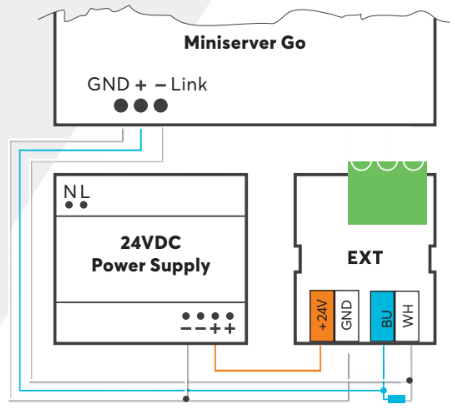
Połącz rozszerzenia w linii za pomocą interfejsu Link z Miniserverem Go. Ponieważ do rozszerzeń wykorzystywany jest oddzielny zasilacz, należy również podłączyć GND. To połączenie jest niezbędne do stabilnej transmisji danych.
Do okablowania magistrali Link w budynku można użyć skrętki kabli CAT5/6/7. Użyj tutaj niebiesko-białej pary przewodów.
Za pomocą 120 Ohm rezystora końcowego interfejs Link jest zakończony przy ostatnim rozszerzeniu. Aby to zrobić, zamocuj tam rezystor, który jest dołączony do Miniservera.
Parowanie rozszerzeń↑
Aby wyszukać rozszerzenia, należy najpierw kliknąć interfejs Link w Loxone Config, a następnie aktywować Szukaj Extensions.
W otwartym oknie po lewej stronie zostanie wyświetlona lista wszystkich podłączonych rozszerzeń, które nie są jeszcze częścią programu:
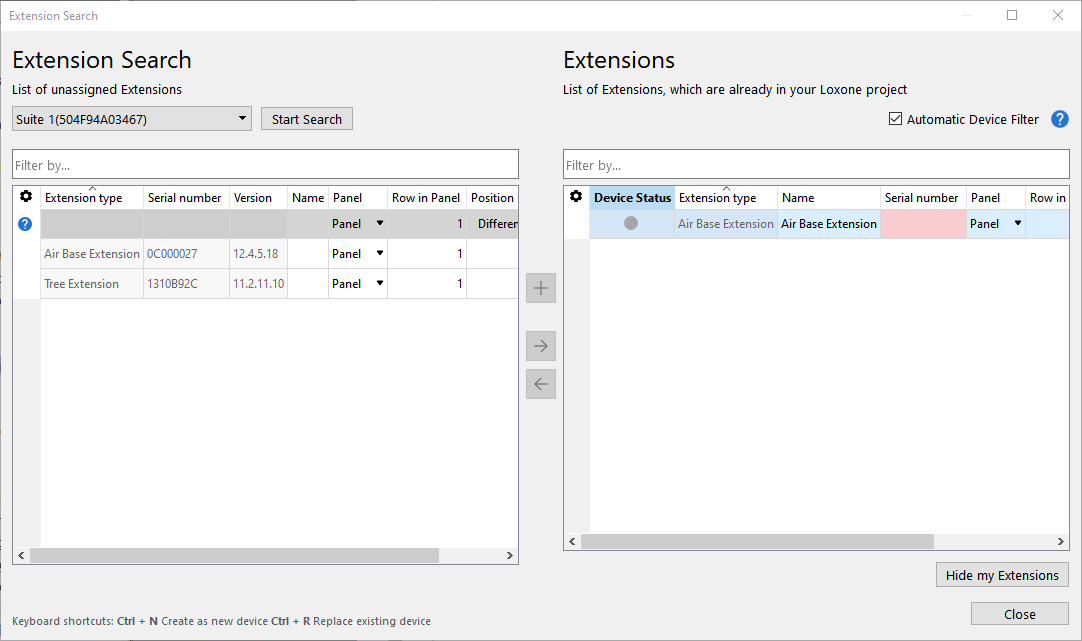
Jeśli wybierzesz tutaj rozszerzenie, będzie ono identyfikować się przez miganie diody LED stanu. Pozwala to na prawidłowe przypisanie i nazwanie rozszerzeń.
Wybierz żądane rozszerzenie, przypisz nazwę i miejsce instalacji, a następnie dodaj je do programu za pomocą przycisku +.
W prawym oknie znajduje się lista wszystkich rozszerzeń, które są aktualnie częścią programu. Można je wyświetlić, klikając przycisk Pokaż moje Extensions. Można także zastąpić istniejące rozszerzenie nowym, tego samego typu, który został znaleziony podczas wyszukiwania. Jest to przydatne, gdy trzeba zastąpić urządzenie lub dodać urządzenia do wstępnie skonfigurowanego programu. Wybierz urządzenie, które ma zostać dodane, oraz urządzenie, które ma zostać zastąpione. Kliknięcie przycisku ze strzałką skierowaną w prawo spowoduje zastąpienie starego urządzenia nowym w programie.
Aby zastosować zmiany, zapisz program w Miniserverze.
Teraz dodane rozszerzenia są gotowe do użycia i dostępne w drzewie peryferii w programie Loxone Config.
Parowanie urządzeń Air↑
Tryb parowania
Wszystkie urządzenia Air muszą być sparowane w programie Loxone Config za pomocą trybu parowania. W stanie dostawy tryb parowania będzie aktywny po podłączeniu zasilania.
W większości urządzeń Air dioda LED stanu będzie sygnalizować tryb nauki miganiem w kolorze czerwonym/zielonym/pomarańczowym. Dokładne informacje o sposobie wskazywania trybu parowania można znaleźć w dokumentacji danego urządzenia Air.
W większości urządzeń Air zasilanych bateryjnie tryb parowania jest aktywny tylko przez 5 minut w celu oszczędzania energii. W razie potrzeby wyjmij na chwilę baterię i włóż ją ponownie, aby ponownie aktywować tryb parowania.
Jeśli urządzenie Air miga tylko na pomarańczowo, oznacza to, że zostało wcześniej sparowane, ale nie może już nawiązać połączenia. W takim przypadku należy aktywować tryb parowania ręcznie. W większości urządzeń można to zrobić, naciskając przycisk parowania lub wyłączając urządzenie.
Wyszukiwanie i parowanie
Aby wyszukać urządzenia Air, należy najpierw kliknąć interfejs Air w Loxone Config, a następnie aktywować opcję Wyszukiwanie Air
W oknie, które jest teraz otwarte, wymienione są wszystkie urządzenia Air, które są w trybie uczenia się. Może to potrwać kilka minut:
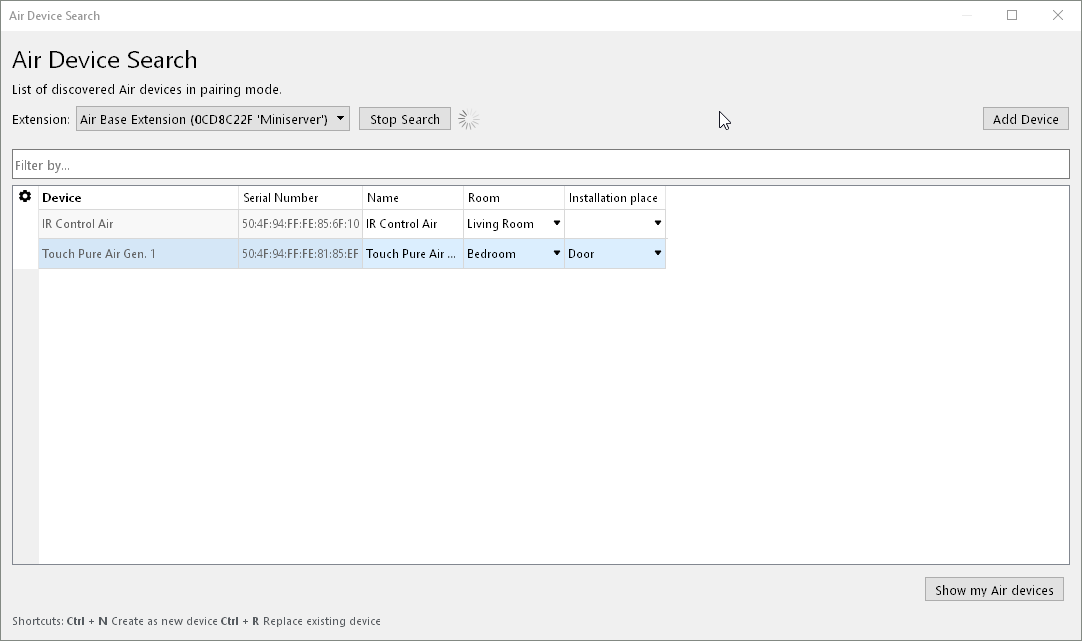
Jeśli wybierzesz tutaj urządzenie, będzie ono identyfikować się na różne sposoby. Urządzenia z diodą LED stanu będą migać, produkty oświetleniowe będą pulsować białym światłem, inne urządzenia, takie jak Loxone Touch, będą emitować słyszalne kliknięcie. Pozwala to na prawidłowe przypisanie i nazwanie urządzeń.
Wybierz żądane urządzenie, przypisz nazwę, pomieszczenie i miejsce instalacji, a następnie dodaj je do programu za pomocą przycisku Paruj urządzenie lub +.
W prawym oknie znajduje się lista wszystkich urządzeń, które są obecnie częścią programu. Można je wyświetlić, klikając przycisk Pokaż moje urządzenia Air. Można także zastąpić istniejące urządzenie nowym urządzeniem tego samego typu, które zostało znalezione podczas wyszukiwania. Jest to przydatne, gdy trzeba zastąpić urządzenie lub dodać urządzenia do wstępnie skonfigurowanego programu. Wybierz urządzenie, które ma zostać dodane, oraz urządzenie, które ma zostać zastąpione. Kliknięcie przycisku ze strzałką skierowaną w prawo spowoduje zastąpienie starego urządzenia nowym w programie.
Aby zastosować zmiany, zapisz program w Miniserverze.
Następnie dodane urządzenia są gotowe do pracy, odpowiednie funkcje są dostępne w drzewie urządzeń peryferyjnych Loxone Config.
Aplikacja Loxone App, w sekcji Ustawienia, obsługuje również wyszukiwanie i parowanie urządzeń Air.
Loxone Health Check↑
Diagnostykę Miniservera i interfejsów Loxone można uruchomić za pomocą Loxone Health Check:

Status urządzenia↑
Status urządzenia służy jako centralny przegląd stanu wszystkich urządzeń w programowaniu. Umożliwia to szybką, ale i szczegółową diagnozę błędów.
Status urządzenia można otworzyć za pomocą paska menu:

Jeśli urządzenie jest w trybie offline, jest w trakcie aktualizacji lub nie zostało jeszcze sparowane, jest to wyróżnione kolorem w kolumnie statusu:

Opcje diagnostyczne
Po kliknięciu prawym przyciskiem myszy na wybrane urządzenie można uzyskać indywidualne informacje i uruchomić działania. Te dostępne opcje są zależne od urządzenia.
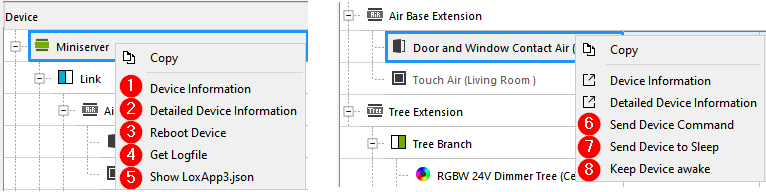
1. Plik tekstowy ze szczegółami dotyczącymi wybranego urządzenia
2. Szczegółowe informacje dotyczące rozwiązywania problemów są podsumowane w pliku tekstowym (TechReport), urządzenia air zasilane bateryjnie muszą być obudzone w tym celu:
3. Zrestartuj urządzenie*$BR$$4. Pobierz centralny plik dziennika def.log, w którym rejestrowane są ważne zdarzenia w systemie*
5. Pokaż plik struktury LoxApp3.json, plik umożliwiający komunikację pomiędzy interfejsem użytkownika a Miniserverem*
6. Wyślij komendę urządzenia
7. Uśpij przebudzone
* dostępne tylko dla Miniservera
Informacje dodatkowe
Aktualizacja i diagnostyka urządzeń Tree
Aktualizacja i diagnostyka urządzeń Air
LED Status↑
| Górna dioda LED | Tylna dioda LED | Opis |
|---|---|---|
|
|
|
Wszystko OK, urządzenie jest online. |
|
|
|
Jeden lub więcej komunikatów statusu systemu jest aktywnych. |
|
|
|
Urządzenie zostało wybrane w Loxone Config i jest identyfikowane. |
|
|
|
Trwa aktualizacja. |
Faza rozruchu:
| Górna dioda LED | Tylna dioda LED | Opis |
|---|---|---|
|
|
|
Miniserver uruchamia się. |
|
|
|
Miniserver ładuje obraz bootloadera z karty SD. |
|
|
|
Miniserver pomyślnie załadował obraz i rozpakuje go w następnym kroku. |
|
|
|
Miniserver pomyślnie rozpakował obraz. |
|
|
|
Nie można odczytać karty SD. Sprawdź kartę SD. |
Diody LED na porcie RJ45 są wyłączone i nie świecą podczas pracy.
Dalsze informacje↑
Przywracanie ustawień fabrycznych i format karty SD
Jak skonfigurować zdalny dostęp
Wymiana Miniservera↑
W przypadku konieczności wymiany Miniservera na inny, w Loxone Config dostępny jest kreator, który przeprowadzi użytkownika przez niezbędne kroki.
Uruchom kreatora i postępuj zgodnie z instrukcjami:

Właściwości↑
| Krótki opis | Opis | Wartość standardowa |
|---|---|---|
| Numer seryjny | Określa numer seryjny urządzenia. Dla rozszerzeń: Wprowadź 'Auto', aby automatycznie sparować rozszerzenie z nieznanym numerem seryjnym. Można tego użyć tylko wtedy, gdy istnieje tylko jedno rozszerzenie tego samego typu. Zapisz w Miniserverze, aby sparować rozszerzenie. Następnie należy załadować program z Miniservera, aby przenieść do programu rzeczywisty numer seryjny rozszerzenia. |
- |
| Typ urządzenia | - | |
| Adres wewnętrzny | Wprowadź lokalny adres Miniservera, jest to adres IP lub nazwa hosta, które mogą być użyte do połączenia się z nim w lokalnej sieci. Nazwy hostów nie są obsługiwane w projektach Client-Gateway. |
- |
| Adres zewnętrzny | Podaj tutaj adres, pod którym Miniserver jest dostępny z Internetu (Hostname lub IP). Jeżeli zamówiłeś DNS Loxone Cloud Service, wprowadź tu dns.loxonecloud.com. Opcjonalnie dns.loxonecloud.com:port Jeżeli Miniserver nie używa portu standardowego, musisz podać ten port. |
- |
| Konfiguracja Miniservera | Edytuj ustawienia Miniservera. Wymaga to połączenia z Miniserverem. | - |
Uwagi dotyczące bezpieczeństwa↑
Podłączenie dodatkowych rozszerzeń do interfejsu Link musi być wykonane przez wykwalifikowanego elektryka zgodnie z obowiązującymi przepisami.
To urządzenie nie może być używane jako część systemów krytycznych dla bezpieczeństwa.
Dokumenty↑
Arkusz danych Miniserver Go Gen. 1