Interfejs Loxone Air umożliwia bezprzewodowe połączenie do 128 urządzeń Air i jest dostarczany przez Air Base Extension, Miniserver Compact, Miniserver Go lub dla maksymalnie 49 urządzeń Air przez mostek Tree to Air.
Loxone Air został opracowany specjalnie dla automatyki budynkowej i jest w stanie zintegrować dużą liczbę kompatybilnych urządzeń.
Dostępne są urządzenia zasilane bateryjnie dla łatwej modernizacji, jak również urządzenia ze stałym zasilaniem.
Komunikacja jest szyfrowana przy użyciu IPSec AES 128bit, z innym kluczem szyfrującym dla każdego interfejsu Air / instalacji Loxone.
Spis treści
- Parowanie urządzeń Air
- Automatyczne parowanie urządzeń Air
- Ręczne włączanie trybu parowania
- Rozparowywanie urządzeń Air
- Budzenie urządzeń Air zasilanych bateryjnie
- Aktualizacja i status
- Meshowanie i repeating
- Diagnostyka Air
- Częstotliwość i kanały
- Współbieżność i opóźnienia
- Dalsze informacje
Parowanie urządzeń Air↑
Tryb parowania
Wszystkie urządzenia Air muszą być sparowane w programie Loxone Config za pomocą trybu parowania. W stanie dostawy tryb parowania będzie aktywny po podłączeniu zasilania.
W większości urządzeń Air dioda LED stanu będzie sygnalizować tryb nauki miganiem w kolorze czerwonym/zielonym/pomarańczowym. Dokładne informacje o sposobie wskazywania trybu parowania można znaleźć w dokumentacji danego urządzenia Air.
W większości urządzeń Air zasilanych bateryjnie tryb parowania jest aktywny tylko przez 5 minut w celu oszczędzania energii. W razie potrzeby wyjmij na chwilę baterię i włóż ją ponownie, aby ponownie aktywować tryb parowania.
Jeśli urządzenie Air miga tylko na pomarańczowo, oznacza to, że zostało wcześniej sparowane, ale nie może już nawiązać połączenia. W takim przypadku należy aktywować tryb parowania ręcznie. W większości urządzeń można to zrobić, naciskając przycisk parowania lub wyłączając urządzenie.
Wyszukiwanie i parowanie
Aby wyszukać urządzenia Air, należy najpierw kliknąć interfejs Air w Loxone Config, a następnie aktywować opcję Wyszukiwanie Air
W oknie, które jest teraz otwarte, wymienione są wszystkie urządzenia Air, które są w trybie uczenia się. Może to potrwać kilka minut:
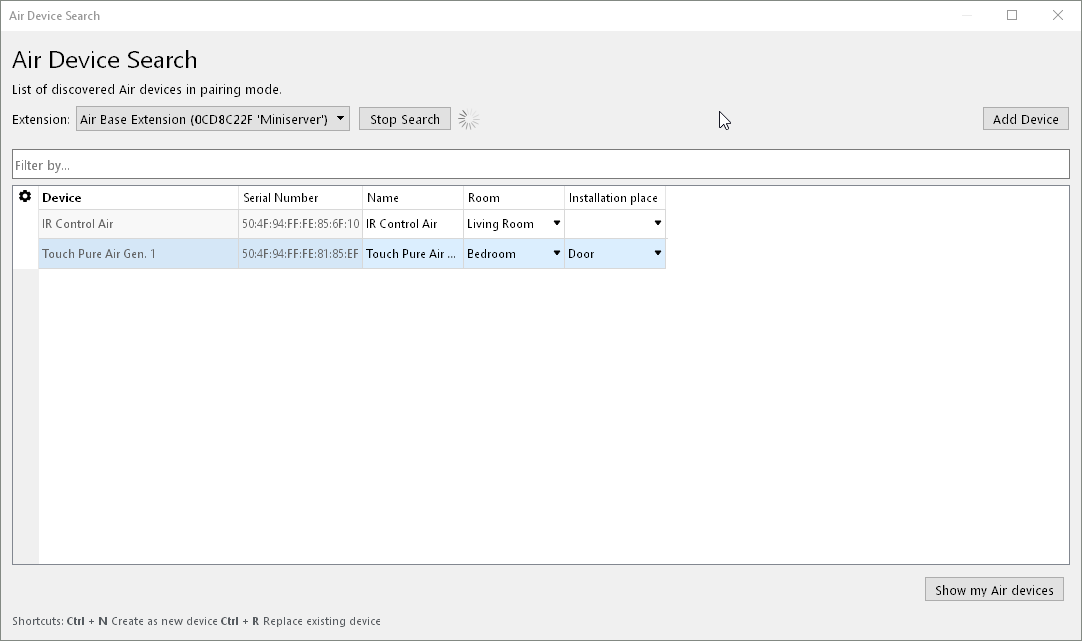
Jeśli wybierzesz tutaj urządzenie, będzie ono identyfikować się na różne sposoby. Urządzenia z diodą LED stanu będą migać, produkty oświetleniowe będą pulsować białym światłem, inne urządzenia, takie jak Loxone Touch, będą emitować słyszalne kliknięcie. Pozwala to na prawidłowe przypisanie i nazwanie urządzeń.
Wybierz żądane urządzenie, przypisz nazwę, pomieszczenie i miejsce instalacji, a następnie dodaj je do programu za pomocą przycisku Paruj urządzenie lub +.
W prawym oknie znajduje się lista wszystkich urządzeń, które są obecnie częścią programu. Można je wyświetlić, klikając przycisk Pokaż moje urządzenia Air. Można także zastąpić istniejące urządzenie nowym urządzeniem tego samego typu, które zostało znalezione podczas wyszukiwania. Jest to przydatne, gdy trzeba zastąpić urządzenie lub dodać urządzenia do wstępnie skonfigurowanego programu. Wybierz urządzenie, które ma zostać dodane, oraz urządzenie, które ma zostać zastąpione. Kliknięcie przycisku ze strzałką skierowaną w prawo spowoduje zastąpienie starego urządzenia nowym w programie.
Aby zastosować zmiany, zapisz program w Miniserverze.
Następnie dodane urządzenia są gotowe do pracy, odpowiednie funkcje są dostępne w drzewie urządzeń peryferyjnych Loxone Config.
Aplikacja Loxone App, w sekcji Ustawienia, obsługuje również wyszukiwanie i parowanie urządzeń Air.
Automatyczne parowanie urządzeń Air↑
Automatyczne parowanie urządzeń Air można włączyć we właściwościach interfejsu Air na określony czas:
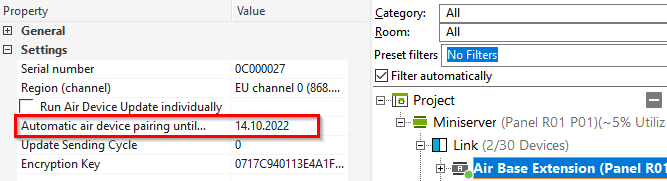
Aby urządzenia Air były parowane automatycznie, urządzenie Air musi być dodane w programie Config. Kliknij na interfejs Air i wybierz urządzenie poprzez "Dodaj urządzenie Air".
W oknie właściwości danego urządzenia Air należy teraz wprowadzić numer seryjny:
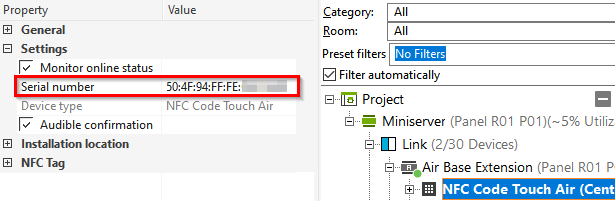
Następnie zapisz program w Miniserverze.
Około 3 minuty po zapisaniu w Miniserverze lub ponownym uruchomieniu Miniservera przez 4 minuty wyszukują się nowe urządzenia Air. Urządzenia Air muszą być w trybie parowania, aby można je było sparować.
Wyszukiwanie jest powtarzane co godzinę, jeśli istnieje urządzenie offline.
Ręczne włączanie trybu parowania↑
W zależności od urządzenia i zasilacza istnieją różne procedury ręcznego aktywowania trybu uczenia się:
Zasilanie bateryjne : za pomocą przycisku uczenia
Natychmiast po włożeniu baterii przytrzymaj przycisk uczenia przez co najmniej pięć sekund, aż dioda LED stanu symbolizuje tryb uczenia.
np. Touch Air, Siłownik Air, IR Control Air, Smart Socket etc.
Zasilanie stałe z przyciskiem uczenia
Naciśnij i przytrzymaj przycisk uczenia przez co najmniej pięć sekund, aż dioda LED stanu symbolizuje tryb uczenia się.
np. Multi Extension, Nano IO, etc
Stałe zasilanie bez przycisku uczenia
Odłącz urządzenie od zasilania na 10 sekund, a następnie włącz je ponownie. Jeśli nie można nawiązać połączenia z Miniserverem przez dwie minuty, tryb uczenia się zostaje aktywowany na 30 minut. W tym czasie można ponownie nauczyć urządzenie.
np. RGBW Dimmer Air, Silnik żaluzjowy Solidline Air, Aktor zacieniania Air, etc
Rozparowywanie urządzeń Air↑
Aby rozłączyć urządzenie Air i zresetować je do stanu dostawy, wybierz urządzenie w drzewie peryferyjnym i usuń je, klikając prawym przyciskiem myszy.
Urządzenia Air zasilane bateryjnie muszą być wybudzone w tym celu.
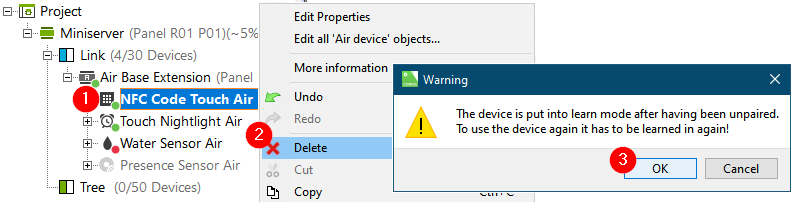
Budzenie urządzeń Air zasilanych bateryjnie↑
Urządzenia Air zasilane bateryjnie są zwykle w stanie niskiego poboru mocy, aby oszczędzać energię. Budzą się tylko na krótki czas, np. gdy przesyłana jest wartość lub naciskany jest przycisk. Z tego powodu z urządzeniami Air zasilanymi z baterii Miniserver nie może się kontaktować przez cały czas i dlatego nie identyfikują się one, gdy są w trybie niskiego poboru mocy.
Aby obudzić zasilane bateryjnie urządzenie Air, kliknij je prawym przyciskiem myszy w Status urządzenia i wybierz Obudź urządzenie:
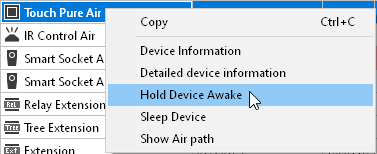
Gdy urządzenie obudzi się następnym razem, pozostanie w stanie czuwania przez 5 minut. Aby ręcznie wybudzić urządzenie, naciśnij przycisk lub przycisk uczenia na urządzeniu albo uruchom czujnik.
Gdy urządzenie zostanie wybudzone, można wykonać dodatkowe funkcje, np. przeprowadzić kalibrację i test urządzenia, odparować urządzenie, pobrać szczegółowe informacje o urządzeniu, zidentyfikować je itd.
Klikając prawym przyciskiem na Air Base Extension w Statusie urządzenia, można uśpić urządzenia Air.
Aktualizacja i status↑
Jeśli w przypadku urządzenia Air konieczne jest przeprowadzenie aktualizacji, jest ono podświetlone na pomarańczowo w statusie urządzeń. Często zdarza się to po ostatniej aktualizacji oprogramowania Miniservera lub w przypadku dodawania urządzeń ze starszą wersją oprogramowania sprzętowego.
Miniserver automatycznie aktualizuje urządzenia Air w tle i może to trwać do jednej godziny.
Urządzenia generalnie pozostają sprawne. Mogą jednak wystąpić opóźnienia w komunikacji. W rzadkich przypadkach niektóre funkcje urządzeń Air mogą nie być dostępne do czasu zakończenia aktualizacji.
Stan urządzeń Air
1. Dioda LED statusu urządzenia pozwala na szybkie sprawdzenie błędów.
Czerwony/zielony/pomarańczowy migający: Urządzenie jest w trybie parowania.
Pomarańczowy migający: Brak możliwości połączenia z Air Base/Miniserverem.
Zielone miganie (ciągłe lub 3 razy, następnie wyłączone): Wszystko w porządku, Extension jest online.
Szybkie czerwone/zielone miganie: Urządzenie zostało wybrane w Loxone Config i identyfikuje się.
Nie miga: Normalne działanie (dioda statusu jest wyłączona lub została wyłączona, w zależności od urządzenia)
2. W części stan urządzenia, urządzenia Air są wymienione wraz ze szczegółami dotyczącymi siły sygnału i poziomu baterii.

Meshowanie i repeating↑
W tym procesie sygnały z bardziej oddalonych urządzeń są przekazywane do rozszerzenia Air base przez urządzenia Air ze stałym zasilaniem, które działają jako repeatery. Zwiększa to ogólny zasięg, jeśli bezpośrednie połączenie radiowe z rozszerzenia bazy Air do bardziej oddalonych urządzeń nie jest możliwe. Samo rozszerzenie bazy Air nie działa jako repeater.
Należy pamiętać, że komunikacja za pośrednictwem repeaterów prowadzi do opóźnień czasowych.
Jeśli urządzenie Air wymaga więcej niż dwóch repeaterów z rzędu, zalecamy dodatkowy Air Base Extension lub Tree to Air Bridge w pobliżu urządzenia o niskim sygnale.
Liczba przeskoków (liczba repeaterów do Air Base Extension) jest ograniczona do maksymalnie 5 i można ją zobaczyć w Statusie urządzenia:

Również podczas uruchamiania Air diagnostics, graficzny przegląd pokazuje, które łącza radiowe są ustanawiane bezpośrednio lub za pośrednictwem innych urządzeń Air jako repeaterów.
Meshing z wieloma interfejsami Air w budynku
Meshing działa nawet pomiędzy urządzeniami Air, które są sparowane z różnymi interfejsami Air (Air Base Extensions). Jednak tylko wtedy, gdy działają na tym samym kanale.
Jeśli ten sam kanał jest wybrany wszędzie, mesh zapewnia największy zasięg przestrzenny.
Jest to korzystne, jeśli (mobilne) urządzenia Air są używane w różnych lokalizacjach w budynku.
Jednak repeatery urządzeń Air muszą również działać w odpowiednich obszarach.
Jeśli używanych jest wiele urządzeń Air, które muszą komunikować się często lub wszystkie w tym samym czasie (np. Air shading, Air lighting), wówczas wykorzystanie kanału (tymczasowo) znacznie wzrasta.
W takich przypadkach lepiej jest wybrać inny kanał dla każdego interfejsu Air.
W ten sposób uzyskuje się niższe wykorzystanie na kanał, ale siatka między urządzeniami w różnych kanałach jest tracona.
Ponieważ sam mesh zwiększa również wykorzystanie kanału, funkcja repeatera może być wyłączona dla niektórych urządzeń Air w konfiguracji Loxone.
Diagnostyka Air↑
Diagnostykę Air można uruchomić, aby przedstawić graficzną reprezentację wszystkich urządzeń Air w instalacji:
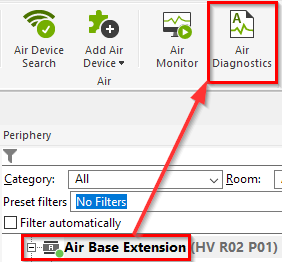
Pokazuje informacje o sile odbioru, strukturze łączy radiowych i stanie urządzeń Air. Jeśli wskażesz myszką na urządzenie, wyświetlone zostaną dalsze informacje:

Loxone Health Check
Diagnostykę Miniservera i interfejsów Loxone można uruchomić za pomocą Loxone Health Check:

Częstotliwość i kanały↑
Wszystkie urządzenia Air nadają w jednym z kilku kanałów pasma częstotliwości 868/916 MHz. W zależności od regionu instalacji dostępny jest jeden lub więcej kanałów.
Przy dużej liczbie przesyłanych pakietów danych w obrębie kanału, kanał ten może być zajęty w takim stopniu, że wystąpią opóźnienia lub błędy w komunikacji. Może to być spowodowane przez urządzenia osób trzecich, ale także przez bardzo dużą liczbę aktywnych urządzeń Air w tym samym kanale.
Z tego powodu kanały mogą być sprawdzane i zmieniane dla każdego interfejsu Air i jego sparowanych urządzeń, jeśli to konieczne.
Channel-Check
Aby sprawdzić zajętość kanału, należy kliknąć prawym przyciskiem myszy na interfejs Air Interface w statusie urządzenia i wybrać "Szczegółowe informacje dotyczące urządzenia":

Po krótkim czasie zostanie otwarte okno edytora z raportem. Należy wyszukać w raporcie informacje dotyczące Channel-Check.
W poniższym przykładzie aktualny kanał 0 jest zajęty w 12%. Z kolei kanał 100 jest zajęty tylko przez 1%. Zatem zmiana na Kanał 100 poprawiłaby sytuację.

Należy pamiętać, że Channel-Check odzwierciedla jedynie sytuację w momencie jego rozpoczęcia. Liczby 1-6 pokazują jedynie rozkład oceny w stopniach.
Zmiana częstotliwości lub kanału
Kanał można zmienić we właściwościach interfejsu Air. Można wybrać tylko kanał odpowiedni dla regionu instalacji:

Otworzy się okno z urządzeniami Air, oraz ich statusem.
Postępuj zgodnie z instrukcjami, a następnie kliknij na Zmień częstotliwość:

Urządzenia, które są już online, rozpoczną stosować zmiany.
Na koniec zapisz program w Miniserverze, aby zastosować zmieniony kanał do programu:

Wszystkie inne urządzenia (zasilane bateriami) stosują zmianę przy następnym wybudzeniu. Aby przyspieszyć ten proces, obudź je, naciskając na przykład przycisk.
Przy zmianie na pasmo częstotliwości innego regionu, proces jest nieco inny. W tym przypadku wszystkie urządzenia muszą być wzbudzone i online przed zmianą częstotliwości.
Współbieżność i opóźnienia↑
W przeciwieństwie do Loxone Tree, Loxone Air nie obsługuje broadcastów.
Oznacza to, że urządzenia Air nie są sterowane jednocześnie, ale w krótkich odstępach czasu jedno po drugim. Wynikające z tego opóźnienie jest rzędu milisekund i zwykle nie jest zauważalne.
W przypadku niskiej siły odbioru, zajętego kanału radiowego lub jeśli urządzenia komunikują się za pośrednictwem repeaterów, opóźnienia te stają się większe, a następnie zauważalne w niektórych aplikacjach.
Może to być widoczne w opóźnionym przełączaniu poszczególnych urządzeń Air, gdy kilka z nich jest przełączanych w tym samym czasie.
Dalsze informacje↑
Obsługa urządzeń Air online/offline
