- Knowledge Base
- Loxone Config
- Algemeen
- Project Planning
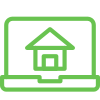
De volgende dimensie in Project Planning
Met de nieuwe versie van Loxone Config introduceren wij het volgende niveau van onze projectplanningstool. We hebben een aantal nieuwe functies geïntroduceerd voor deze release om jouw planningsfase zo veel gemakkelijker te maken.
Project Planning
Openen Project Planning
Wanneer je Loxone Config opent, zal je waarschijnlijk begroet worden met een venster dat er ongeveer zo uitziet. Om een nieuw projectplan te starten, selecteer je Project Planning.
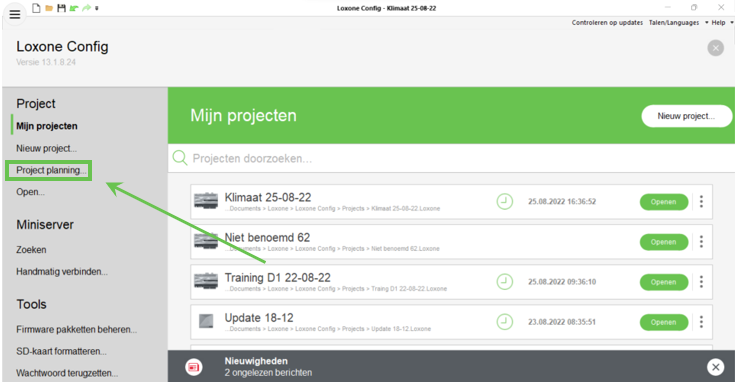
Een nieuw project aanmaken
Het eerste scherm dat je te zien krijgt is waar ujede verschillende contactgegevens en projectdetails instelt. In het klantgedeelte vul je de gegevens in van de projectnaam en de locatie.
De gegevens van de auteur zijn jouw gegevens. Deze gegevens zullen zichtbaar zijn binnen Loxone Config en op de verschillende gebruikersinterfaces. De klant zal in sommige gevallen ook in staat zijn om deze gegevens direct te gebruiken om contact met jou op te nemen, dus zorg ervoor dat ze correct zijn.
De projectbeschrijving is de naam van het project zoals die in de gebruikersinterface verschijnt. Wanneer je een Miniserver ziet met de naam ’10 Park Lane’, dan wordt die informatie hier ingesteld.
Daarnaast geeft ‘Prijzen weergeven’ aan of je de prijzen van producten wilt zien wanneer je de optie krijgt om ze toe te voegen aan het plan.
Valuta en taal tenslotte bepaalt de winkel waar de prijzen vandaan komen, de valuta en de algemene taal voor het plan zelf.
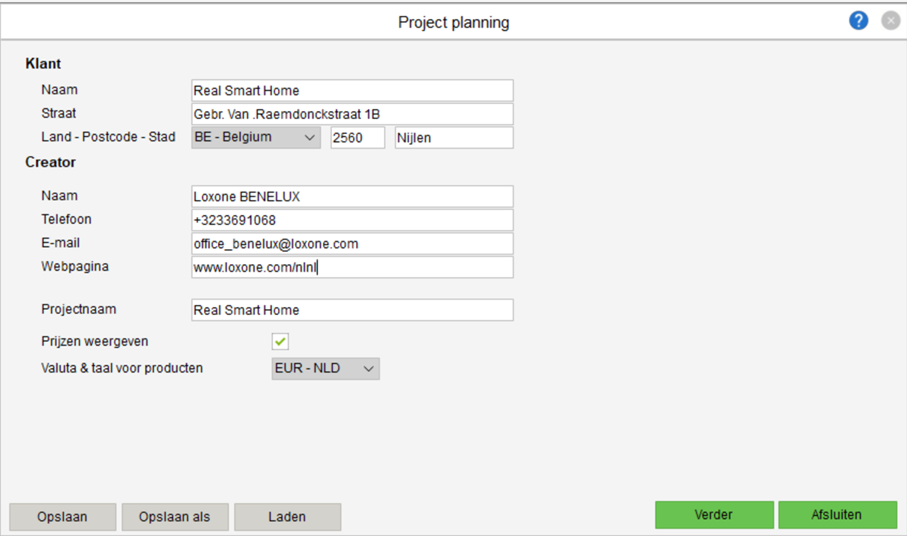
Algemene instellingen
In deze dialoog kan een aantal standaard verwachtingen voor het projectplan instellen. De eerste optie die je krijgt is het selecteren van een Miniserver of Miniserver Go.
Er zijn drie opties; verlichting, zonwering, klimaat. Met deze drie opties kan je bepalen welke producten automatisch aan elke ruimte worden toegevoegd op basis van de parameters.
Verlichting: Je kan kiezen tussen RGBW Plafondspots en RGBW Inbouwspots.
Zonwering: Je kan kiezen uit zonweringsactuator Air apparaten, GEIGER SOLIDline-apparaten, centraal bedrade jaloezieën (relais) of geen zonweringsregeling.
Klimaat: Je kan kiezen tussen Stelventielen Air of Tree.
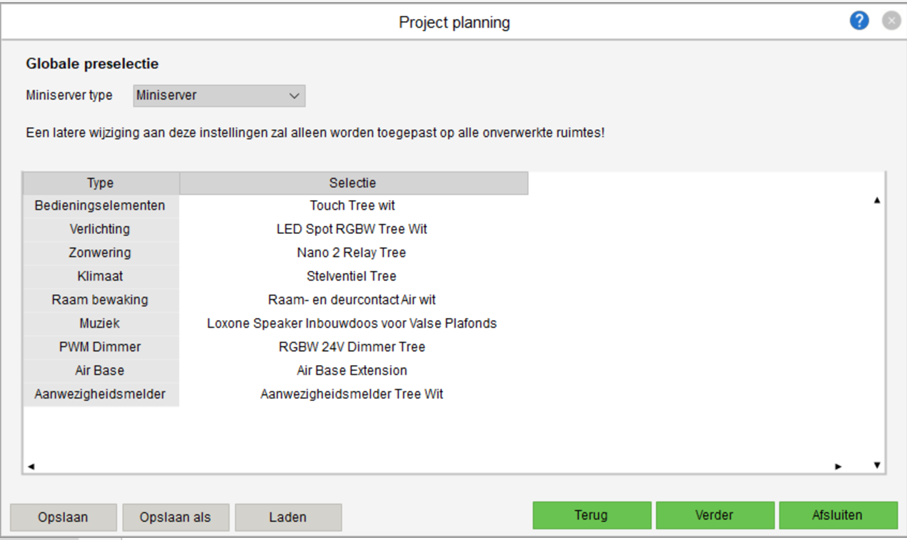
Project Planning Ruimte Overzicht
Op dit scherm wordj e begroet met een heleboel informatie, maar het is eenvoudiger dan je denkt.
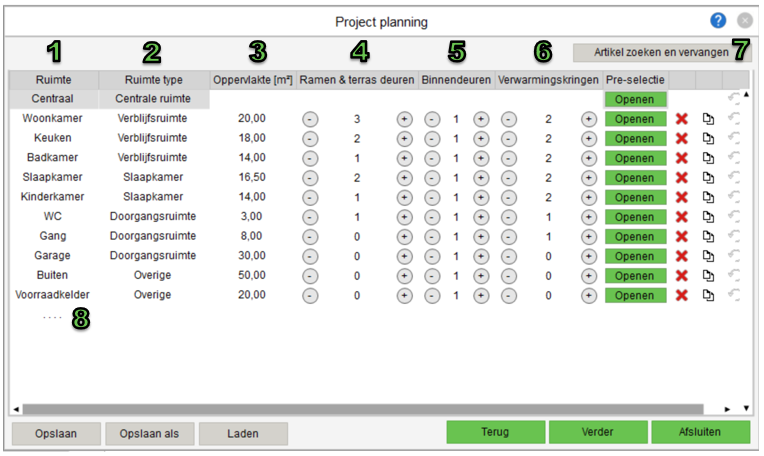
1: Dit is simpelweg de naam van de ruimte, dit is hoe het zal verschijnen in zowel Loxone Config als op de verschillende visualisaties.
2: Dit is het type ruimte. Dit is belangrijker dan je denkt.
| Ruimte type | Omschrijving | Voorbeelden |
| Verblijfsruimte | Dit is het soort kamer waar uje waarschijnlijk langere tijd zult doorbrengen. | Woonkamer, keuken, eetkamer, primaire badkamer, enz. |
| Doorgangsruimte | Dit is een ruimte waar je waarschijnlijk gewoon doorheen gaat om in een andere ruimte te komen. | Entree, hal, bijkeuken, overloop, enz. |
| Slaapkamer | Dit geldt voor alle slaapkamers in het plan. | N/A |
| Andere | Dit voor elke ruimte die niet in een van de andere categorieën valt. | Ensuites, buiten, kast, inloopkast. |
Default Specification per Room Type
| Ruimte type | Verlichting | Multimedia | Sensoren | Bedieningselementen | Monitoring |
| Verblijfsruimte | quadral In-Ceiling 7 Speaker
Inbouwdoos voor Valse Plafonds |
Aanwezigheidsmelder Tree Wit | Touch Pure Tree Wit | Rookmelder Air
Raam- en deurcontact Air wit |
|
| Doorgangsruimte | LED Plafondlamp RGBW Air White | Touch Pure Tree Wit | Rookmelder Air
Raam- en deurcontact Air wit |
||
| Slaapkamer | RGBW LED Strip 5m IP20 | quadral In-Ceiling 7 Speaker
Inbouwdoos voor Valse Plafonds |
Aanwezigheidsmelder Tree Wit (plafond)
Aanwezigheidsmelder Tree Wit (bed) |
Touch Pure Tree Wit (deur)
Touch Pure Tree Wit (bed) |
Rookmelder Air
Raam- en deurcontact Air wit |
| Andere | Aanwezigheidsmelder Tree Wit | Touch Pure Tree Wit | Rookmelder Air
Raam- en deurcontact Air wit |
3: Hier voert je de (geschatte) grootte van elke ruimte in (in m2). Dit wordt gebruikt voor een aantal berekeningen, dus probeer de benaderingen nauwkeurig te houden.
| Berekening Typm | Omschrijving | Voorbeelden |
| Klimaat | 1 Stelventiel voor elke13m2 | 26m2 = 2 Stelventielen
27m2 = 3 Stelventielen |
| Speaker | Afmeting ruimte/15 = Aantal luidsprekers [Naar boven afgerond] | 15m2 = 1 Speaker
23m2 = 2 Speakers 38m2 = 3 Speakers |
| Verlichting (Spot) | LED Plafond Spot RGBW = Afmeting ruimte/3 [Naar boven afgerond]
LED Plafond Spot WW = Afmeting ruimte/4 [Naar boven afgerond] |
13m2 = 4 Spots
14m2 = 5 Spots 12m2 = 3 Spots 14m2 = 4 Spots |
| Verlichting (Inbouwspot) | LED Spot RGBW = Afmeting ruimte/2 [Naar boven afgerond]
LED Spot WW = Afmeting ruimte/3 [Naar boven afgerond] |
10m2 = 5 Spots
11m2 = 6 Spots 15m2 = 5 Spots 17m2 = 6 Spots |
4: Dit is waar je het aantal externe ramen/deuren invoert. Dit staat in direct verband met het aantal Raam- & deurcontacten en Shading Actuator Air gespecificeerd voor die ruimte (d.w.z. 4 Ramen & Buitendeuren = 4 Raam- & deurcontacten en 4 Shading Actuator Air)
5: Hier voer je het aantal interne deuren in. Dit staat in direct verband met het aantal Touch schakelaars dat voor die kamer is opgegeven. (D.w.z. 2 deuren = 2 schakelaars)
6: Hier kan je het aantal verwarmingslussen in de kamer wijzigen. Dit staat in direct verband met het aantal Stelventielen dat is opgegeven. (D.w.z. 2 verwarmingslussen = 2 Stelventielen)
7: Dit menu maakt het mogelijk om een bepaald product te ruilen voor een ander beschikbaar product. Je kan filteren op categorie, het apparaat kiezen dat je wilt ruilen, het apparaat waarmee je het wilt ruilen, en tenslotte kan je de ruimtes selecteren waarin je de ruil wilt laten plaatsvinden.
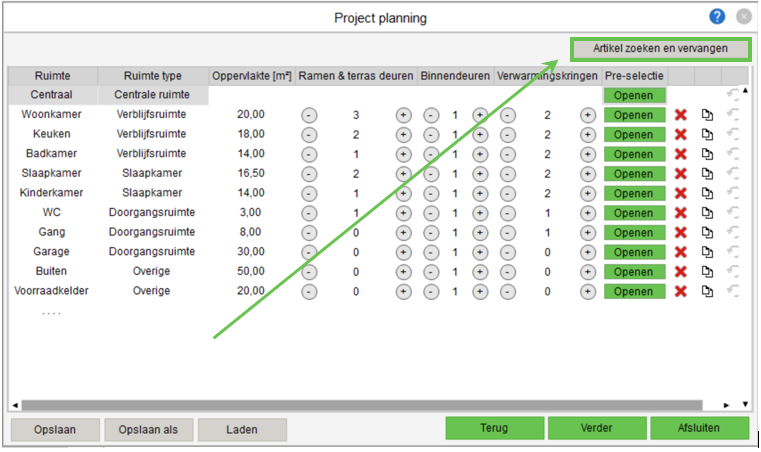
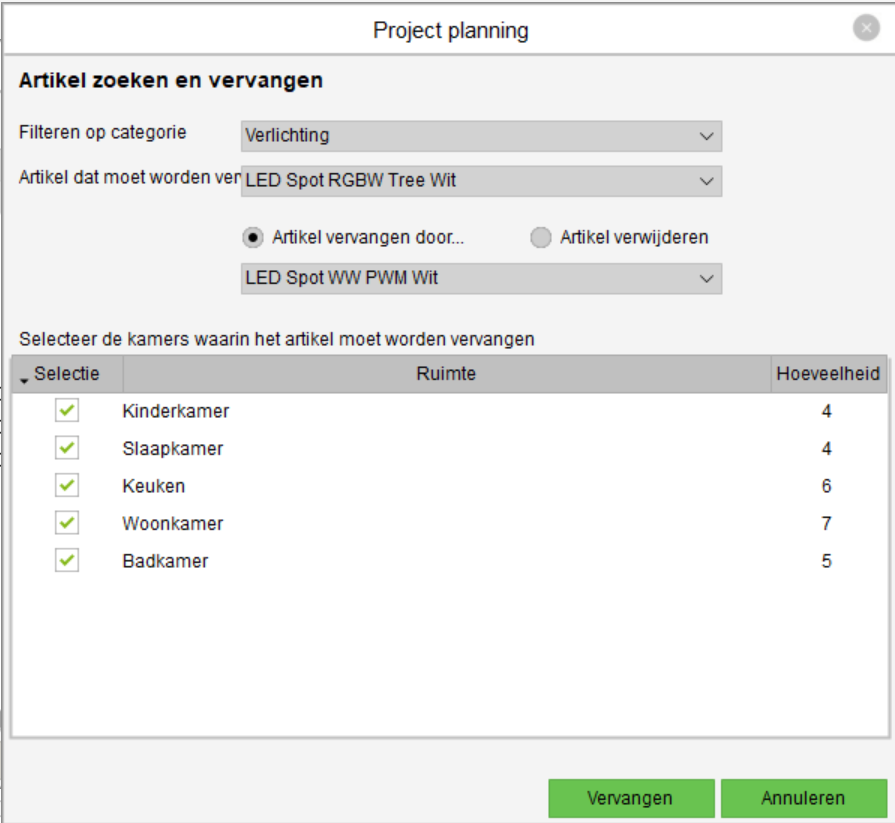
8: Om een nieuwe ruimte aan de lijst toe te voegen, dubbelklik je op het vakje met de driedubbele punt, voer je een naam in en druk je vervolgens op enter.
Ruimte indeling
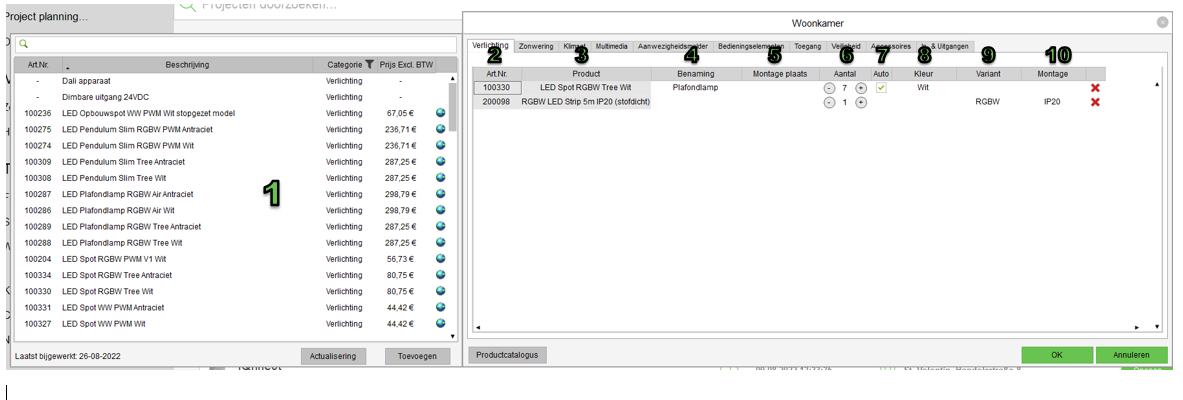
1: Lijst van alle producten die beschikbaar zijn voor het geselecteerde type. In dit voorbeeld is dat verlichting.
2: Artikelnummer van het product zoals het verschijnt in de gekozen webshop.
3: Naam van het product.
4: Installatie locatie is dezelfde locatie informatie die je zou toewijzen aan een apparaat wanneer je het toevoegt aan Loxone Config. Dit veld wordt gebruikt door Auto Config, dus het is belangrijk om het in te vullen indien van toepassing.
5: Dit is de hoeveelheid van het desbetreffende product dat voor de ruimte is gespecificeerd.
6: Met dit selectievakje kan je de hoeveelheid van het artikel zo instellen dat deze overeenkomt met de berekening van de ruimtegrootte. Als je de hoeveelheid wijzigt maar terug wilt naar het aantal dat door de berekening van de ruimtegrootte is opgegeven, hoef je dit vakje alleen maar opnieuw aan te vinken.
7: Voor producten die een kleurvariatie hebben (Wit/Antraciet), kan je hier kiezen welke kleur je wilt.
8: Voor producten die een eenvoudige variatie hebben (d.w.z. LED Spot RGBW of WW), kan je hier schakelen tussen de varianten.
9: Indien het product meerdere technologieversies heeft (Tree/PWM of Tree/Air), kan je hier tussen de varianten schakelen.
10: Deze optie wordt alleen gebruikt voor verlichtingsapparatuur, omdat deze zowel op- als ingebouwd kan worden. Je kan hier schakelen tussen de varianten.
Voedingscalculator
Elk Loxone product dat stroom verbruikt, heeft zijn gemiddelde stroomverbruik opgeslagen in Project Planning. Deze gegevens worden vervolgens gebruikt in dit stadium van Project Planning om te schatten hoeveel voedingen je nodig zult hebben voor het project en welk type stroomvoorziening. Opmerking: Hierbij kan geen rekening worden gehouden met de stroomafname van apparaten die niet van Loxone zijn (d.w.z. schakelaars van derden).
De berekening is opgesplitst in het totaal beschikbare vermogen, het benodigde vermogen voor de bediening, het benodigde vermogen voor de randapparatuur en het benodigde vermogen voor de verlichting.
Voor meer informatie over voedingen en paneelindeling, zie hier.
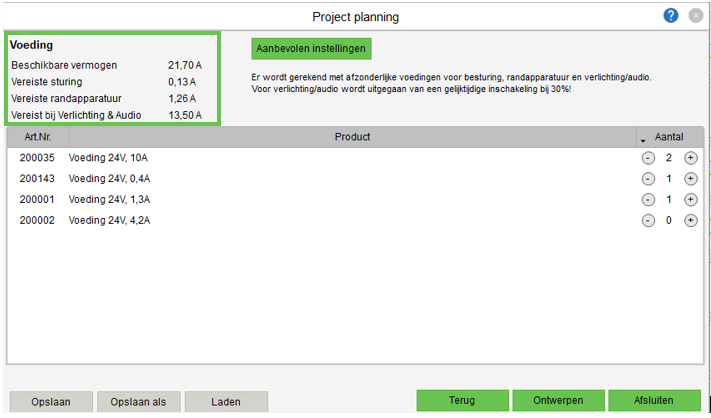
Afwerking
Op de laatste pagina van de Project Planning dialoog, krijg je 4 opties.
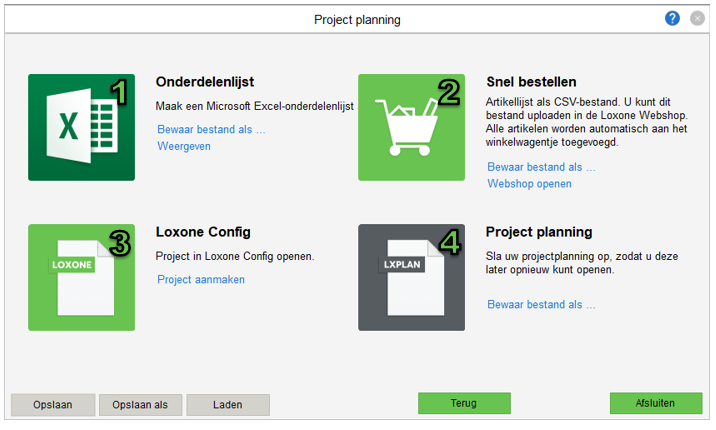
Optie 1: Met deze optie kan je jouw volledige stuklijst exporteren als een Excel spreadsheet. Dit wordt opgeslagen als een volledige lijst van onderdelen, evenals een uitsplitsing per kamer.
Optie 2: Met deze optie kan je eenvoudig jouw onderdelenlijst downloaden en uploaden naar de webshop, klaar om te bestellen.
Optie 3: Deze optie maakt het mogelijk om een configuratiebestand te genereren van het projectplan, waarin alle kamers en apparaten vooraf zijn toegewezen. Je hebt dan de optie om Auto Config uit te voeren, dit zal het volledige projectplan nemen en er een functieprogramma van maken. De enige stap die dan nog overblijft is het in gebruik nemen van jouw Extensions en het koppelen van jouw Air/Tree apparaten.
Optie 4: Deze laatste optie herinnert je eraan het projectplanningsbestand op te slaan, zodat je het plan later kunt bewerken of bekijken.
