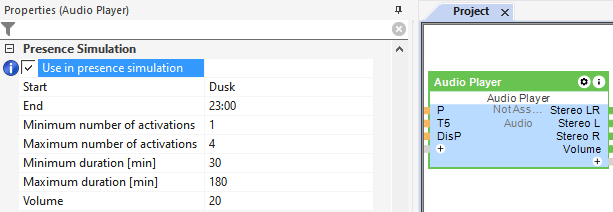Za pomocą bloku funkcyjnego Odtwarzacz audio można zdefiniować strefę audio. Zazwyczaj jest to pomieszczenie lub obszar budynku, w którym wymagane jest odtwarzanie dźwięku. Blok jest używany z wyjściami Audioservera lub Stereo Extension.
Może to dotyczyć różnych pokoi Grupy tak, aby zapewnić jednolite wrażenia muzyczne przy otwartych kształtach pomieszczeń.
W większych pomieszczeniach kilka wyjść głośnikowych jest przypisanych do tego samego modułu odtwarzacza audio. Dla każdego wyjścia głośnikowego można określić, czy wysyła sygnał lewego lub prawego kanału, czy też sumę obu kanałów.
Spis treści
- Wejścia
- Wyjścia
- Parametry
- Właściwości
- Przykładowe programowanie
- Możliwe zastosowania wyjść stereo L i R
- Interfejs i obsługa
- Radio internetowe
- Spotify
- Soundsuit
- Biblioteka
- Pliki z nośników danych USB
- Pliki na Audioserverze
- Pliki z sieci
- Line in
- AirPlay
- Zamiana tekstu na mowę (TTS)
- Symulacja obecności
Wejścia↑
| Skrót | Krótki opis | Opis | Jednostka | Zakres wartości |
|---|---|---|---|---|
| V+ | Volume+ | Zwiększenie głośności o wartość ustawioną w parametrze (Vsts). Dwukrotne kliknięcie powoduje wybranie następnego elementu Ulubionych. |
- | 0/1 |
| V- | Volume- | Zmniejszanie głośności o wartość ustawioną w parametrze (Vsts). Dwukrotne kliknięcie wyłącza odtwarzacz. |
- | 0/1 |
| V | Set volume | Jeśli odtwarzacz jest wyłączony, odtwarzanie rozpocznie się automatycznie. | % | 0...100 |
| Play | Play | - | 0/1 | |
| Pause | Pause | - | 0/1 | |
| P | Presence | Rozpoczyna odtwarzanie, gdy włączone. | - | 0/1 |
| Prev | Previous track | Poprzedni utwór | - | 0/1 |
| Next | Next track | Następny utwór | - | 0/1 |
| Fav | Set favorite | Wybiera element Ulubionych na podstawie przypisanego mu numeru ID. Jeśli wybrany identyfikator nie istnieje, wybrany zostanie pierwszy element Ulubionych. | - | ∞ |
| Alarm | Alarm | Odtwarza dźwięk alarmu o głośności ustawionej w parametrze (Va). | - | 0/1 |
| FireAlarm | Fire alarm | Odtwarza dźwięk alarmu pożarowego o głośności ustawionej w parametrze (Va). | - | 0/1 |
| Bell | Bell | Odtwarza dźwięk dzwonka do drzwi z głośnością ustawioną w parametrze (Vbell). | - | 0/1 |
| Buzzer | Buzzer | Uruchamia działanie budzika określone we właściwościach. Jeśli wybrana jest akcja "Dzwonek budzika", dźwięk budzika jest odtwarzany z głośnością ustawioną w parametrze (Vbuzzer). | - | 0/1 |
| LineIn | Set Line In | Wybiera wejście liniowe Audioservera jako źródło na podstawie jego ID. | - | 0...∞ |
| Off | Off | Impuls: Wyjścia są resetowane / wyłączane. On: Blok jest zablokowany. Dominujące wejście. Nazwa podłączonego czujnika jest używana w interfejsie użytkownika. |
- | 0/1 |
| DisPc | Disable periphery control | Wyłącza wejścia V+, V-, V, Play, Pause, P, Prev, Next, Fav, Bell, Buzzer, T5, TTS, BTp, gdy są włączone (np. blokada przed dziećmi, czyszczenie) Kontrola poprzez interfejs użytkownika jest nadal możliwa. |
- | 0/1 |
| DisP | Disable presence | Dopóki to wejście jest aktywne, wszelkie zmiany wartości na wejściu (P) są ignorowane. | - | 0/1 |
| T5 | T5 control | Przycisk 2 : Zwiększenie głośności; podwójne kliknięcie rozpoczyna odtwarzanie lub wybiera następny ulubiony utwór Przycisk 5 : Zmniejszenie głośności; podwójne kliknięcie wstrzymuje odtwarzanie Przycisk 3: podwójne kliknięcie aktywuje (2C); potrójne kliknięcie aktywuje (3C); (Roff) = 0: wstrzymuje odtwarzanie |
- | ∞ |
| TTS | Text to speech | Konwertuje Text na mowę i odtwarza go z głośnością ustawioną w parametrze (Vtts). | - | - |
| Rtd | Reset to default | Resetuje parametry i ustawienia bloku do wartości domyślnych określonych w ustawieniu wstępnym bloku. | - | 0/1 |
| Tg | Toggle | Przełączanie między odtwarzaniem a pauzą | - | 0/1 |
| Cs | Custom sound | Odtwarza niestandardowy dźwięk [nazwa pliku] z głośnością [vol]. Np. soundcheck.mp3:80 [filename]:[vol] Niestandardowe dźwięki muszą być zapisane na karcie SD Audioservera w folderze Event_Sounds! Obsługiwane są tylko pliki mp3. |
- | - |
Wyjścia↑
| Skrót | Krótki opis | Opis | Zakres wartości |
|---|---|---|---|
| Stereo LR | Stereo Left & Right | Wysyła pełny sygnał stereo | 0/1 |
| Play | Play status | włączone gdy odtwarzacz aktualnie gra | 0/1 |
| Volume | Current volume | Aktualna głośność | ∞ |
| 2C | Pulse on double-click | Impuls po dwukrotnym lub trzykrotnym kliknięciu lub impuls na wejściu (Off). | 0/1 |
| 3C | Pulse on triple-click | Impuls po trzykrotnym kliknięciu. | 0/1 |
| Stereo L | Stereo Left | Wyjście lewego kanału sygnału stereo. | 0/1 |
| Stereo R | Stereo Right | Wyjście prawego kanału sygnału stereo. | 0/1 |
| V+ | Pulse on Volume+ | Funkcja jest aktywna tylko wtedy, gdy podłączone są wyjścia stereo z zewnętrznie sterowanym trybem "Volume-Mode". | 0/1 |
| V- | Pulse on Volume- | Funkcja jest aktywna tylko wtedy, gdy podłączone są wyjścia stereo z zewnętrznie sterowanym trybem "Volume-Mode". | 0/1 |
| Sub | Subwoofer | Wyprowadza kanał subwoofera sygnału stereo. | 0/1 |
| AC | API Connector | Inteligentne złącze oparte na API. API Commands |
- |
Parametry↑
| Skrót | Krótki opis | Opis | Jednostka | Zakres wartości | Wartość standardowa |
|---|---|---|---|---|---|
| Von | Power on volume | Głośność po rozpoczęciu lub wznowieniu odtwarzania. -1 = Zapisuje ostatnie ustawienie głośności jako głośność początkową. |
% | -1...100 | 25 |
| Vsts | Step size volume | Zmniejszanie głośności o wartość ustawioną w parametrze (Vsts). Dwukrotne kliknięcie wyłącza odtwarzacz. |
% | 1...100 | 3 |
| Va | Minimum volume alarm sounds | Jeśli aktualna głośność odtwarzania jest wyższa, jest ona używana zamiast głośności minimalnej. | % | 0...100 | 75 |
| Vbell | Minimum volume doorbell | Jeśli aktualna głośność odtwarzania jest wyższa, jest ona używana zamiast głośności minimalnej. | % | 0...100 | 50 |
| Vbuzzer | Minimum volume alarm clock | Jeśli aktualna głośność odtwarzania jest wyższa, jest ona używana zamiast głośności minimalnej. | % | 0...100 | 50 |
| Vtts | Minimum volume TTS and announcements | Jeśli aktualna głośność odtwarzania jest wyższa, jest ona używana zamiast głośności minimalnej. | % | 0...100 | 40 |
| Tdc | Time double-click | Czas dwukrotnego kliknięcia | s | 0...10 | 0.35 |
| Roff | Ignore room off command | Zignoruj gest wyłączenia pokoju / domu za pomocą T5 (klawisz 3) | - | 0/1 | 0 |
| BuzzerFav | Alarm clock favorite | Ulubione ID pomieszczenia dla budzika, jeśli używane jest działanie budzika jako ulubione pomieszczenie. | - | ∞ | 1 |
| BTp | Bluetooth pairing | Tak długo, jak to wejście jest aktywne, możliwe jest parowanie bluetooth. W tym czasie wszystkie urządzenia Loxone obsługujące technologię bluetooth mogą być sparowane np. ze smartfonem lub innymi urządzeniami obsługującymi technologię bluetooth. Ten parametr widoczny jest tylko przy określonych konfiguracjach bloku. |
- | 0/1 | 0 |
Właściwości↑
| Krótki opis | Opis | Zakres wartości | Wartość standardowa |
|---|---|---|---|
| Wpisy historii | Liczba wpisów w historii sterowania. 0: Historia jest wyłączona Historia sterowania śledzi istotne zmiany od momentu uruchomienia programu. |
0...100 | 20 |
| Player-ID | Identyfikator odtwarzacza na Audioserverze | ∞ | - |
| Akcja budzika | Akcja, która powinna zostać wykonana przy aktywacji budzika | - | - |
| Włącz Airplay | Włącz AirPlay dla tego odtwarzacza. Opcja jest niedostępna, jeśli usługi muzyczne są obsługiwane przez Grupę Audio. | - | - |
| Włącz Spotify Connect | Włącz Spotify Connect dla tego odtwarzacza. Opcja jest niedostępna, jeśli usługi muzyczne są obsługiwane przez Grupę Audio. | - | - |
| Priorytet ulubionych pomieszczenia | Po aktywacji, pierwsze ulubione w pomieszczeniu będzie zawsze używane podczas aktywacji odtwarzacza. | - | - |
| Konfiguracja | Konfiguracja | - | - |
Przykładowe programowanie↑
Poniższy rysunek przedstawia przykład programowania z Audioserverem i dwoma rozszerzeniami stereo:
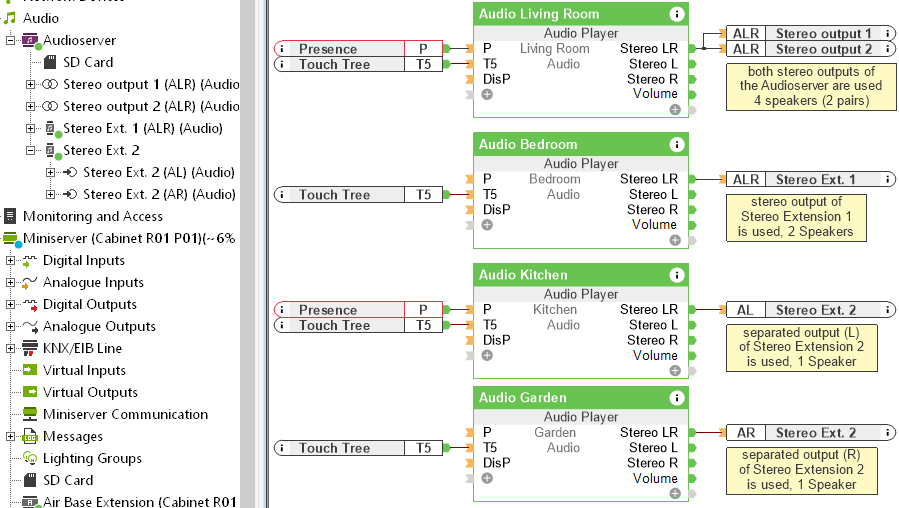
Pierwszy blok odtwarzacza audio w salonie korzysta z dwóch stereofonicznych wyjść głośnikowych Audioservera, tj. z dwóch par głośników. Ponieważ jest to ten sam pokój lub obszar, używany jest tylko jeden blok odtwarzacza audio. Wyjście (Stereo LR) udostępnia oba kanały, a połączony aktor (ALR) przekazuje je do Audioservera. W samym urządzeniu kanały są wyprowadzane na odpowiednie zaciski dla lewego i prawego głośnika.
Drugi blokt odtwarzacza audio w sypialni został użyty z wyjściem stereo Stereo Extension 1, czyli parą głośników.
Jeden z dwóch rozdzielonych kanałów Stereo Extension 2 został użyty w każdym z dwóch bloków Odtwarzacz Audio w kuchni i ogrodzie, tj. tylko jeden głośnik na pomieszczenie.
Głośniki są podłączone do wyjścia (Stereo LR) bloku, więc każdy głośnik otrzymuje pełny sygnał stereo, chociaż efekt stereo jest w tym przypadku tracony. (Downmix)
Do każdego modułu podłączany jest Loxone Touch odpowiedniego pomieszczenia w celu obsługi zgodnie ze standardem przycisków Loxone; w zależności od życzenia klienta stosowany jest czujnik obecności, tutaj w salonie i kuchni.
Możliwe zastosowania wyjść stereo L i R↑
Wyjścia (Stereo L) i (Stereo R) tego bloku dostarczają tylko sygnał odpowiedniego kanału.
Poniższe przykłady pokazują możliwe zastosowania tego rozwiązania:
Przykład 1: Układ lub wykorzystanie pomieszczenia uległo zmianie, a lewy i prawy kanał muszą zostać zamienione.
Wyjście stereo może być rozdzielone, wyjście prawego głośnika jest następnie podłączone do wyjścia (Stereo L) bloku i odwrotnie. W ten sposób kanały można zamieniać bez konieczności zmiany okablowania:
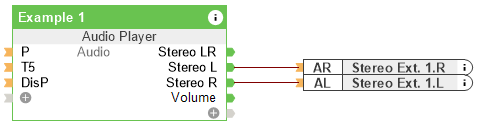
Przykład 2: W pomieszczeniu używana jest nieparzysta liczba (3,5,7 ...) głośników..
Dodatkowy głośnik również mógłby być zasilany pełnym sygnałem stereo, ale jeśli np. znajduje się po lewej stronie pomieszczenia, sensowne jest podanie do niego tylko lewego sygnału:
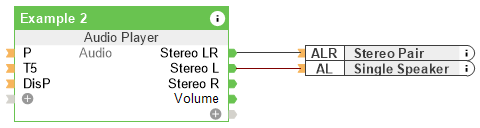
Przykład 3: Wolne są tylko pojedyncze wyjścia głośnikowe w różnych Stereo Extensions, ale potrzebna jest strefa stereo.
(Stereo L) jest podłączony do oddzielonego wyjścia jednego rozszerzenia, a (Stereo R) jest podłączony do oddzielonego wyjścia drugiego rozszerzenia, łącząc w ten sposób wyjścia:
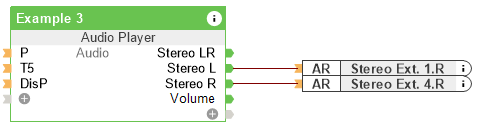
Przykład 4: Duże pomieszczenie jest wyposażone w wiele głośników.
Korzystne może być zainstalowanie Stereo Extensions po tej stronie pomieszczenia, po której znajdują się głośniki. Podłącz wszystkie wyjścia Stereo Extensions po lewej stronie do wyjścia (Stereo L) w bloku odtwarzacza audio. To samo należy zrobić dla prawej strony:
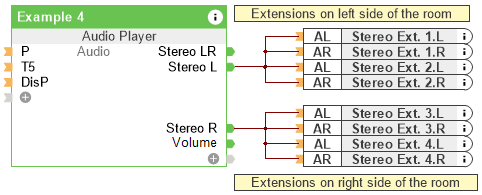
Interfejs i obsługa↑
Zaraz po zapisaniu konfiguracji w Miniserverze i ponownym uruchomieniu, bloki odtwarzacza audio są dostępne w odpowiednich pokojach.
Po kliknięciu bloku w aplikacji lub wizualizacji dostępne są opcje wyboru muzyki:
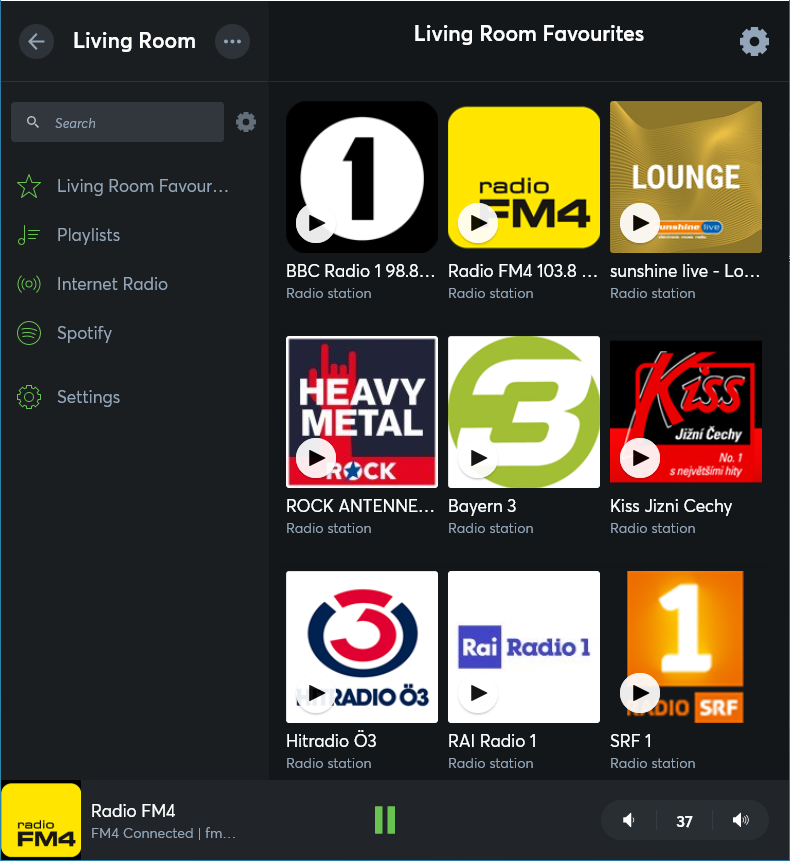
Przeglądaj i wybieraj internetowe stacje radiowe lub dodaj swoje konto Spotify lub dysk sieciowy. Utwórz ulubione dla każdego pokoju, aby mieć je zawsze pod ręką.
W ustawieniach interfejsu użytkownika dostępny jest graficzny 10-pasmowy equalizer.
Podczas korzystania z Loxone Touch obsługuje się go dwoma przyciskami po prawej stronie według standardu przycisków.
Sterowanie jest możliwe z aplikacji i oczywiście również z Loxone Touch:
Przycisk + (w górę): Zwiększ głośność. Podwójne kliknięcie: Przejdź do następnego ulubionego. Jeśli odtwarzacz jest wyłączony, naciśnięcie + również włączy odtwarzacz.
Przycisk - (w dół): Zmniejsz głośność. Podwójne kliknięcie: wyłącz. Jeśli audio jest wyłączone - nie powoduje działania.
Odtwarzanie rozpoczyna się od głośności początkowej zgodnie z parametrem (Von). Jeśli chcesz, aby odtwarzacz audio zapisywał ostatnio wybraną głośność i rozpoczynał od niej, ustaw parametr (Von) na -1.
Radio internetowe↑
Dzięki zintegrowanej usłudze radia internetowego TuneIn dostępne są liczne internetowe stacje radiowe i podcasty. Możesz wyszukiwać stacje w aplikacji lub wizualizacji i tworzyć je jako ulubione. W tym celu kliknij ikonę menu (3 kropki) odpowiedniej stacji i wybierz Dodaj do ulubionych.
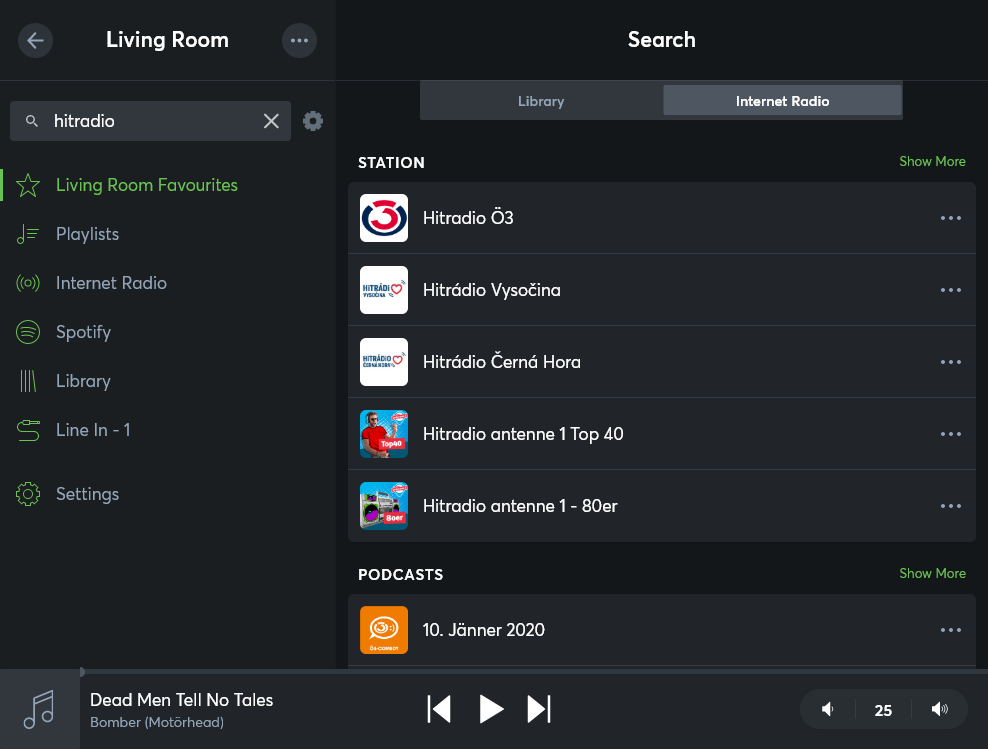
Spotify↑
Integracja ze Spotify umożliwia odtwarzanie muzyki lub list odtwarzania Spotify. Należy pamiętać, że w tym celu wymagane jest konto Spotify Premium.
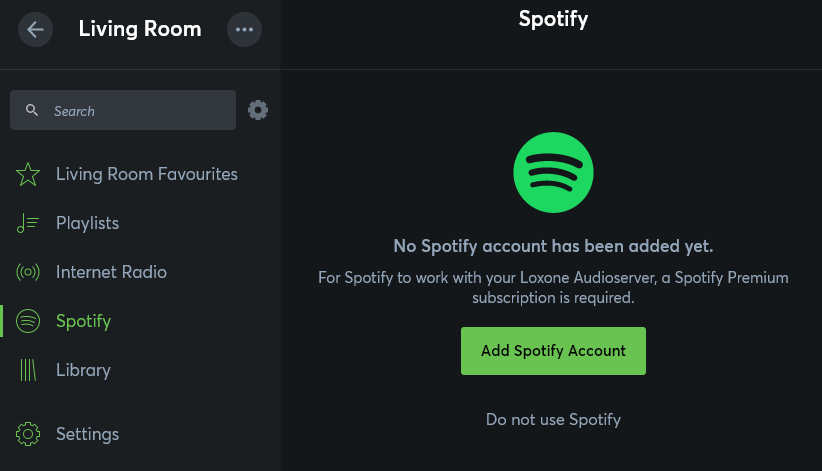
W aplikacji Loxone kliknij Spotify, a następnie kliknij Dodaj konto Spotify. Nastąpi przekierowanie na stronę Spotify. Zaloguj się na swoje konto Spotify i potwierdź dostęp do konta.
Następnie można skorzystać z usługi.
Spotify Connect
Oznacza to, że wszystkie odtwarzacze audio są widoczne i mogą być kontrolowane przez aplikację Spotify.
Soundsuit↑
Soundsuit to usługa muzyczna do użytku komercyjnego, którą można dodać w aplikacji Loxone.
Wymagane jest do tego konto Soundsuit.
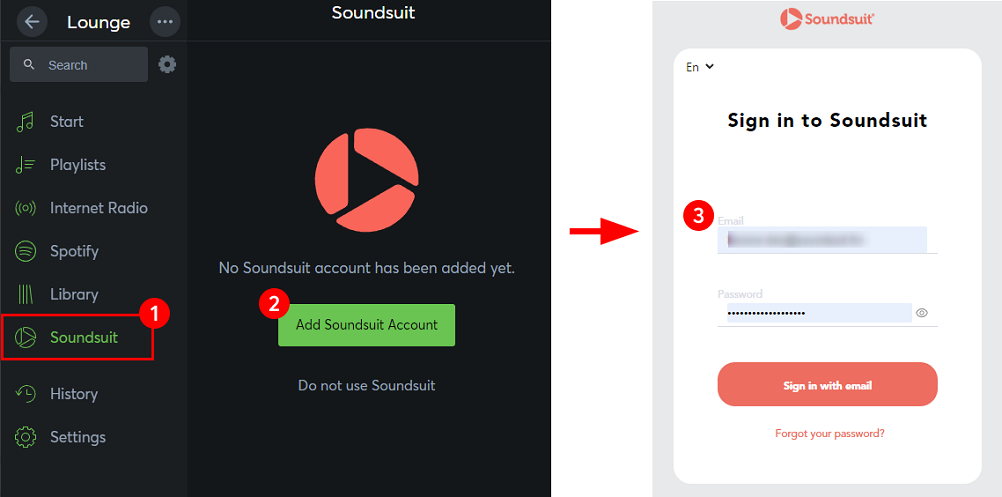
Następnie można korzystać z usługi.
Kliknij koło zębate w Harmonogramie, aby otworzyć Soundsuit, w którym można ustawić muzykę dla różnych grup docelowych w określonych godzinach.
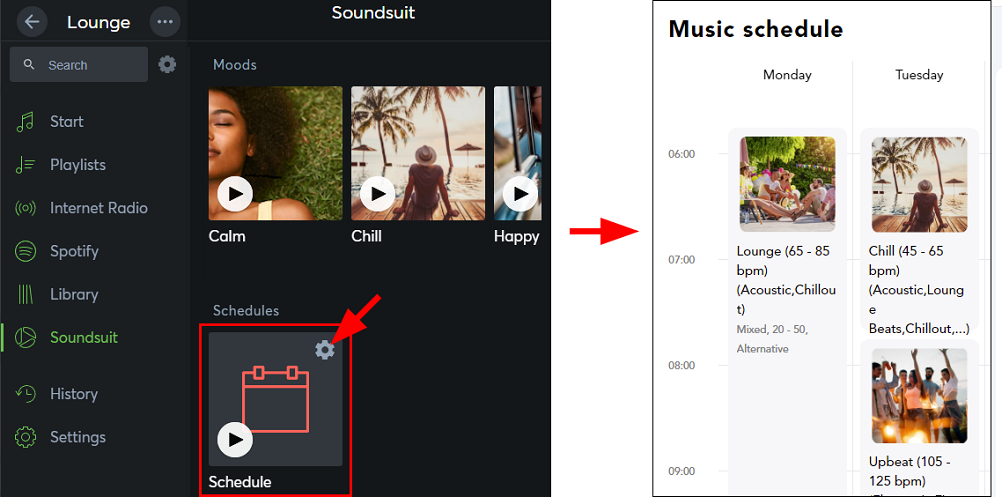
Biblioteka↑
Biblioteka jest wyświetlana, gdy tylko pliki audio są dostępne na lokalnych urządzeniach do przechowywania danych lub urządzeniach w sieci:
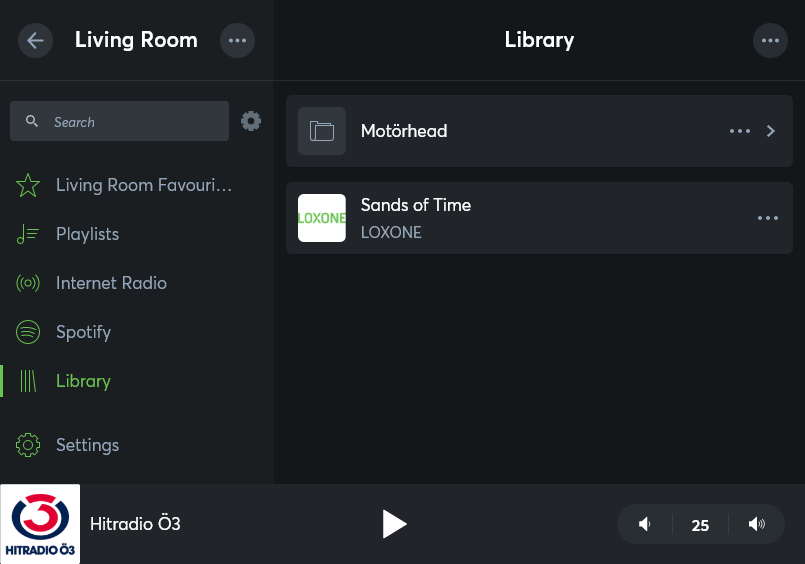
W razie potrzeby wyświetl bibliotekę za pomocą symbolu koła zębatego po prawej stronie pola wyszukiwania.
Integrację możliwych źródeł plików audio opisano w następnych rozdziałach.
Pliki z nośników danych USB↑
Do gniazda USB Audioservera można podłączyć nośniki danych USB z plikami audio. Szczegółowe informacje na temat obsługiwanych nośników danych i formatów audio można znaleźć w arkuszu danych Audioserver Użyj zewnętrznego zasilacza do dysków twardych o poborze prądu powyżej 500 mA.
Po podłączeniu nośnika danych USB pliki audio na nośniku danych są wyświetlane w sekcji Biblioteka aplikacji lub wizualizacji.
Należy pamiętać, że lokalne pliki Audioservera są dostępne tylko w tych komponentach odtwarzacza audio, które są podłączone do tego Audioservera.
Jeśli chcesz korzystać z biblioteki muzycznej na kilku Audioserverach, dodaj pliki za pośrednictwem centralnego dysku sieciowego, np. na serwerze NAS do biblioteki.
Pliki na Audioserverze↑
Pliki można również zapisywać na karcie SD Audioservera. Odpowiednie foldery są dostarczane przez Audioserver za pośrednictwem udziału sieciowego SMB.
W systemie Windows można uzyskać do nich dostęp, wprowadzając adres IP lub nazwę hosta Audioservera w Eksploratorze Windows w następującym formacie: \\192.168.1.7 lub \
azwa hosta
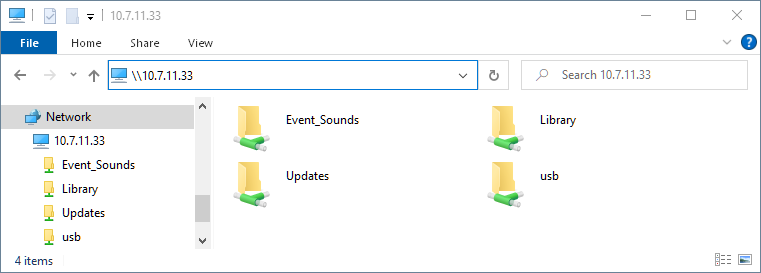
Protokół SMB1 nie jest obsługiwany. W systemie Windows 10 może być konieczna zmiana dwóch wpisów rejestru na następujące wartości:
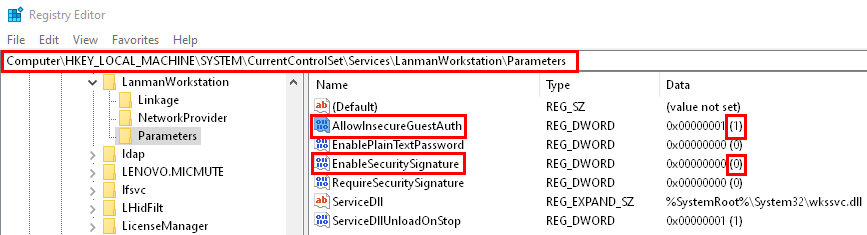
W folderze Biblioteka Karta SD służy do przechowywania plików audio, które można następnie odtwarzać w bibliotece. Ze względu na swój ograniczony rozmiar i szybkość karta SD tylko warunkowo nadaje się do przechowywania plików audio. W przypadku większych kolekcji muzycznych lepiej jest używać urządzenia pamięci masowej USB lub dysku sieciowego.
Folder Event_Sounds na karcie SD zawiera pliki dźwiękowe dla zdarzeń, takich jak dzwonek do drzwi, budzik lub alarmy. Dźwięki można zmienić, zastępując te pliki. Nowe pliki muszą być zgodne z oryginalną nazwą i formatem pliku oraz zastępować oryginalne pliki.
Folder usb jest wyświetlany, gdy urządzenie pamięci masowej USB jest podłączone do Audioservera. W ten sposób możesz wypełnić nośnik danych USB lub wymienić pliki.
Folder Aktualizacje jest zarezerwowany do ręcznego przechowywania pliku aktualizacyjnego dla Audioservera.
Te foldery lokalne są przeznaczone tylko do łatwego zarządzania i konserwacji, a nie do wykorzystania jako dysk sieciowy, który można dodać do biblioteki na innych serwerach audio.
Należy pamiętać, że lokalne pliki Audioservera są dostępne tylko w tych komponentach odtwarzacza audio, które są podłączone do tego Audioservera. Jeśli chcesz korzystać z biblioteki muzycznej na kilku Audioserverach, dodaj pliki za pośrednictwem centralnego dysku sieciowego, np. na serwerze NAS do biblioteki.
Pliki z sieci↑
W bibliotece można dodać udziały sieciowe SMB. Wystarczy raz dodać określony dysk, który jest wtedy dostępny na wszystkich serwerach audio lub odtwarzaczach audio.
Aby to zrobić, kliknij Biblioteka w aplikacji, następnie ikonę menu w prawym górnym rogu (trzy kropki), a następnie wybierz Dodaj folder sieciowy.
Otworzy się następujące okno, w którym należy wprowadzić dane dostępowe do udziału sieciowego:
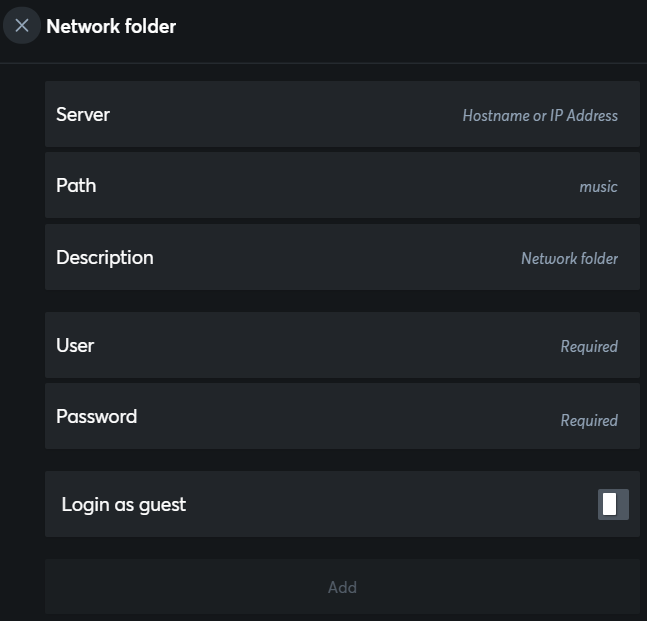
Na koniec kliknij Dodaj, a następnie pliki zostaną wczytane i gotowe do odtwarzania w bibliotece.
Dostęp do przestarzałego protokołu SMB1 nie jest obsługiwany.
Line in↑
Jako źródło można również wybrać analogowe wejście audio (Line In) Audioservera. Aby to zrobić, kliknij ikonę koła zębatego po prawej stronie pola wyszukiwania, aby wyświetlić wejście liniowe. Następnie można go użyć:
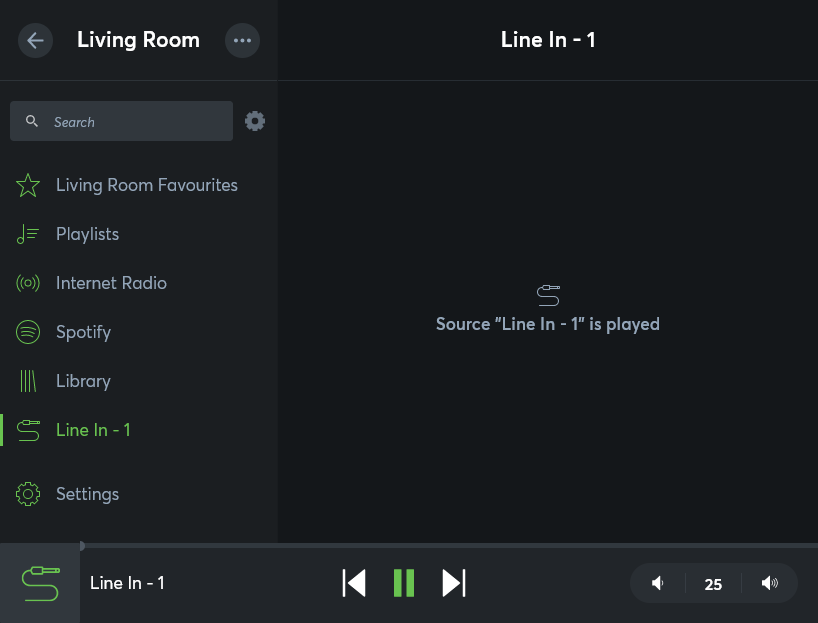
AirPlay↑
Audioserver obsługuje odtwarzanie treści audio przez AirPlay 2 od wersji 2.5.01.11.
Każde wyjście jest dostępne pod swoją nazwą jako odbiornik AirPlay i można je wybrać jako miejsce docelowe przesyłania strumieniowego na urządzeniach Apple.
Przesyłanie strumieniowe przez AirPlay jest niezależne od komponentu odtwarzacza audio i zawsze ma priorytet, o ile podłączone jest urządzenie Apple. Każde odtwarzanie innego źródła, które jest już w toku, zostanie przerwane po rozpoczęciu przesyłania strumieniowego AirPlay.
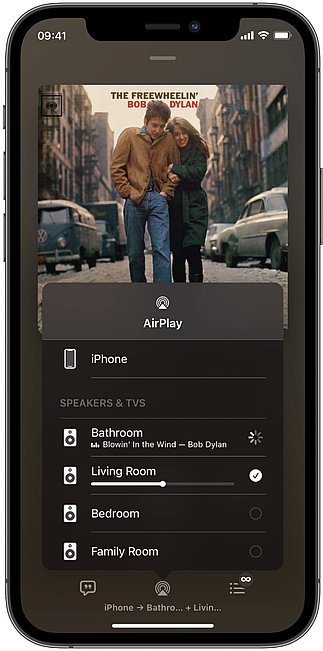
Jeśli w pomieszczeniu znajduje się tylko jeden Odtwarzacz Audio, to Odtwarzacz Audio jest nazwany po pomieszczeniu, w przeciwnym razie po odpowiednim bloku.
Te nazwy stref są używane w AirPlay, jak również w Spotify Connect.
W ramach instalacji, nazewnictwo urządzeń Apple i stref Audio musi być unikalne.
Więcej informacji na temat działania i wymagań systemowych AirPlay można znaleźć w instrukcjach w Apple.
Zachowanie bloku podczas odtwarzania AirPlay:
Funkcje modułu odtwarzacza audio są dostępne tylko w ograniczonym zakresie podczas odtwarzania AirPlay, ponieważ w tym czasie odtwarzanie jest kontrolowane przez AirPlay. Skutkuje to następującymi funkcjami specjalnymi:
Gdy odtwarzanie AirPlay rozpoczyna się na wyjściu, odtwarzanie na innych wyjściach połączonych z tym wyjściem zostaje zatrzymane, a łącze jest tymczasowo anulowane. Niezależnie od tego, czy kilka wyjść jest połączonych z jednym modułem odtwarzacza audio, czy kilka modułów odtwarzacza audio jest zgrupowanych przez moduł ustalający grupy odtwarzaczy audio. Wyjścia, które nie są połączone, nadal działają normalnie.
Jest to konieczne, ponieważ każde pojedyncze wyjście jest miejscem docelowym przesyłania strumieniowego dla AirPlay. Tworzenie grup jest następnie zarządzane przez AirPlay i jest możliwe poprzez ręczne wybranie żądanych wyjść (głośników) w aplikacji odpowiedniego urządzenia AirPlay.
Następujące funkcje są również dostępne podczas odtwarzania AirPlay:
Wstrzymanie odtwarzania
Zmiana głośności
Zdarzenia, takie jak dzwonek do drzwi, budzik i alarmy.
Dalsze funkcje nie są dostępne podczas odtwarzania AirPlay, niezależnie od tego, czy są zdefiniowane w aplikacji, po naciśnięciu przycisku, czy przez logikę.
Zakończ odtwarzanie AirPlay lub połączenie na odpowiednim urządzeniu, aby przywrócić zwykłe funkcje i grupy.
Zamiana tekstu na mowę (TTS)↑
Funkcja Text to Speech umożliwia odtwarzanie tekstów jako mowy akustycznej.
W tym celu do bloku funkcyjnego na wejściu (TTS) przekazywany jest tekst, który następnie odtwarzany jest na przypisanych mu wyjściach audio.

|
Do działania funkcji TTS wymagane jest połączenie z Internetem. Teksty o długości do 300 znaków każdy (łącznie ze spacjami) są obsługiwane. |
Domyślnie wyjście TTS jest generowane w języku systemu.
Aby użyć innego języka niż system, język ustawia się za pomocą prefiksu na początku tekstu, oddzielonego symbolem pipe.
Przykłady:
de|Das ist ein deutscher Text
en|Now we are using english
Obsługiwane języki:
de niemiecki
cz czeski
en angielski brytyjski
us angielski amerykański
es hiszpański
fi fiński
fr francuski
hu węgierski
it włoski
nl holenderski
pl polski
ru rosyjski
tr turecki
pt portugalski
cat kataloński
se szwedzki
cn chiński
Symulacja obecności↑
Ten blok funkcyjny posiada symulację obecności.
Aktywuj i zdefiniuj symulację obecności w oknie właściwości: