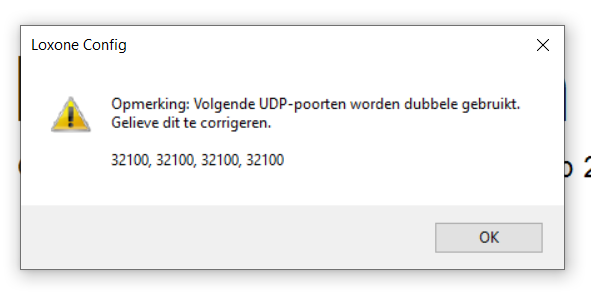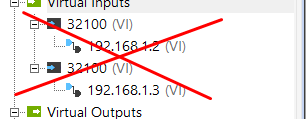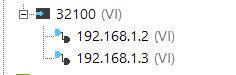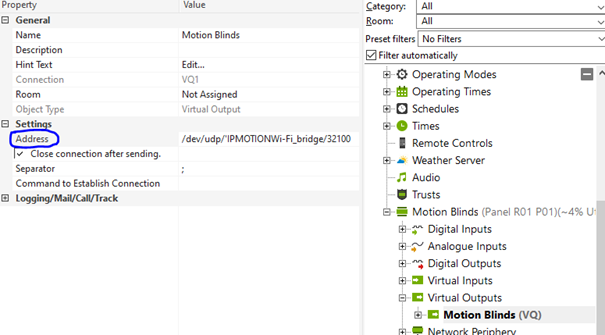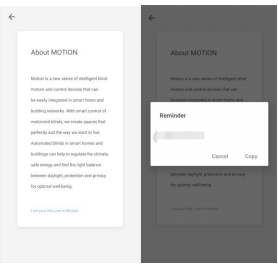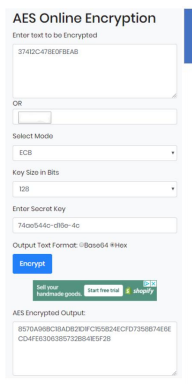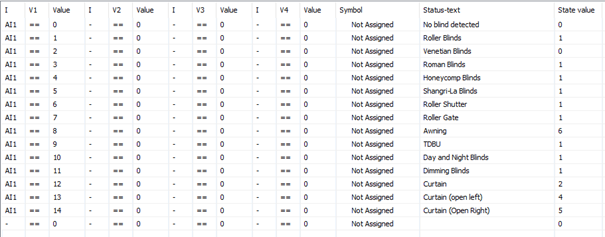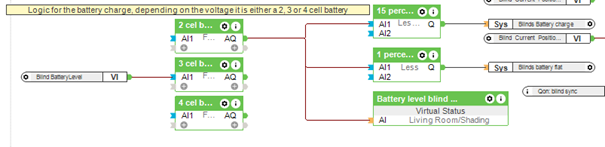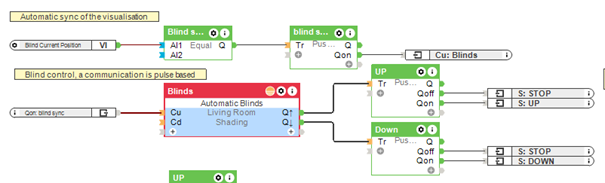Blindering aansluiten via de MotionBlinds Wi-Fi bridge
- Zorg ervoor dat de blindering een stroomvoorziening heeft of dat de batterijen opgeladen zijn
- Plaats de MotionBlinds Wi-Fi bridge in de buurt van de blindering en zorg ervoor dat deze stroom heeft
- Download de MotionBlinds App
- Volg de stappen in de MotionBlinds Wi-Fi bridge handleiding, om de bridge aan te sluiten op de Wi-Fi
- Volg de stappen in de MotionBlinds handleiding, om de blindering in de programmeermodus te plaatsen
- Volg de stappen in de MotionBlinds Wi-Fi bridge handleiding, om de blindering aan te sluiten op de bridge
MOTION Wi-Fi bridge netwerk configuratie
- Vind de bridge in het netwerk. Dit kan je doen door gebruik te maken van de CMD in Windows of een IP scanner tool
- Zoek in de app naar het MAC adres van de bridge: ‘settings’, ‘location’, ‘bridge’
- Ga naar het Routeradres van de installatie en login
- Ga naar de geconnecteerde toestellen. Daar vind je alle apparaten die aangesloten zijn op het netwerk
- In de instellingen van de router kan je een IP adres reserveren voor een apparaat. Reserveer een adres voor de bridge zodat het altijd hetzelfde IP adres krijgt in het netwerk
Verkrijgen van de apparatenlijst voor configuratie
- Ga naar Loxone Config en maak een nieuw project aan
- Ga naar ‘virtual outputs’ en selecteer ‘Device Templates’
- Selecteer de ‘MotionBlinds’ template
- Voeg het IP adres toe van de MotionBlinds Wi-Fi bridge:

- Neem de uitgang ‘DeviceList’ van de template en creëer de volgende logica (virtuele ingang is een drukknop):

- Ga naar ‘virtuele inputs’ en selecteer ‘UDP Device Templates’
- Selecteer de ‘MotionBlinds’ template
- Sla op in de Miniserver
- Open de UDP Monitor
- Ga naar de app en activeer de virtuele ingang ‘Get DeviceList’
- In de UDP Monitor zal je nu de apparatenlijst kunnen zien:

- Als je het commando in de UDP selecteert en op de rechter muisknop klikt, dan kan je ‘opslaan als’
- Sla de UDP Monitor commando’s op zodat je een Excel hebt om te openen
- In de Excel file kan je de string terugvinden. Deze string bevat informatie die nodig is voor verdere configuratie
AccesToken creëren
Zie: MotionBlinds API
- Krijg de sleutel via de MotionBlinds App
Tik snel 5 keer op de pagina ‘MotionBlinds APP About’ om de sleutel te krijgen:
- Open de Excel file van de UDP Monitor. Hier vind je het 16-byte token:

- Creëer het AccesToken via deze link
- Vul de sleutel en het token in

- Je krijgt een 128 bit sleutel
- Neem de eerste 32 karakters van deze sleutel. Dit zal jouw AccesToken zijn dat je nodig zal hebben in de communicatie
UDP Command buildup
- Voor je van start gaat, heb je de volgende informatie nodig om het commando te maken:
- MAC adres van de blindering
- DeviceType van de blindering
- AccesToken dat je geconfigureerd hebt
- MsgID. Dit kan je terugvinden als een Unix timestamp in Loxone Config
- Commando uit de Excel file van de UDP Monitor:
{“msgType”:”GetDeviceListAck”,”mac”:”…”,”deviceType”:”02000002″,”ProtocolVersion”:”0.9″,”token”:”…”,”data”:[{“mac”:”…”,”deviceType”:”02000002″},{“mac”:”…”,”deviceType”:”10000000″},{“mac”:”….”,”deviceType”:”10000001“}]}…Het eerste MAC en Device type zijn van de MotionBlinds Wi-Fi bridge. De blinderingen starten altijd met device type 1000… - Verzend het commando:{ “msgType”: “WriteDevice”, “mac“:”MACblind“,”deviceType“:”devicetypeblind“, “AccessToken“: “…”, “msgID“: “timestamp“, “data”: { “operation”: …}}
- Het commando heeft altijd een timestamp nodig. Wanneer dit zich niet in het commando bevindt, dan zal de blindering niet bewegen
- Het MAC adres en het device type van de blindering moeten correct zijn
UDP commando’s voor configuratie van blinderingen
- Voor alle types blindering, met uitzondering TDBU blinderingen, kan je de volgende set van commando’s gebruiken:
- { “msgType”: “WriteDevice”, “mac“:”MACblind“,”deviceType“:”devicetypeblind“, “AccessToken“: “…”, “msgID“: “timestamp“, “data”: { “operation”: …}}
0= Sluiten, 1= Openen en 2= Stoppen - { “msgType”: “WriteDevice”, “mac“:”MACblind“,”deviceType“:”devicetypeblind“, “AccessToken“: “…”, “msgID“: “timestamp“, “data”: { “targetPosition”: …}}
Kan gebruikt worden om de positie rechtstreeks aan te sturen (0-100) - { “msgType”: “WriteDevice”, “mac“:”MACblind“,”deviceType“:”devicetypeblind“, “AccessToken“: “…”, “msgID“: “timestamp“, “data”: { “targetAngle”: …}}
Kan gebruikt worden om de hoek van de Venetian blind slats aan te sturen (0-180)
- { “msgType”: “WriteDevice”, “mac“:”MACblind“,”deviceType“:”devicetypeblind“, “AccessToken“: “…”, “msgID“: “timestamp“, “data”: { “operation”: …}}
- Voor TDBU blinderingen kan je de volgende commando’s gebruiken:
- {“msgType”:”WriteDevice”,”mac“:”MACblind“,”deviceType“:”devicetypeblind“,”AccessToken“:“…”,“msgID“:”timestamp“,”data”:{“operation_B”:…,”operation_T”:…}}
0= Sluiten, 1= Openen en 2= Stoppen - {“msgType”:”WriteDevice”,”mac“:”MACblind“,”deviceType“:”devicetypeblind“,”AccessToken“:“…”,“msgID“:”timestamp“,”data”:{“targetPosition_B”:…,”targetPosition_T”:…}}
Kan gebruikt worden om de positie rechtstreeks aan te sturen (0-100)
- {“msgType”:”WriteDevice”,”mac“:”MACblind“,”deviceType“:”devicetypeblind“,”AccessToken“:“…”,“msgID“:”timestamp“,”data”:{“operation_B”:…,”operation_T”:…}}
- Je kan het commando vinden in de template van de MotionBlinds
- Het is mogelijk dat je deze commando’s enkele keren dient te kopiëren indien je meerdere blinderingen hebt. Zorg er bij het kopiëren altijd voor dat je het MAC adres en het apparaattype van de blinderingen wijzigt
- Deze commando’s zijn pulscommando’s of analoge waarden commando’s dus zorg er bij de programmering in Loxone Config voor dat je de logica maakt van een continu aan signaal naar een puls commando
- Bovendien dient er tussen een ‘Up and Down’ commando altijd een ‘Stop’ commando te zijn
- Je kan een configuratievoorbeeld terugvinden in het demobestand van de MotionBlinds configuratie
UDP inkomende communicatie
Elke keer je een commando geeft aan de blinderingen, zullen deze een antwoord zenden met informatie. Deze informatie bevat gegevens zoals de positie, het type blindering, het batterijniveau … Dit kunnen we gebruiken voor de visualisatie in de app en om te bezorgen aan de klant.
- In de template van de MotionBlinds, vind je reeds voorgedefinieerde ingangen die je kan gebruiken naargelang de blindering en hoeveel blinderingen je hebt. Het is mogelijk dat je enkele ingangen dient te verwijderen of kopiëren en toevoegen
- Een voorbeeld reply string van een blindering kan zijn:{“msgType”:”WriteDeviceAck”,”mac”:”macblind“,”deviceType”:”devicetypeblind“,”data”:{“type”:1,”operation”:2,”currentPosition”:0,”currentAngle”:0,”currentState”:3,”voltageMode”:1,”batteryLevel”:1211,”wirelessMode”:1,”RSSI”:-76}}
- Als je alleen maar het type blindering wenst, dan kan je het volgende zoekcommando gebruiken:{“msgType”:”WriteDeviceAck”,”mac”:”macBlind“,”deviceType”:”deviceTypeBlind“,\i”type”:\i\v
- In het demobestand kan je ook de logica terugvinden die je informeert om welke blindering het gaat en het type dat je dient te plaatsen in onze “Automatic blinds’ functiebouwsteen:

- Het batterijniveau is de spanning van de batterij zelf, deze spanning kan met behulp van een formule worden veranderd in een percentage. Dit percentage kan vervolgens worden gevisualiseerd. Je kan dit gebruiken om een bericht te maken zodat je weet wanneer je de batterij moet opladen:
- if voltage > 0.0 and voltage <= 9.4:
# 2 cell battery pack (8.4V)
formula (voltage-6.2)*100/(8.4-6.2), - if voltage > 9.4 and voltage <= 13.6:
# 3 cell battery pack (12.6V)
formula (voltage-10.4)*100/(12.6-10.4) - if voltage > 13.6:
# 4 cell battery pack (16.8V)
formula (voltage-14.6)*100/(16.8-14.6)
- if voltage > 0.0 and voltage <= 9.4:
- Wanneer je de formule hebt, kan je het percentage plaatsen in een ‘Virtual status’ functiebouwsteen. Deze kan je toevoegen aan de ‘Automatic blinds’ functiebouwsteen door gebruik te maken van de ‘Linked function block’ functie in Config:

- De actuele positie van de blindering kan gebruikt worden om een eenvoudige synchronisatie functie van de blindering te creëren. Wanneer de blindering volledig naar boven is, verzend dan een puls om de blindering omhoog te sturen. Zo zullen ze gesynchroniseerd zijn voor de volgende beweging:

- Meer voorbeelden zijn terug te vinden in het demobestand dat je terugvindt in deze map
Video tutorials met extra uitleg
MotionBlinds UDP integratie:
MotionBlinds UDP blindering regular and Venetian Blinds:
MotionBlinds UDP blindering TDBU:
MotionBlinds UDP blindering UDP inputs: