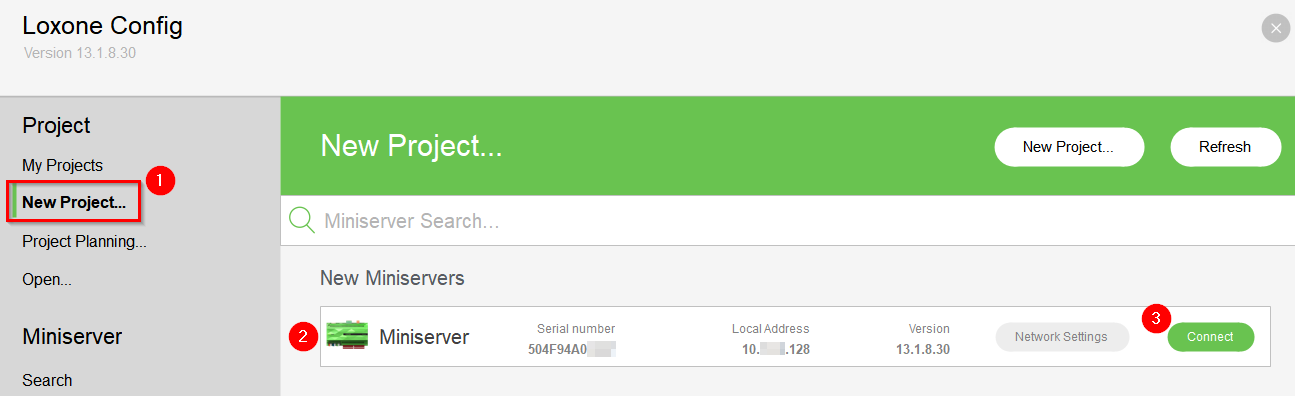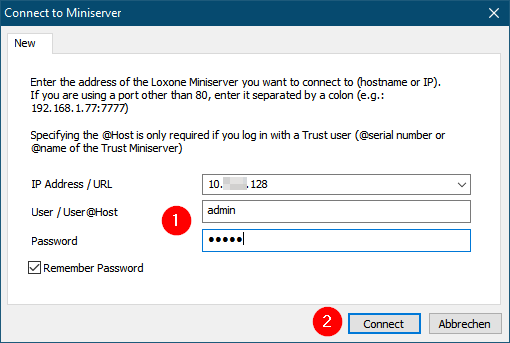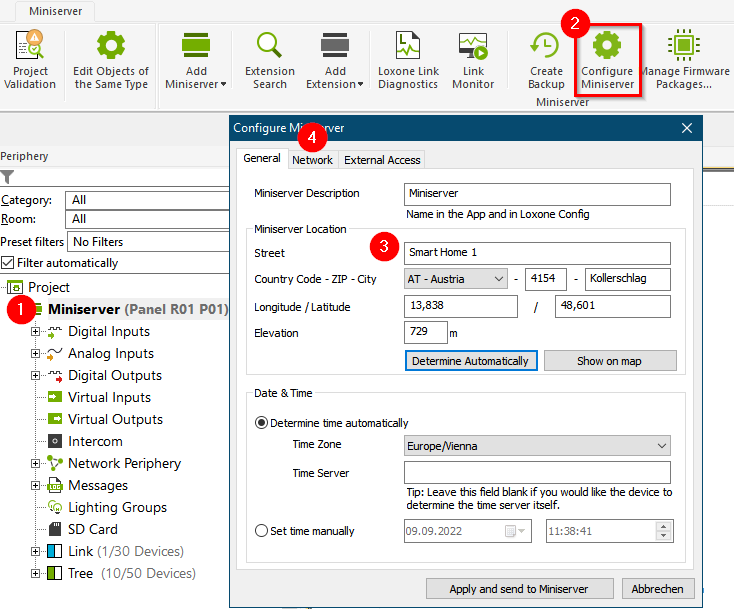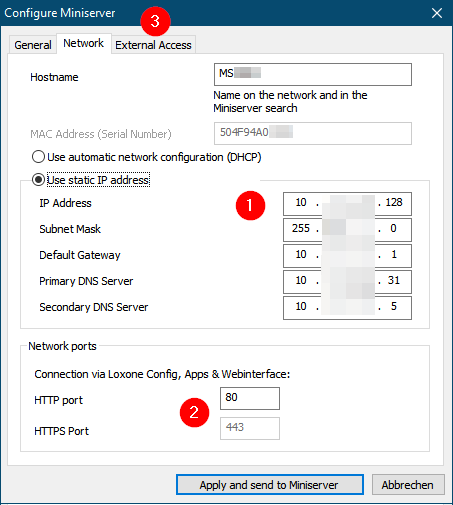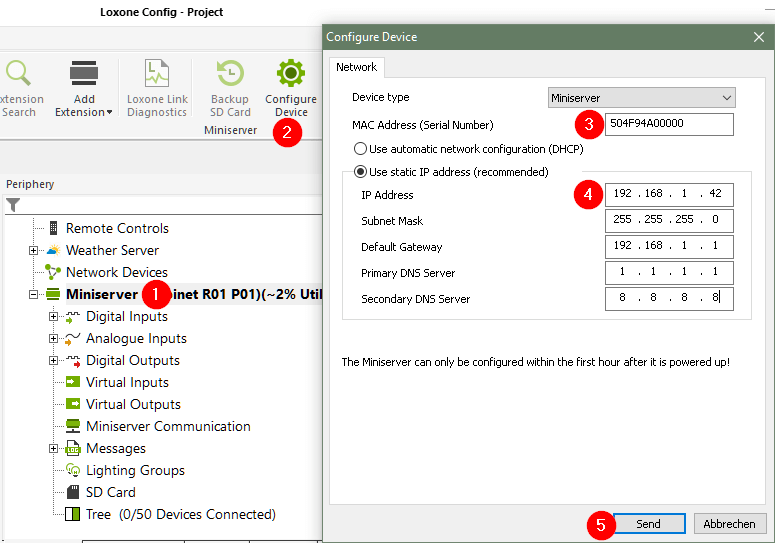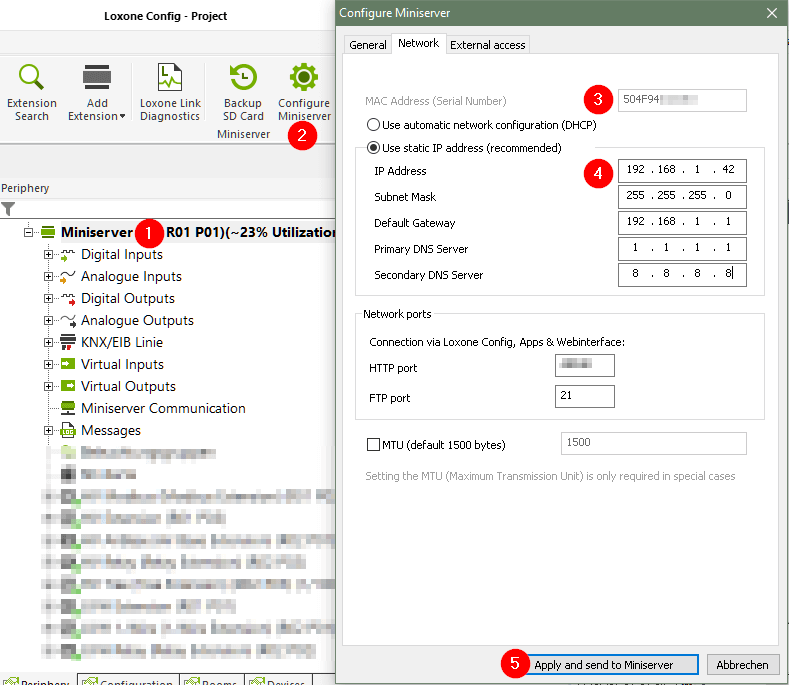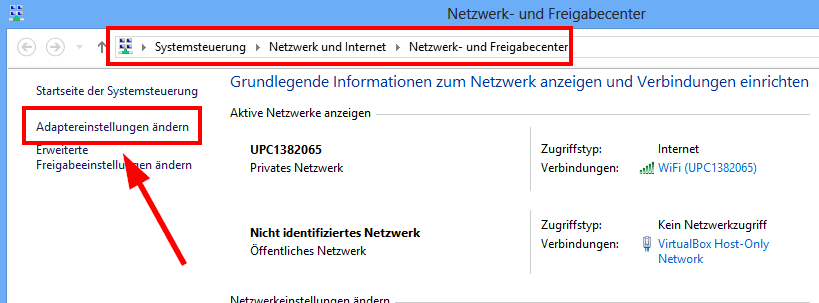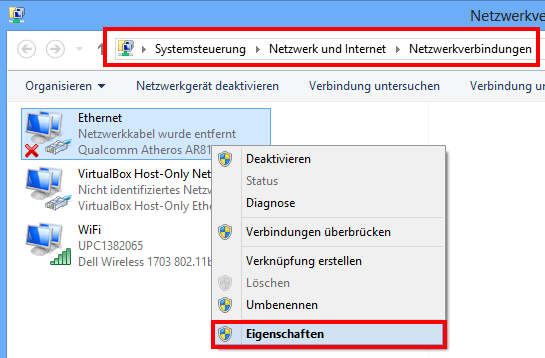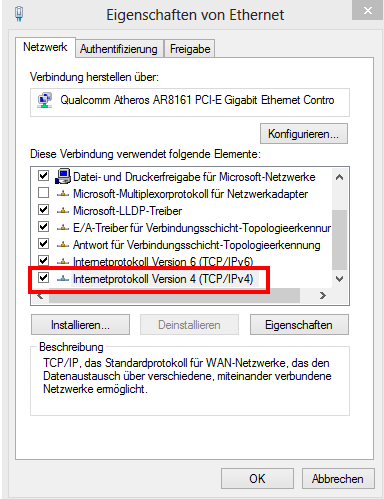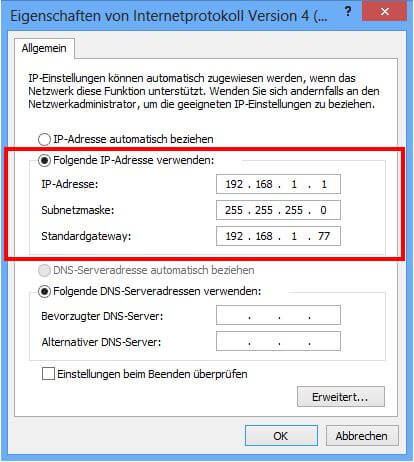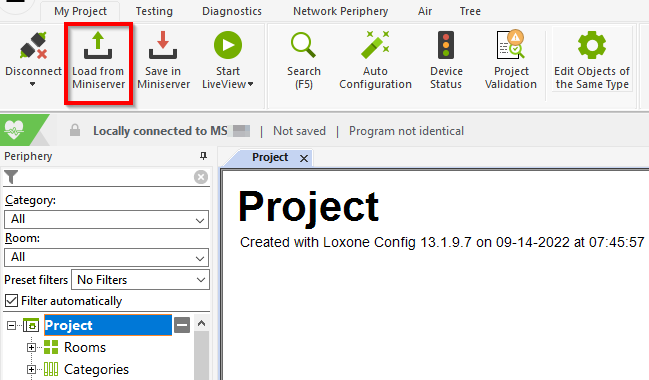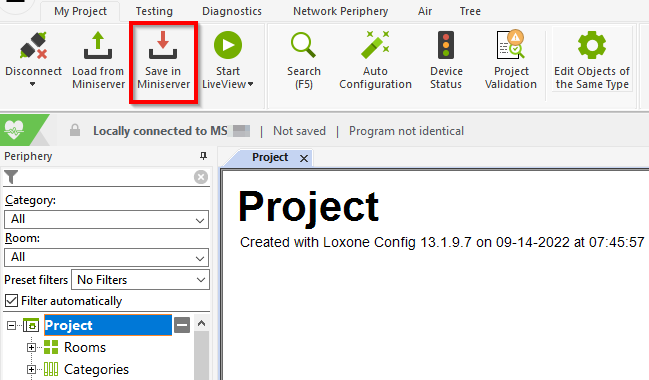Erster Start des Miniserver
Zuerst wird der Miniserver installiert und angeschlossen.
- Das LAN Kabel wird mit dem Netzwerk (zB.: Internet W-LAN Router) verbunden.
- Der Miniserver wird mit Spannung versorgt
Details zur Installation von Miniserver Gen. 1 und Miniserver Go Gen. 1.
Miniserver: Die linke LED blinkt regelmäßig grün.
Miniserver GO: Die LED auf der Rückseite und auch die LED auf der Oberseite leuchten permanent weiß.
Mit Miniserver verbinden
Zur Konfiguration am Miniserver wird ein PC benötigt auf dem das Programm “Loxone Config” installiert ist.
- Loxone Config Software von der Homepage herunterladen: Download
- Heruntergeladenes Setup installieren
- Loxone Config öffnen
- Dieser PC muss mit dem gleichen Netzwerk-Router (W-LAN oder LAN) verbunden sein, an dem auch der Miniserver angeschlossen wurde.
- Unter „Neues Projekt…“ werden neue Miniserver im Netzwerk angezeigt
- Miniserver auswählen (wird ein Miniserver markiert, identifiziert sich dieser durch „schnelles Rot/Grün blinken“ der linken LED)
- Auf „Verbinden“ klicken

Es erscheint kein Miniserver im Suchfenster? Hier finden Sie mehr Informationen.
- Benutzerdaten eingeben (Bei Ersteinrichtung: Benutzername: „admin“ und Passwort: „admin“)
- Auf „Verbinden“ klicken und es wird das Projekt des Miniservers geladen

- Sollte eine Fehlermeldung kommen, dass die Benutzerdaten nicht korrekt sind, finden Sie hier weitere Informationen um den Werkszustand am Miniserver wieder herzustellen.
Allgemeine Konfiguration
Nachdem die Verbindung zum Miniserver hergestellt wurde, kann dieser konfiguriert werden.
- Miniserver markieren
- Miniserver konfigurieren auswählen
- Im nun erschienenen Dialog prüfen und korrigieren Sie wenn nötig die Daten zum Standort des Miniservers.
- Klicken Sie auf Register „Netzwerk“

Netzwerk einrichten
Als nächstes sind die Netzwerk-Einstellungen an der Reihe.
- Vergeben Sie eine statische IP Adresse und passen Sie die Einstellungen an Ihr Netzwerk an.
- Falls der externe Zugriff manuell eingerichtet wird, gegebenenfalls den Port ändern
- Klicken Sie auf Register „Externer Zugriff“

Externer Zugriff einrichten
Durch die Einrichtung eines externen Zugriffs auf den Miniserver, wird die Loxone Installation auch aus dem Internet erreichbar, und kann von überall aus über die Loxone App oder die Visualisierung im Browser bedient werden.
Auch das Konfigurieren über Loxone Config von extern ist möglich.
Folgen Sie dazu abhängig vom Miniserver einer der folgenden Anleitungen:
Zuletzt klicken Sie auf „Übernehmen und an Miniserver senden“:
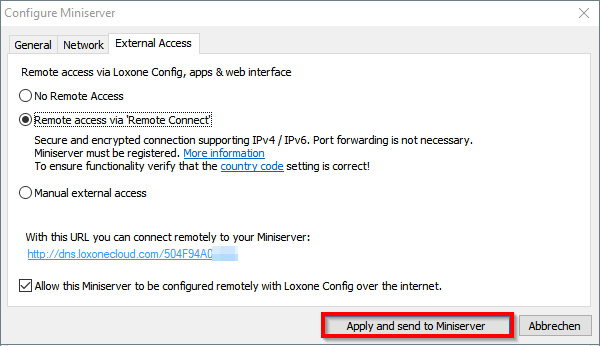
Die soeben eingestellten Daten werden an den Miniserver übertragen. Dieser startet automatisch mit den neuen Einstellungen, dies kann eine Minute dauern.
Sollte sich die Software 1 Minute nach Fertigstellung der Konfiguration immer noch nicht automatisch verbunden haben, finden Sie hier weitere Informationen.
Nach der Erstkonfiguration in den Miniserver speichern und das Standard Passwort ändern.
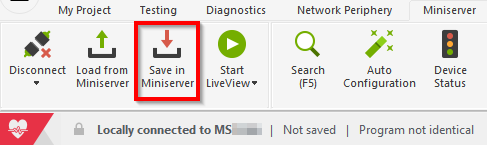
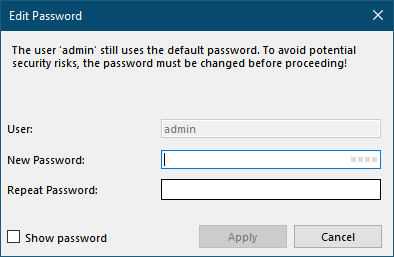
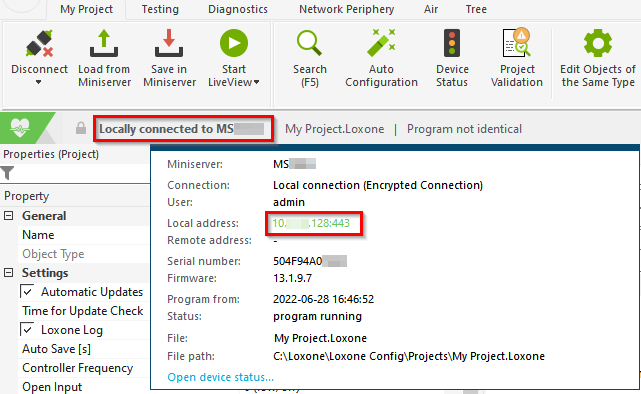
Weitere Vorgehensweise
Der Miniserver ist nun eingerichtet und kann verwendet werden. Es sollten nun als nächsten Schritt alle Geräte korrekt angeschlossen und eingelernt werden.
Dazu finden Sie mehr Informationen auf der jeweiligen Dokumentationsseite zum Gerät.
Sobald alle benutzten Geräte eingelernt sind kann mit der Auto-Konfiguration die Programmierung großteils automatisch erstellt werden.
Erweiterte Dokumentation
Verbindung zum Miniserver herstellen
Starten Sie die Loxone Config Software. Im Menü „Miniserver“ finden Sie nun den Button „Suche“. Durch einen Klick auf diesen wird das gesamte Netzwerk nach einem Miniserver durchsucht. Die gefundenen Geräte werden im „Suchergebnisse Fenster“ mit Hostname, IP-Adresse, Seriennummer und Firmware Version gelistet.
Um sich mit einem Miniserver zu verbinden klicken Sie auf „Verbinden“ und geben Benutzername und Passwort ein (default: admin / admin) und klicken anschließend auf „Verbinden“.
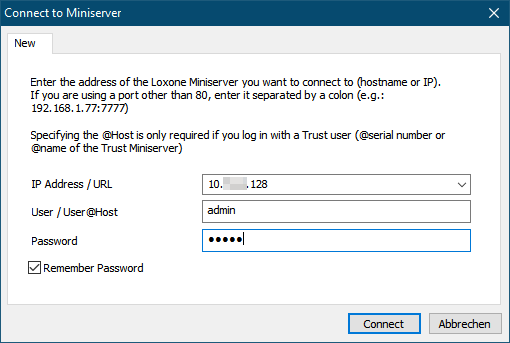
Um eine externe Verbindung aufzubauen kann bei der IP Adresse einfach die MAC-Adresse des Miniservers eingetragen werden um die Verbindung herzustellen.
Wie in der Statusleiste zu sehen, sind Sie nun mit Ihrem Miniserver verbunden:
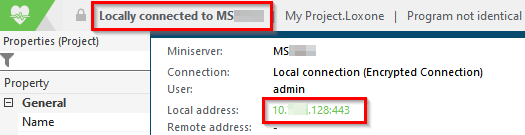
Ändern der IP-Adresse des Miniservers
Ändern der Adresse mit Gerät konfigurieren
Diese Vorgangsweise wird verwendet, wenn noch keine Verbindung zum Miniserver hergestellt wurde.
Öffnen Sie die Konfigurationssoftware Loxone Config und folgen Sie den nachfolgenden Schritten:
- Klicken Sie zunächst im Peripheriebaum auf den Miniserver
- Anschließend in der Menüleiste auf den Button Gerät konfigurieren, und wählen als Gerät Miniserver aus.
- Die MAC Adresse (Seriennummer) des Miniserver wird vom geöffneten Dokument übernommen. Wenn diese nicht korrekt ist (z.B. leeres Dokument), dann geben Sie hier die MAC Adresse (Seriennummer vom Typenschild des Miniservers) ein.
- Geben Sie hier eine passende IP Adresse für den Miniserver ein, die außerhalb des DHCP Bereichs des Routers liegt. Ergänzen Sie die Subnetzmaske, Gateway (im Normalfall die IP Adresse des Routers/Modems vom Internetanbieter) sowie die Adressen der DNS Server. (Die DNS Server Adressen erhalten Sie entweder vom Internetanbieter, oder Sie suchen im Internet nach Alternativen.)
- Klicken Sie zuletzt auf Senden
Der Miniserver startet nun neu, und ist danach unter der neu zugewiesenen IP Adresse erreichbar.
Sollte dies nicht klappen, so wurde möglicherweise die Verbindung durch einen Virenscanner oder durch die Firewall blockiert. Deaktivieren Sie diese vorübergehend, und versuchen Sie dann die Adresszuweisung erneut.
Ändern der Adresse mit Miniserver konfigurieren
Diese Vorgangsweise wird verwendet, wenn Sie bereits mit dem Miniserver verbunden sind:
1. Klicken Sie zunächst im Peripheriebaum auf den Miniserver
2. Anschließend in der Menüleiste auf den Button Miniserver konfigurieren, und wechseln Sie ins Register Netzwerk.
3. Die MAC Adresse (Seriennummer) des Miniserver wird vom verbundenen Miniserver übernommen.
4. Geben Sie hier eine passende IP Adresse für den Miniserver ein, die außerhalb des DHCP Bereichs des Routers liegt. Ergänzen Sie Subnetzmaske, Gateway (im Normalfall die IP Adresse des Routers/Modems vom Internetanbieter) sowie die Adressen der DNS Server. (Die DNS Server Adressen erhalten Sie entweder vom Internetanbieter, oder Sie suchen im Internet nach Alternativen.)
5. Klicken Sie zuletzt auf Übernehmen und an Miniserver senden
Der Miniserver startet nun neu, und ist danach unter der neu zugewiesenen IP Adresse erreichbar.
Sollte dies nicht klappen, so wurde möglicherweise die Verbindung durch einen Virenscanner oder durch die Firewall blockiert. Deaktivieren Sie diese vorübergehend, und versuchen Sie dann die Adresszuweisung erneut.
Miniserver direkt mit PC verbinden
Der Miniserver kann auch direkt über ein Netzwerkkabel oder einen Switch mit einem PC verbunden werden, wenn kein Router oder DHCP Server vorhanden ist.
Dies eignet sich auch zur Fehlereingrenzung, um Fehlerursachen im Netzwerk auszuschließen.
Dazu gibt es zwei Möglichkeiten, die sich je nach Miniserver Generation unterscheiden:
Aktueller Miniserver
Seit Version 12.0 fällt der aktuelle Miniserver nicht mehr auf die 192.168.1.77 zurück, wenn kein DHCP Server vorhanden ist. Stattdessen wird Link-Local Adressierung per Zeroconf unterstützt.
Dabei nehmen Miniserver und Computer eine 169.254.x.x Link-Local Adresse an, wenn beide auf DHCP eingestellt sind.
Nach wie vor kann dem Miniserver und dem Computer aber auch manuell eine IP Adresse zugewiesen werden, um eine Verbindung zu ermöglichen.
-
Miniserver Gen. 1
Der Miniserver Gen.1 nimmt ab Werk die statische Adresse 192.168.1.77 an, wenn er keine Adresse von einem DHCP Server zugewiesen bekommt.
Deshalb muss dem PC eine zum Miniserver passende IP Adresse im selben Adressbereich (192.168.1.x) zugewiesen werden.Wechseln Sie dazu in die Systemsteuerung, genauer gesagt in das „Netzwerk- und Freigabecenter“. Klicken Sie anschließend am linken oberen Rand auf „Adaptereinstellungen ändern“:

Wechseln Sie anschließend in die Eigenschaften der Ethernet- bzw LAN-Verbindung:

Führen Sie nun einen Doppelklick auf „Internetprotokoll Version 4“ aus:

Im Beispiel haben wir dem Computer die Adresse 192.168.1.1 zugewiesen:

Bestätigen Sie mit Ok, danach ist eine Verbindung mit dem Miniserver über Loxone Config möglich.
Konfiguration im Miniserver anpassen
Wurde die Erstkonfiguration des Miniserver bereits abgeschlossen und es sollen im nachhinein noch Änderungen an der Konfiguration vorgenommen werden, ist dies bei bestehender Verbindung mit dem Miniserver auch möglich.
- Es empfiehlt sich zu Beginn der Arbeiten immer das aktuelle Projekt aus dem Miniserver in die Loxone Config Software zu laden um alle Benutzeränderungen einzubeziehen. Dazu reicht ein klick auf „Aus Miniserver laden“.

- Nachdem Änderungen vorgenommen wurden kann in den Miniserver gespeichert werden. Dazu einfach auf „In Miniserver speichern“ klicken dann werden die lokalen Änderungen die in der Software gemacht wurden an den Miniserver übertragen und der Miniserver startet automatisch neu um die Änderungen zu laden. Sobald dieser Neustart beendet ist läuft der Miniserver mit aktualisierter Konfiguration.

Diagnose
Miniserver wird in der Suche nicht gefunden / Miniserver im Netzwerk nicht erreichbar
Miniserver blinkt grün, ist aber über das Netzwerk nicht erreichbar
- Überprüfen Sie, ob die Status LEDs am Netzwerkanschluss (LAN) des Miniservers blinken oder leuchten.
- Die grüne LED leuchtet dauerhaft und die orange LED blinkt (durch Blinken wird Netzwerktraffic signalisiert)
- alles in Ordnung, weiter zu Punkt 2.
- Kein Blinken/Leuchten der LEDs
- Überprüfen Sie, ob das Netzwerkkabel korrekt eingesteckt wurde.
- Bleiben die LEDs dennoch dunkel
- kontaktieren Sie bitte den Support.
- Beide LEDs leuchten dauerhaft, auch wenn kein Kabel angeschlossen ist
- kontaktieren Sie bitte den Support.
- Die grüne LED leuchtet dauerhaft und die orange LED blinkt (durch Blinken wird Netzwerktraffic signalisiert)
Miniserver blinkt grün und die Netzwerkschnittstelle signalisiert Datenverkehr
2. Wechseln Sie nun die Loxone Config Software und klicken unter „Miniserver“ auf „Suchen“. Der Miniserver sollte nun im Suchergebnisse Fester gelistet werden und Sie können sich mit ihm verbinden.
-
- Es wird kein Miniserver gefunden:
- Überprüfen Sie nochmals die Netzwerkbuchsen. Eventuell auch das LAN Kabel austauschen.
- Überprüfen Sie Ihre Firewall bzw. Ihr Antivierenprogramm, ob die Loxone Config Software dort als „Vertraulich“ eingestuft wurde.
- Netzwerkkonfiguration überprüfen: Wie sind Sie mit dem Miniserver verbunden?
Wichtig: Das Netzwerk muss auf Ihrem Windows PC als Heim- oder Arbeitsplatznetzwerk eingestuft sein! - Miniserver an Router angeschlossen
Öffnen Sie nun die Eingabeaufforderung. (Start -> Ausführen -> cmd oder Win + R -> cmd)
Geben Sie nun den Befehl „arp -a“ ein. Es werden nun alle aktiven Netzwerkverbindungen gelistet. Suchen Sie nach dem Eintrag mit der MAC Adresse EE-E0-00-… oder 50-4F-94-… dies ist Ihr Miniserver.
Geben Sie nun folgenden Befehl mit der soeben herausgefundenen IP-Adresse ein (in unserem Beispiel 192.168.1.77): ping 192.168.1.77
Ersetzen Sie 192.168.1.77 durch die IP Ihres Miniservers!
Ping erfolgreich
Sie haben viermal eine Antwort von dieser Adresse bekommen, der Miniserver ist also erreichbar.
Wechseln Sie nun wieder in die Loxone Config Software. Klicken Sie unter „Miniserver“ auf „Verbinden“. Dort geben Sie nun die soeben herausgefundene IP Adresse ein. Benutzer und Passwort ist standardmäßig „admin“. Ist dies nicht möglich, deaktivieren Sie testweise Firewall und Virenscanner. Nun sollte eine Verbindung möglich sein.
Ping fehlgeschlagen
Als Antwort bekommen Sie „Zeitüberschreitung“ oder einen anderen Fehler.
Weisen Sie nun dem Miniserver eine Statische IP Adresse zu.
Anleitung dazu finden Sie hier. Führen Sie anschließend wieder den Ping-Test durch. - Miniserver direkt an PC angeschlossen
Haben Sie den Miniserver direkt an Ihrem PC angeschlossen, so müssen Sie Ihrem PC und auch dem Miniserver eine statische IP-Adresse zuweisen.
- Keine Verbindung möglich
- Kontaktieren Sie bitte unseren Support.
- Es wird kein Miniserver gefunden: