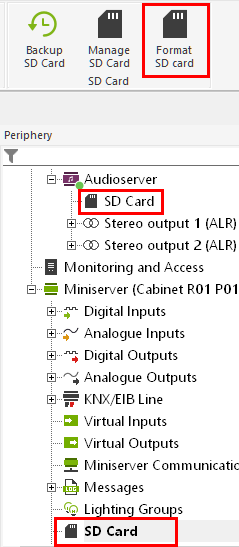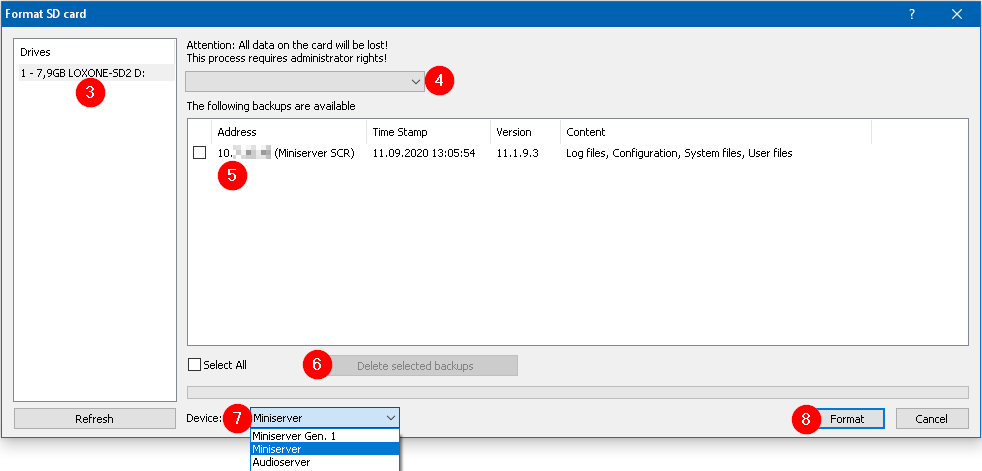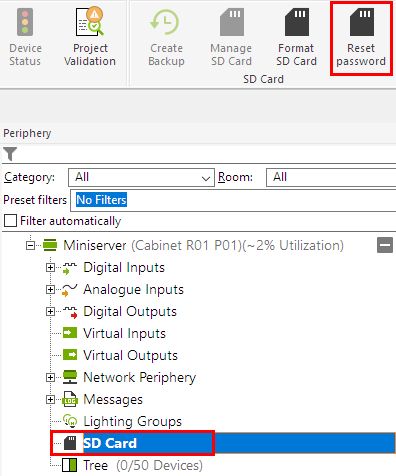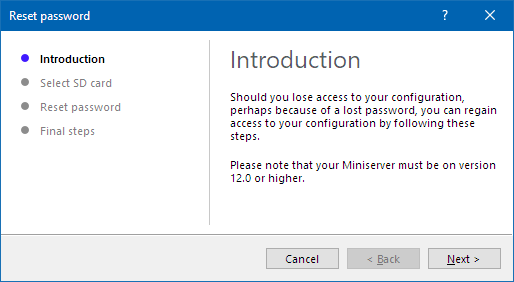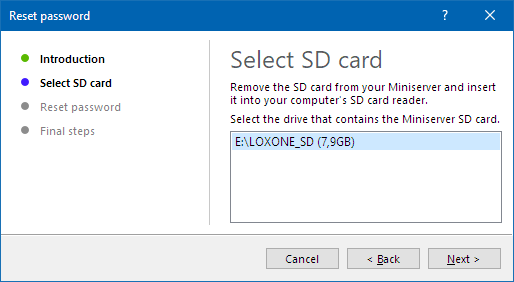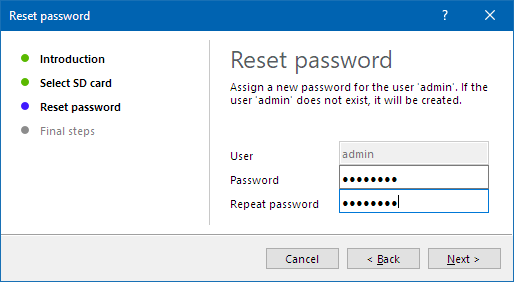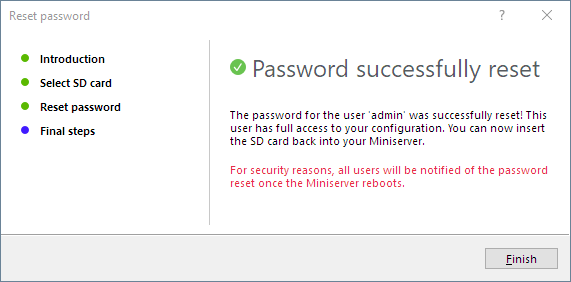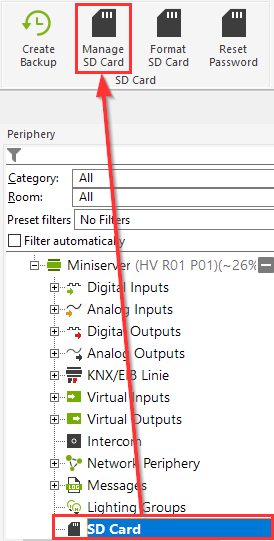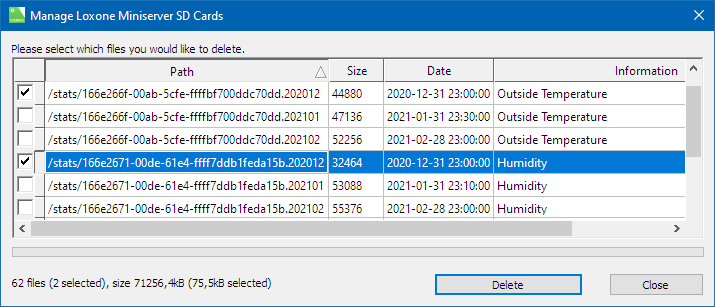Auf der Karte befinden sich Betriebssystem, Nutzerdaten, und alle Einstellungen des Geräts.
Beim Miniserver enthält die SD Karte auch die Programmierung und die angelegten Statistiken.
Auch Loxone Netzwerkgeräte wie Audioserver und Intercom können durch das Formatieren ihrer SD Karte auf Werkseinstellungen zurückgesetzt werden.
Ebenso ist es möglich, eine zuvor erstellte Datensicherung oder das Kennwort wiederherzustellen.
INHALT:
Miniserver über Loxone Config zurücksetzen
SD Karte formatieren
Kennwort zurücksetzen
SD Karte verwalten
Grundlagen:
Bitte verwenden Sie ausschließlich SD Karten von Loxone!
Diese aufwändig geprüften Industrie Karten sind Voraussetzung für einen stabilen Betrieb!
SD Karten Fehler / Langsame SD Karten
Wenn der Miniserver eine Meldung mit dem Hinweis auf SD Karten Fehler gesendet hat, dann sollte diese bei der nächsten Gelegenheit ausgetauscht werden.
Das Formatieren einer SD-Karte für Loxone Geräte wird auf einem PC/Notebook mit der Loxone Config Software durchgeführt.
Dazu wird die Karte in den Kartenleser des Computers eingelegt, oder ein USB Kartenleser verwendet.
Miniserver über Loxone Config zurücksetzen
Wenn Sie mit dem Miniserver in Loxone Config verbunden sind, können Sie über einen Rechtsklick auf den Miniserver die SD Karte auf die Werkseinstellungen zurücksetzen.
Im darauffolgenden Fenster können Sie auswählen, ob die Netzwerkeinstellungen beibehalten werden sollen.
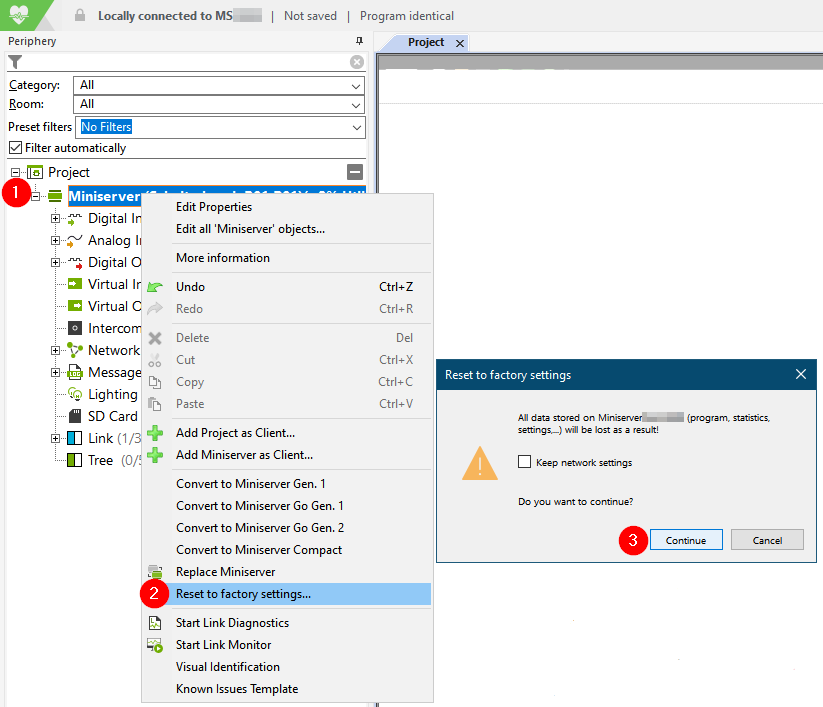
Wurde die SD Karte zurückgesetzt, können Sie sich wieder mit dem Miniserver verbinden.
Achtung: Standardbenutzer und -passwort ist „admin“.
SD Karte formatieren
1. Schalten Sie die Spannungsversorgung des Servers ab, entnehmen Sie die Micro-SD-Karte, und stecken diese am Computer ein.
Alternativ verwenden Sie gleich eine neue SD Karte, diese können Sie in Ruhe vorbereiten, während der Server noch mit der alten Karte weiterläuft.
Dadurch begrenzen Sie die Zeit des Stillstands während des eigentlichen Kartenwechsels auf ein Minimum.
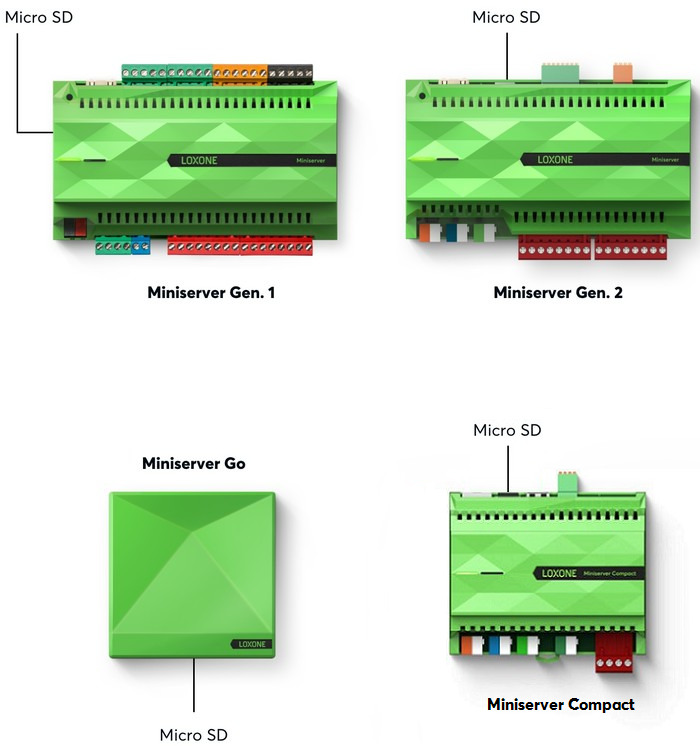
SD Karte Audioserver
SD Karte Intercom
2. Starten Sie die Loxone Config und markieren Sie beim gewünschten Gerät „SD-Karte“.
Klicken Sie dann auf „SD-Karte formatieren“:
Anschließend öffnet sich folgendes Fenster:
3. Wählen Sie das Laufwerk, in dem sich die SD-Karte befindet.
4. In diesem Dropdown-Feld können Sie die aufgelisteten Datensicherungen auf bestimmte Geräte einschränken.
5. Hier wählen Sie aus, welche Datensicherung auf der SD Karte wiederhergestellt werden soll. Wenn Sie eine SD Karte mit Werkseinstellungen erstellen möchten, so wählen Sie hier keine Sicherung aus.
6. Hier können nicht mehr benötigte Sicherungen vom PC gelöscht werden.
7. Hier wählen Sie aus, für welches Loxone Gerät (Miniserver, Audioserver, Intercom…) die Karte erstellt werden soll.
8. Nachdem Sie die SD Karte und eine Sicherung (optional) ausgewählt haben, klicken Sie auf „Formatieren“, und bestätigen Sie anschließend mit „Ja“
9. Falls sich auf der SD Karte bereits ein Loxone Dateisystem befindet, so erscheint noch folgendes Dialogfenster:
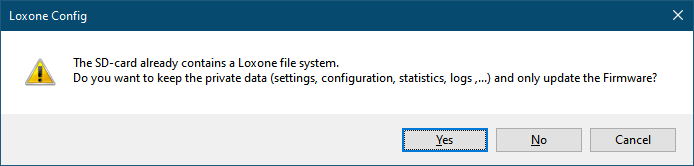
Wählen Sie hier „Nein“ wenn Sie eine Karte mit Werkseinstellungen erstellen oder eine Sicherung wiederherstellen möchten.
Wenn Sie auf „Ja“ klicken, wird nur die Firmware des Miniservers auf der SD Karte aktualisiert.
10. Entfernen Sie die SD Karte vom Computer und legen diese in den abgeschalteten Server ein. Schalten Sie dann die Spannungsversorgung wieder ein, worauf der Server von der neuen Karte startet.
Beim Formatieren mit Werkseinstellungen werden auch die Netzwerkeinstellungen zurückgesetzt, deshalb holt sich das Gerät auch eine (neue) IP-Adresse per DHCP.
Anschließend kann das Gerät wieder in Betrieb genommen werden.
Kennwort zurücksetzen
Seit Loxone Config Version 12 ist das Zurücksetzen des Kennworts mit der SD Karte des Miniservers möglich.
Damit dies funktioniert, muss der Miniserver und damit seine Firmware auf der Karte bereits auf Version 12 sein.
1. Schalten Sie die Spannungsversorgung des Miniservers ab, entnehmen Sie die Micro-SD-Karte, und stecken diese am Computer ein.
2. Starten Sie Loxone Config und markieren Sie im Peripheriebaum „SD-Karte“.
Klicken Sie dann auf „Kennwort zurücksetzen“:
3. Anschließend öffnet sich ein Dialogfenster, in welchem das Zurücksetzen Schritt für Schritt durchgeführt wird:
4. Wählen Sie das Laufwerk, in dem sich die SD-Karte befindet, und klicken Sie weiter:
5. Geben Sie ein neues Kennwort für den Benutzer admin ein:
6. Danach wird das neue Kennwort auf der SD Karte gespeichert und das Fenster kann geschlossen werden.
7. Entfernen Sie die SD Karte und legen diese wieder in den Miniserver ein.
Schalten Sie dann die Spannungsversorgung wieder ein, worauf der Miniserver startet.
Der Miniserver sendet dabei eine Meldung an alle Benutzer, dass das Kennwort zurückgesetzt wurde.
Nun kann sich der Nutzer admin mit dem neu vergebenen Kennwort am Miniserver anmelden.
SD Karte verwalten
Über „SD-Karte verwalten“ können alte nicht mehr notwendige Dateien wie Statistikdaten, LogFiles usw. von der SD Karte gelöscht werden.
Dies ist erst notwendig, wenn die Karte voll wird. Erstellen Sie in jedem Fall eine Datensicherung, bevor Sie mit dieser Funktion Dateien löschen.
Mit dem Webservice “http://miniserver/dev/sys/sdtest” oder über detaillierte Geäteinfo im Gerätestatus kann die Speicherbelegung der Karte abgefragt werden.
Dabei gibt “usage” den belegten Speicher der SD-Karte in % an:
Ist mehr als 60% des Speicherplatzes belegt, empfehlen wir das Löschen alter Daten.
Klicken Sie dazu im Peripherie Baum auf SD-Karte und im Anschluss auf den Button SD-Karte verwalten:
Es öffnet sich ein Dialog, in dem Dateien die entfernt werden können aufgelistet werden.
Sortieren Sie im Fenster die Dateien nach Datum, um die ältesten Dateien anzeigen zu lassen.
Beispielsweise können Statistikdaten von Raumtemperaturen vergangener Jahre gelöscht werden, um Platz zu schaffen.
Wählen Sie die Dateien die Sie löschen möchten aus, und klicken Sie auf Löschen.