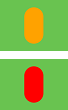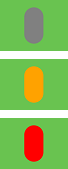Der Loxone Miniserver Go dient als zentrale Steuereinheit für Automatisierungsaufgaben aller Art.
Auf der auswechselbaren microSD Karte ist sowohl das Betriebssystem, als auch die Nutzerprogrammierung samt Einstellungen gespeichert. Die LAN Schnittstelle ermöglicht die Programmierung, der integrierte Webserver die Bedienung der Gebäudetechnik über ein Webinterface oder die Loxone App.
Bereits integriert ist eine Air Base Extension zur Anbindung von Geräten mit der Loxone Air Funktechnologie.
Über die Link Schnittstelle kann der Miniserver Go mit bis zu 30 Extensions um zusätzliche Funktionen wie Ein- und Ausgängen oder Schnittstellen erweitert werden.
Inhaltsverzeichnis
- Inbetriebnahme
- Anschließen von Extensions
- Einlernen von Extensions
- Einlernen von Air Geräten
- Loxone Health Check
- Gerätestatus
- LED Status
- Weiterführende Informationen
- Miniserver ersetzen
- Eingänge, Ausgänge, Eigenschaften
- Sicherheitshinweise
- Dokumente
Inbetriebnahme↑
Stellen Sie das Gerät an einem Ort auf, wo es vor Wasser, Schmutz und Beschädigung geschützt ist. Der Montagebügel auf der Rückseite ermöglicht eine Schraubbefestigung.
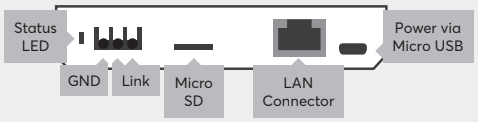
Schließen Sie das beiliegende Netzteil an die Micro-USB Buchse zur Spannungsversorgung an.
Über die LAN Buchse wird der Miniserver an das lokale Netzwerk oder einen WLAN Router angeschlossen.
Der Miniserver Go startet nach dem Anschließen an die Spannungsversorgung, und ist in einigen Sekunden Betriebsbereit.
Die Betriebsbereitschaft wird durch dauerndes Leuchten der Status LED angezeigt.
Die LEDs an der RJ45 Netzwerkbuchse sind beim Miniserver Go deaktiviert und deshalb auch im Betrieb aus.
Beim ersten Start mit Werkseinstellungen erhält der Miniserver per DHCP vom Router eine IP Adresse zugewiesen.
Falls im Netzwerk kein DHCP Server aktiv ist, oder der Miniserver direkt an einen PC angeschlossen ist, wird Link-Local Adressierung per Zeroconf unterstützt.
Dabei nehmen Miniserver und Computer eine 169.254.x.x Link-Local Adresse an, wenn beide auf DHCP eingestellt sind.
Alternativ kann Miniserver und Computer aber auch manuell eine IP Adresse zugewiesen werden.
Anschließend können Sie in Loxone Config nach dem Miniserver im Netzwerk suchen, und sich dann verbinden. Bei einem Miniserver mit Werkseinstellungen lauten Benutzer und Passwort: admin/admin
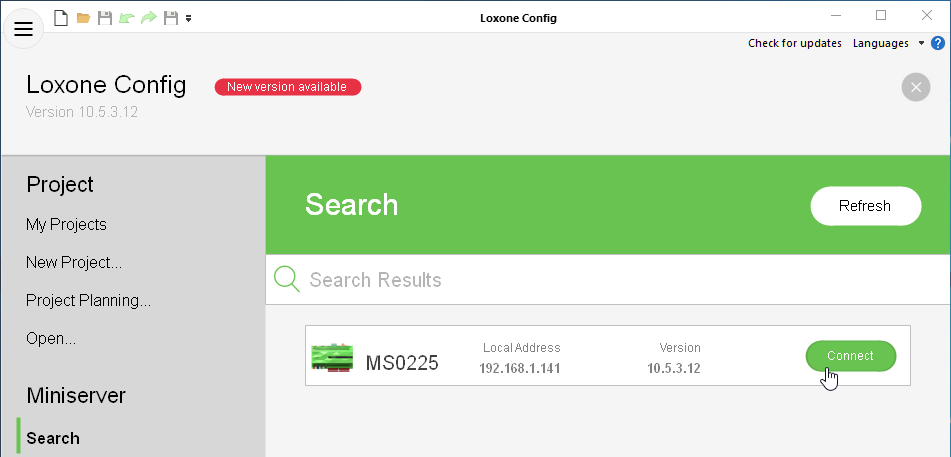
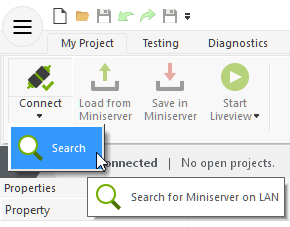
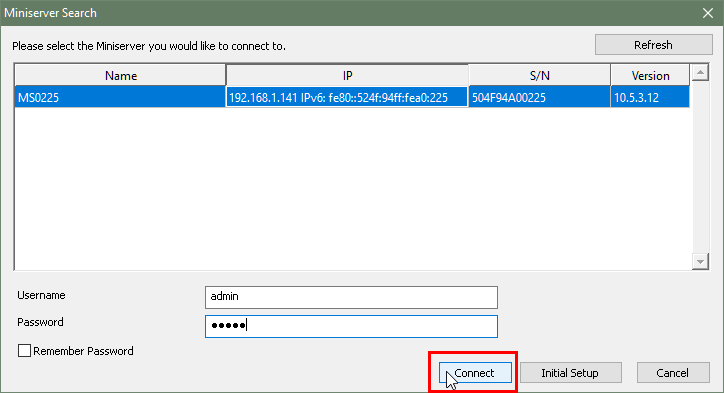
Folgen Sie anschließend unserer Anleitung zur Erstkonfiguration, um Ihr neues Projekt mit dem Miniserver anzulegen.
Anschließen von Extensions↑
Es können bis zu 30 Extensions nach folgendem Schema am Miniserver Go angeschlossen werden:
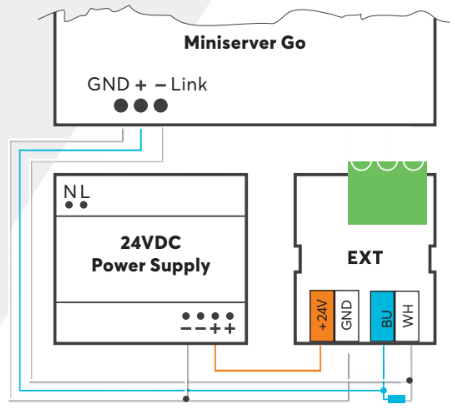
Verbinden Sie die Extensions linienförmig über die Link Schnittstelle mit dem Miniserver Go. Da für die Extensions ein eigenes Netzteil zum Einsatz kommt, muss auch der GND mitverbunden werden. Diese Verbindung ist für eine stabile Datenübertragung zwingend notwendig.
Für die Verdrahtung der Link Datenleitungen im Gebäude kommt ein verdrilltes Aderpaar einer CAT5/6/7 Leitung zum Einsatz. Verwenden Sie hier das blau/weiße Aderpaar.
Mit dem 120 Ohm Abschlusswiderstand wird die Link Schnittstelle an der letzten Extension terminiert. Klemmen Sie dazu den Widerstand dort ein, welcher dem Miniserver beiliegt.
Einlernen von Extensions↑
Um nach Extensions zu suchen, klicken Sie in Loxone Config zuerst auf die Link Schnittstelle, und aktivieren anschließend Extension Suche.
Im nun geöffneten Fenster werden auf der linken Seite alle angeschlossenen Extensions aufgelistet, die noch nicht in der Programmierung enthalten sind:
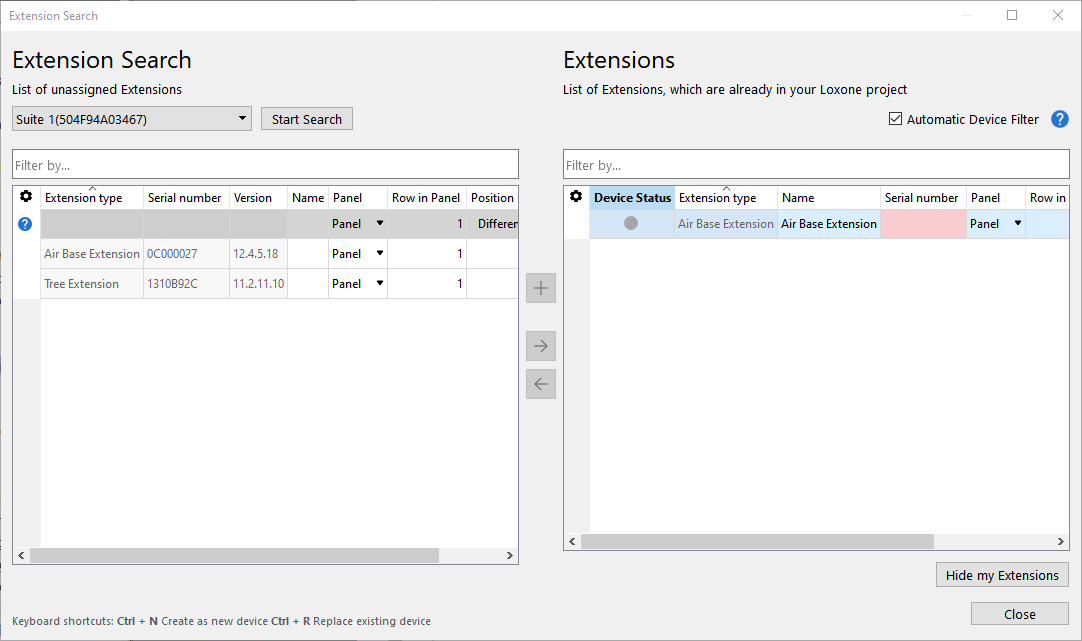
Wenn Sie eine Extension hier markieren, identifiziert sich diese durch auffälliges Blinken ihrer Status LED. So können Sie die Geräte entsprechend zuordnen.
Markieren Sie die gewünschte Extension, vergeben Sie einen Namen und Montageort und fügen diese mit dem + Button der Programmierung hinzu.
In der rechten Fensterhälfte werden die Extensions angezeigt, die bereits in der Programmierung vorhanden sind. Blenden Sie diese ggf. mit dem Button Meine Extensions einblenden. Hier können Sie eine bereits vorhandene Extension, mit einer neuen Extension des gleichen Typs aus der Suche ersetzen. Dies ist dann hilfreich, wenn ein Gerät ausgetauscht wird, oder Geräte einer bereits vorgeplanten Programmierung hinzugefügt werden. Markieren Sie dazu das einzulernende Gerät sowie das zu ersetzende Gerät. Mit einem Klick auf den Pfeil nach rechts wird das alte Gerät gegen das neue in der Programmierung ersetzt.
Zum Übernehmen der Änderungen speichern Sie das Programm anschließend in den Miniserver.
Danach sind die hinzugefügten Extensions betriebsbereit, und im Peripheriebaum von Loxone Config verfügbar.
Einlernen von Air Geräten↑
Lernmodus
Alle Air Geräte müssen mithilfe des Lernmodus in Loxone Config eingelernt werden. Dieser ist im Auslieferungszustand nach Herstellung der Spannungsversorgung aktiv.
Bei den meisten Air Geräten wird dies durch Rot/Grün/Orange wechselndes Leuchten der Status LED angezeigt. Die genaue Signalisierung des Lernmodus finden Sie in der Dokumentation des jeweiligen Air-Gerätes.
Bei den meisten batteriebetriebenen Air Geräten ist der Lernmodus nur 5 Minuten aktiv, um Energie zu sparen. Falls nötig, nehmen Sie die Batterie kurz heraus und setzen sie danach wieder ein, um den Lernmodus wieder zu starten.
Blinkt ein Air Gerät hingegen nur Orange, dann war dieses bereits eingelernt, kann nun aber keine Verbindung mehr herstellen. In diesem Fall müssen Sie den Lernmodus manuell aktivieren, was Sie bei den meisten Geräten durch Drücken der Lerntaste oder Unterbrechen der Spannungsversorgung erreichen.
Suchen und einlernen
Um nach Air Geräten zu suchen, klicken Sie in Loxone Config zuerst auf eine Air Schnittstelle, und aktivieren anschließend Air Geräte Suche
Im nun geöffneten Fenster werden alle Air Geräte aufgelistet, die im Lernmodus sind. Dies kann wenige Minuten in Anspruch nehmen:
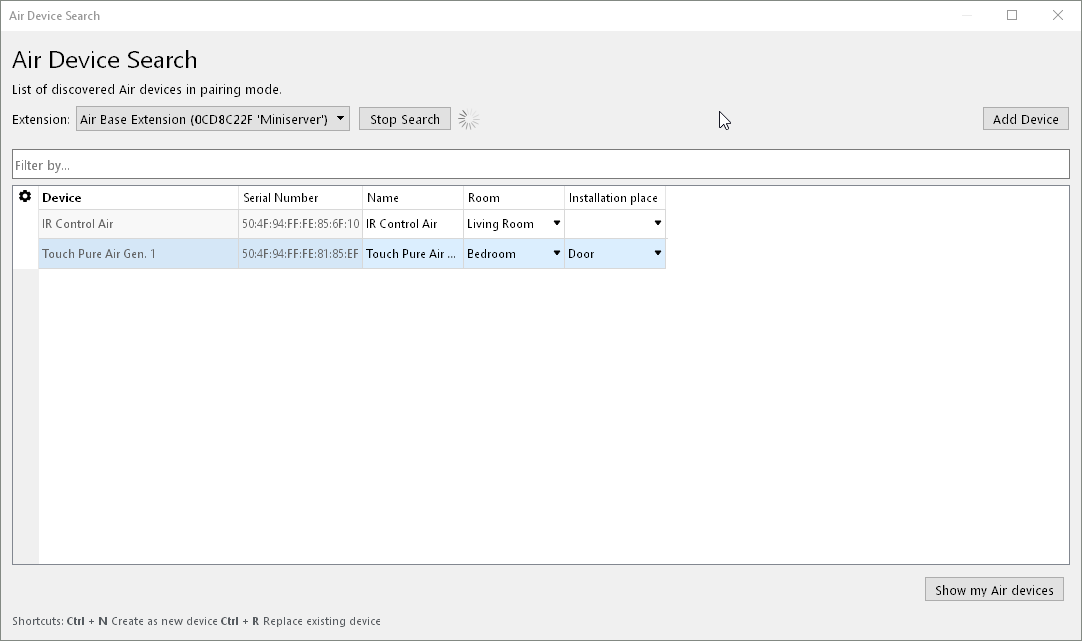
Wenn Sie hier ein Gerät markieren, identifiziert sich dieses auf unterschiedliche Art. Bei Geräten mit Status LED blinkt diese auf, Leuchtmittel pulsieren mit weißem Licht, andere Geräte wie der Loxone Touch machen sich durch ein hörbares Klicken bemerkbar. So können Sie die Geräte entsprechend zuordnen und benennen.
Markieren Sie nun ein Gerät, wählen Bezeichnung, Raum und Montageort, und fügen dieses mit dem Button Gerät einlernen oder dem + Zeichen der Programmierung hinzu.
In der rechten Fensterhälfte werden die Geräte angezeigt, die bereits in der Programmierung vorhanden sind. Blenden Sie diese ggf. mit dem Button Meine Air Geräte einblenden ein. Hier können Sie ein bereits vorhandenes Gerät, mit einem neuen Gerät des gleichen Typs aus der Suche ersetzen. Dies ist dann hilfreich, wenn ein Gerät ausgetauscht wird, oder Geräte einer bereits vorgeplanten Programmierung hinzugefügt werden. Markieren Sie dazu das einzulernende Gerät sowie das zu ersetzende Gerät. Mit einem Klick auf den Pfeil nach rechts wird das alte Gerät gegen das neue in der Programmierung ersetzt.
Zum Übernehmen der Änderungen speichern Sie das Programm anschließend in den Miniserver.
Danach sind die hinzugefügten Geräte betriebsbereit, die jeweiligen Funktionen sind im Peripheriebaum von Loxone Config verfügbar.
Die Loxone App unterstüzt in den Einstellungen ebenfalls das Suchen und Einlernen von Air Geräten.
Loxone Health Check↑
Die Diagnose des Miniservers und der Loxone Schnittstellen kann über den Loxone Health Check gestartet werden:

Gerätestatus↑
Der Gerätestatus dient als zentrale Übersicht über den Zustand aller Geräte in der Programmierung. Damit wird eine schnelle, aber auch detaillierte Fehlerdiagnose ermöglicht.
Über die Menüleiste kann der Gerätestatus geöffnet werden:

Ist ein Gerät offline, macht gerade ein Update oder ist noch nicht eingelernt, wird dies in der Statusspalte farblich hervorgehoben:

Möglichkeiten zur Diagnose
Mit einem Rechtsklick auf das gewünschte Gerät können individuelle Informationen abgerufen und Aktionen ausgelöst werden. Diese verfügbaren Möglichkeiten sind geräteabhängig.
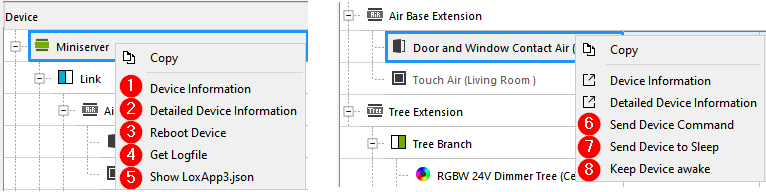
1. Text-Datei mit Details zum ausgewählten Gerät öffnen
2. ausführliche Details zur Fehlerdiagnose werden in einer Text-Datei (TechReport) zusammengefasst, batteriebetriebene Air Geräte müssen hierfür wach sein
3. Gerät neu starten*
4. zentrale Logdatei def.log abrufen, in dieser werden wichtige Ereignisse im System protokolliert*
5. Strukturdatei LoxApp3.json abrufen, Datei um Kommunikation zwischen Visualisierung und Miniserver zu ermöglichen*
6. Gerätebefehl senden
7. Gerät in den Ruhezustand versetzen
8. Gerät wach halten
* nur bei Miniserver verfügbar
Weiterführende Informationen
Update und Diagnose bei Tree Geräten
Update und Diagnose bei Air Geräten
LED Status↑
| Obere LED | Hintere LED | Beschreibung |
|---|---|---|
|
|
|
Alles in Ordnung, Gerät ist online. |
|
|
|
Eine oder mehrere Systemstatus Meldungen sind aktiv. |
|
|
|
Gerät wurde in Loxone Config markiert und identifiziert sich. |
|
|
|
Update wird durchgeführt. |
Bootphase:
| Obere LED | Hintere LED | Beschreibung |
|---|---|---|
|
|
|
Miniserver startet. |
|
|
|
Miniserver lädt das Bootloader Image von der SD Karte. |
|
|
|
Miniserver hat das Image erfolgreich geladen und wird es als nächsten Schritt entpacken. |
|
|
|
Miniserver hat das Image erfolgreich entpackt. |
|
|
|
Betriebssystem wird gestartet. |
|
|
|
SD Karte kann nicht gelesen werden. SD Karte überprüfen. |
Die LEDs an der RJ45 Netzwerkbuchse sind deaktiviert und deshalb auch im Betrieb aus.
Weiterführende Informationen↑
Werkszustand wiederherstellen und SD Karte formatieren
Erstellen einer Datensicherung
Update des Miniserver durchführen
Miniserver ersetzen↑
Wenn ein Miniserver durch einen anderen ersetzt werden muss, steht in Loxone Config ein Assistent zur Verfügung, der durch die notwendigen Schritte führt.
Starten Sie den Assistenten und folgen Sie den Anweisungen:


Diagnose-Eingänge↑
| Kurzbeschreibung | Beschreibung | Einheit | Wertebereich |
|---|---|---|---|
| Rechenleistungs-Drosselung | Gibt an, ob das Gerät für den Miniserver erreichbar ist. Diagnose bei Air Geräten Diagnose bei Tree Geräten Diagnose bei Extensions |
Digital | 0/1 |
Eigenschaften↑
| Kurzbeschreibung | Beschreibung | Standardwert |
|---|---|---|
| Seriennummer | Gibt die Seriennummer des Geräts an. Für Extensions: Tragen Sie hier 'Auto' ein, um eine Extension mit unbekannter Seriennummer automatisch einzulernen. Dies kann nur verwendet werden, wenn nur eine Extension des gleichen Typs vorhanden ist. Speichern Sie dann in den Miniserver, um die Extension einzulernen. Danach muss das Programm wieder aus dem Miniserver geladen werden, um die tatsächliche Seriennummer der Extension ins Programm zu übernehmen. |
- |
| Gerätetyp | - | |
| Interne Adresse | Geben Sie hier die Adresse an, mit der der Miniserver über das lokale Netzwerk erreichbar ist (Hostname oder IP). Hostnamen werden in Gateway-Client Projekten nicht unterstützt. |
- |
| Externe Adresse | Geben Sie hier die Adresse an, mit der der Miniserver über das Internet erreichbar ist (Hostname oder IP). Wenn sie den DNS cloud Dienst von Loxone abonniert haben, dann geben Sie hier dns.loxonecloud.com ein. Optional dns.loxonecloud.com:port Verwendet der Minisererver nicht den Standard-Port muss dieser angegeben werden |
- |
| Externer Port HTTP | Der externe Port, den Sie in den Portforwarding Einstellungen Ihres Routers für den HTTP Port des Miniservers angegeben haben | - |
| Externer Port HTTPS | Der externe Port, den Sie in den Portforwarding Einstellungen Ihres Routers für den HTTPS Port des Miniservers angegeben haben | - |
| Miniserver Konfiguration | Bearbeiten Sie Einstellungen des Miniservers. Hierzu muss eine Verbindung zum Miniserver bestehen. | - |
Sicherheitshinweise↑
Das Anschließen zusätzlicher Extensions an der Link Schnittstelle muss nach den einschlägigen Vorschriften durch eine Elektrofachkraft erfolgen.
Das Gerät darf nicht für sicherheitskritische Anwendungen zum Einsatz kommen.
Dokumente↑
Temperaturen thermische Abschaltung