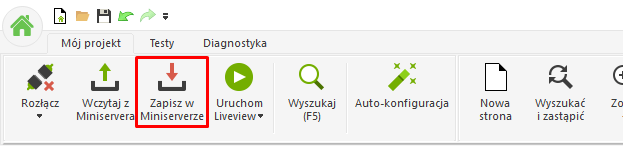Ustawienia wizualizacji
Aby Loxone Config wygenerował wizualizację (w aplikacji lub w przeglądarce), konieczne jest ustawienie kilku podstawowych parametrów dla wejść i wyjść lub dla bloków funkcyjnych.
Wybieranie obiektu
Włącz oprogramowanie konfiguracyjne i kliknij dowolne wejście, wyjście lub blok funkcyjny, który chcesz wyświetlić w wizualizacji.
 Bloki funkcyjne: Dla wybranych bloków funkcyjnych opcja wizualizacji jest rozszerzona. Jest to blok „Żaluzje” i blok „Oświetlenie”. W ich przypadku wystarczy zaznaczyć „Zastosuj”.
Bloki funkcyjne: Dla wybranych bloków funkcyjnych opcja wizualizacji jest rozszerzona. Jest to blok „Żaluzje” i blok „Oświetlenie”. W ich przypadku wystarczy zaznaczyć „Zastosuj”.
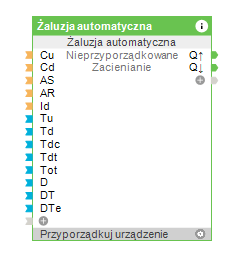
Nazwa i opis
Każde wejście, wyjście lub blok funkcyjny można nazwać. Nazwa jest wykorzystywana w oprogramowaniu konfiguracyjnym, natomiast opis w wizualizacji.
Jeśli opis nie zostanie wypełniony, wizualizacja wyświetli tekst wypełniony w polu „nazwa”.
 Ze względów bezpieczeństwa w opisach wyświetlanych w aplikacji nie można używać wszystkich znaków.
Ze względów bezpieczeństwa w opisach wyświetlanych w aplikacji nie można używać wszystkich znaków.
Wskazówka: Nazwa obiektu jest zawsze wyświetlana w oprogramowaniu konfiguracyjnym. Aby łatwiej je rozróżniać, w opisach możesz umieścić lokalizację urządzenia, numer przycisku lub adres KNX. Różne nazwy w polu opisu mogą być używane tylko w wizualizacji.
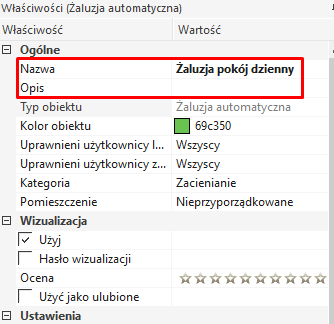
Przyporządkowanie pomieszczenia i kategorii
We właściwościach wejścia, wyjścia lub bloku funkcyjnego należy przypisać pomieszczenie i kategorię w celu poprawnego wyświetlania w wizualizacji. Jeśli nie znajdziesz żądanego pokoju lub kategorii na liście, możesz dodać go w panelu Ogólne.
Ważne jest, aby zaznaczyć „Użyj”, aby wyświetlić obiekt w wizualizacji.
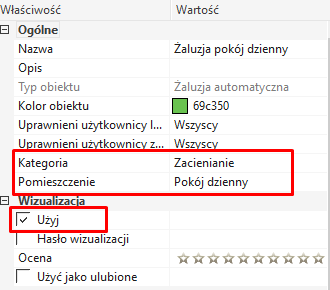
Ustawienia widoku
W części „Widok“ można wybierać z kilku możliwości, np. pomiędzy wyłącznikiem a przełącznikiem.
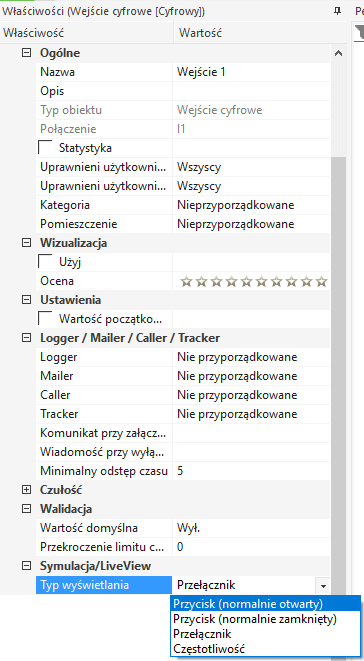
Ulubione
W części „Wizualizacja” w oknie właściwości można zdefiniować popularność (0–10 gwiazdek). Na podstawie popularności elementy wizualizacji można dalej sortować.
Jeśli chcesz, aby element pojawił się w wizualizacji, zaznacz opcję „Zastosuj w wizualizacji”. Elementy są sortowane według popularności.
Gwiazdki popularności możesz przypisać nie tylko wejściom / wyjściom i blokom funkcyjnym, ale także kategoriom i pomieszczeniom. Zakładki można znaleźć na dole okna „Peryferie”. Klikając odpowiednią kategorię lub pomieszczenie, możesz przypisać popularność w okna właściwości.
 Na stronie głównej wizualizacji wyświetlanych jest pierwszych 6 ulubionych elementów dla pomieszczeń / kategorii oraz pierwszych 8 elementów dla wyjść bloków funkcyjnych.
Na stronie głównej wizualizacji wyświetlanych jest pierwszych 6 ulubionych elementów dla pomieszczeń / kategorii oraz pierwszych 8 elementów dla wyjść bloków funkcyjnych.
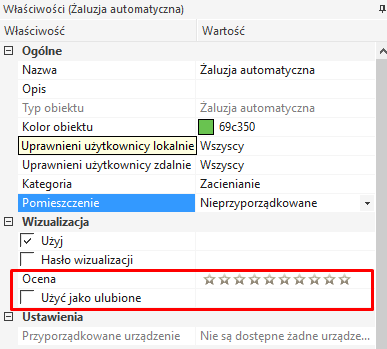
Hasło w wizualizacji
Za pomocą „Hasło wizualizacji” można zabezpieczyć wejścia wymogiem wprowadzenie ustawionego hasła.
Dla każdego użytkownika możesz ustawić własne hasło. W drzewie „Peryferia” we właściwościach użytkownika dodaj „Hasło wizualizacji”.
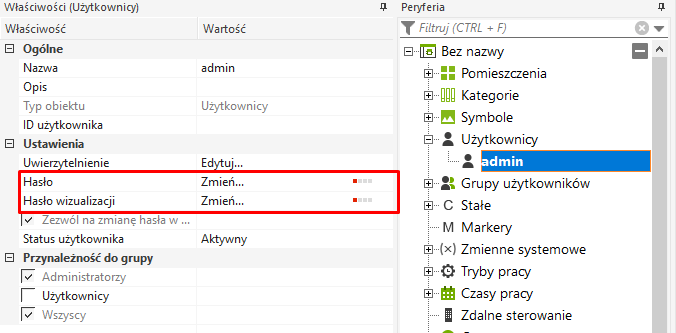
We właściwościach bloku funkcyjnego znajduje się pole „Hasło wizualizacji”. Zaznacz to pole, aby aktywować hasło.
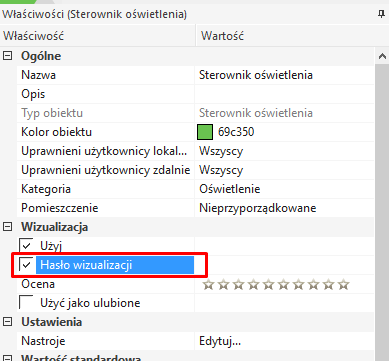
 Ustawienie hasła do bloku funkcyjnego może zapobiec np. przypadkowemu otwieraniu bram garażowych.
Ustawienie hasła do bloku funkcyjnego może zapobiec np. przypadkowemu otwieraniu bram garażowych.
Zapisz w Miniserverze
Po wypełnieniu wszystkich niezbędnych atrybutów wystarczy zapisać program w Miniserverze i cieszyć się korzyściami płynącymi z wizualizacji.