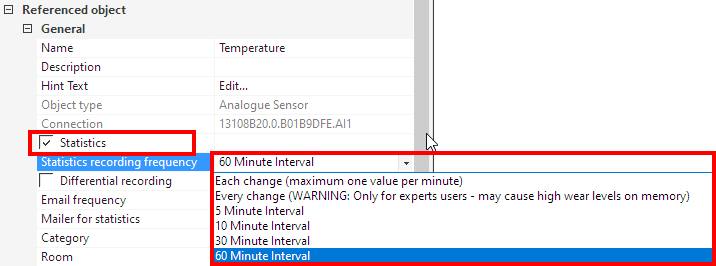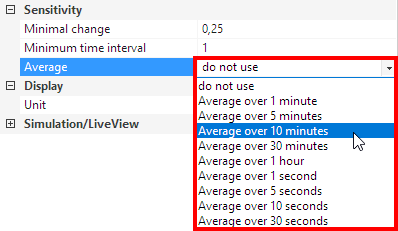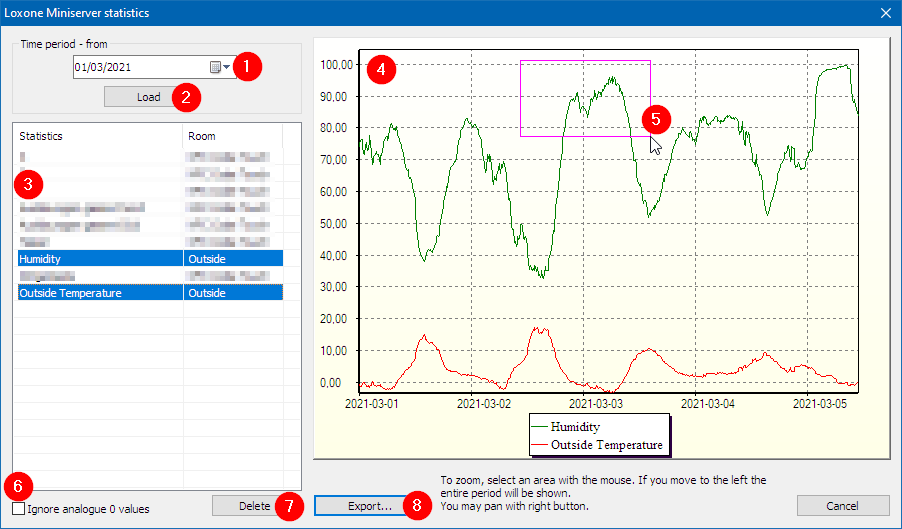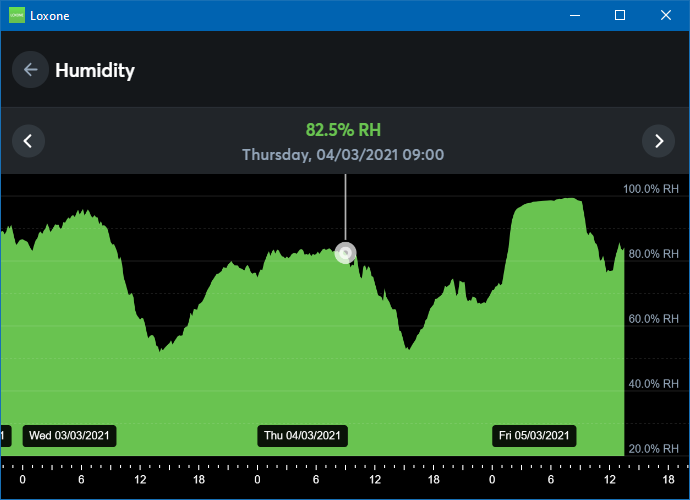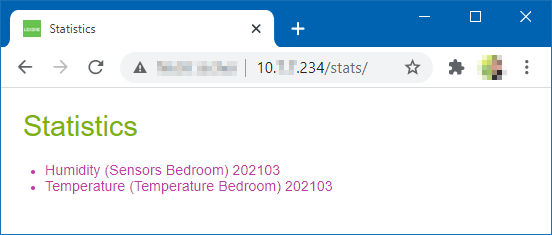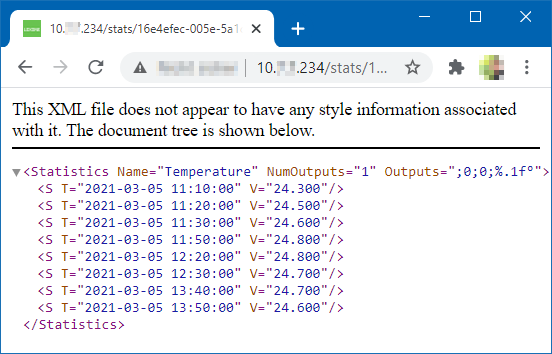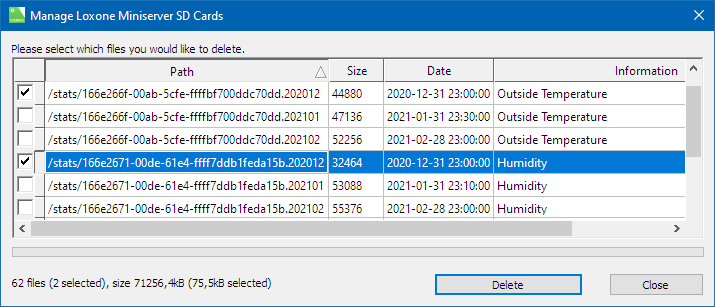Die aufgezeichneten Werte können anschließend in Loxone Config und in der Visualisierung (Website oder App) grafisch dargestellt werden.
INHALT:
Statistik aktivieren und einstellen
Statistik in Loxone Config anzeigen und exportieren
Statistik in der Visualisierung anzeigen
Abrufen der Daten im Browser
Statistik löschen
Statistik aktivieren und einstellen
Um die Aufzeichnung einer Statistik für ein Objekt zu aktivieren,
setzen Sie den Haken bei Statistik und stellen anschließend ein Intervall ein:
Dabei wird ausgehend von einer vollen Stunde im eingestellten Intervall der jeweils aktuelle Wert in die Statistik geschrieben.
Beispielsweise sind für Raumtemperaturen 10 Minuten mehr als ausreichend.
Statistiken mit Mittelwert stehen seit Loxone Config 12.0 nicht mehr zur Verfügung.
Wenn ein Mittelwert erwünscht ist, kann dies bei einem Eingang unter Empfindlichkeit eingestellt werden:
Bei anderen Objekten kann der Baustein gleitender Mittelwert verwendet werden.
Statistik per Mail senden
Um Statistiken per Mail zu versenden, wird in den Eigenschaften ein Intervall für das Senden eingestellt, und ein Mailer zugeordnet:
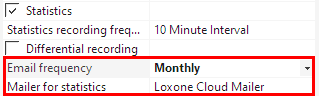
Danach wird im eingestellten Intervall die Statistik als .csv Datei per Mail gesendet.
Der Betreff der Mail setzt sich zusammen aus „Statistic“ und dem Namen des Objekts.
z.B.: „Statistic Temperature“
Es wird hier also nicht der Betreff des zugeordneten Mailers verwendet.
Art der Statistik
Bei Werten welche ständig ansteigen, kann die Checkbox Akkumuliert aktiviert werden:
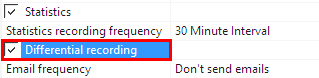
Auf die Weise wird die Differenz zwischen zwei aufeinanderfolgenden Werten anstatt dem Absolutwert in der Statistik aufgezeichnet.
Die Darstellung erfolgt in diesem Fall durch ein Balkendiagramm.
Anwendung bei Verbrauchswerten, Energiezählern, usw.
Statistik anzeigen und exportieren
Die aufgezeichneten Statistiken können in Loxone Config abgerufen und angezeigt werden.
Klicken Sie dazu im Peripheriebaum auf den Miniserver, anschließend auf Statistiken laden:
Darauf wird das Statistiken Fenster mit folgenden Funktionen geöffnet:
1. Hier kann das Datum eingestellt werden, ab dem die Statistiken geladen werden sollen.
2. Klicken Sie auf Laden, um die verfügbaren Statistiken vom Miniserver herunterzuladen.
3. Anschließend werden hier die geladenen Statistiken aufgelistet.
Markieren Sie eine oder mehrere Statistiken, um diese rechts anzuzeigen.
4. In diesem Fenster werden die markierten Statistiken grafisch dargestellt.
5. Ziehen Sie einen Rahmen nach rechts auf, um einen Bereich der Statistik zu vergrößern.
Wenn Sie den Rahmen nach links ziehen, wird wieder die vollständige Statistik dargestellt.
6. Durch Aktivieren der Checkbox werden Statistik Einträge mit Wert 0 ausgeblendet.
7. Mit dieser Schaltfläche können markierte Statistiken gelöscht werden.
8. Die markierten Statistiken als .csv Dateien exportieren und am Computer abspeichern.
Statistik in der Visualisierung anzeigen
In der Visualisierung kann bei allen Objekten, die in der Visualisierung verwendet werden, und deren Statistik aktiviert wurde, die Statistik in grafischer Form angezeigt werden.
Beispiel einer Statistik in der Visualisierung über die Luftfeuchtigkeit im Außenbereich:
Abrufen der Daten in einem Browser
Dazu geben Sie in einem Browser folgende URL ein: http://MiniserverIP/stats/
Es werden die Zugangsdaten abgefragt, danach öffnet sich eine Liste der verfügbaren Statistiken:
Anschließend kann eine Statistik angeklickt werden, um die Daten in einer .xml Datei anzuzeigen:
Statistiken löschen
Ist die SD Karte voll, so werden keine Statistikdaten mehr aufgezeichnet.
In so einem Fall sollten alte Statistik Daten gelöscht werden.
Dies wird über die Funktion SD Karte Verwalten durchgeführt.
Sortieren Sie im Fenster die Dateien nach Datum, um die ältesten Dateien anzeigen zu lassen.
Für jede Statistik wird pro Monat eine Datei abgelegt.
Die Dateien werden durch Anklicken der jeweiligen Checkbox zum Löschen vorgemerkt.
Durch Klick auf die Schaltfläche Löschen werden die gewählten Statistiken gelöscht:
Statistikdateien des aktuellen Monats werden nicht angezeigt und können daher nicht gelöscht werden.
Um die Speicherauslastung Ihrer SD-Karte zu überprüfen, führen Sie die folgenden Schritte aus:
- Führen Sie den Webservice “http://miniserver/dev/sys/sdtest” aus. Dieser nimmt einige Sekunden in Anspruch.
- Suchen Sie in der Antwort nach “usage” (belegter Speicher der SD-Karte in %).
- Ist mehr als 60% des Speicherplatzes belegt, löschen Sie alte Statistiken.