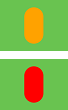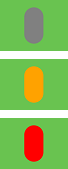El Miniserver Go de Loxone es el controlador o la unidad central de control para toda clase de tareas de automatización.
El Miniserver Go incorpora una tarjeta microSD extraible donde se almacena el sistema operativo, la programación, usuarios y parámetros de configuración del proyecto. Incorpora también un servidor web integrado, de forma que a través de su conexión LAN proporciona directamente la visualización mediante una interfaz web o la App de Loxone. La conexión LAN permite también realizar la completa configuración y programación del equipo.
Incorpora una Air Base Extension para conectar dispositivos con tecnología de radio Loxone Air.
A través de la interfaz Link, el Miniserver Go se puede ampliar con hasta 30 extensiones para incluir funciones adicionales como entradas y salidas o interfaces.
Ficha técnica Miniserver Go Gen.1
Contenido
- Puesta en marcha
- Conexión de Extension
- Aprender Extension
- Emparejamiento de dispositivos Air
- Loxone Health Check
- Estado del dispositivo
- Estado del LED
- Más información
- Reemplazar Miniserver
- Entradas, salidas y propiedades
- Instrucciones de seguridad
- Documentos
Puesta en marcha↑
Coloca el aparato en un lugar donde esté protegido del agua, la suciedad y los daños. El soporte de montaje en la parte posterior permite la fijación del tornillo.
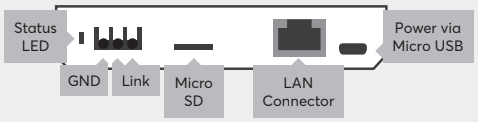
Conecte un botón de emergencia u otra lógica de alarma aquí.
El Miniserver está conectado a la red local o en un enrutador WLAN mediante una toma LAN.
El Miniserver Go se inicia después de ser conectado a la fuente de alimentación y está listo para su uso en unos segundos.
La disponibilidad operativa se indica mediante la iluminación permanente del LED de estado.
Los LED de la toma de red RJ45 están desactivados en el Miniserver Go y, por lo tanto, también están apagados durante su funcionamiento.
Al comenzar con la configuración de fábrica por primera vez, el Miniserver recibe una dirección IP del enrutador a través de DHCP.
Si no hay ningún servidor DHCP activo en su red, o si el Miniserver está conectado directamente a una PC, tiene la dirección IP de fábrica 192.168.1.77
El direccionamiento local de enlace a través de Zeroconf lo realiza el Miniserver Go Gen.1 no compatible.
Puede buscar el Miniserver de la red a Loxone Config y, a continuación, conectarse. Para un Miniserver con configuración de fábrica, el usuario y la contraseña son: admin / admin
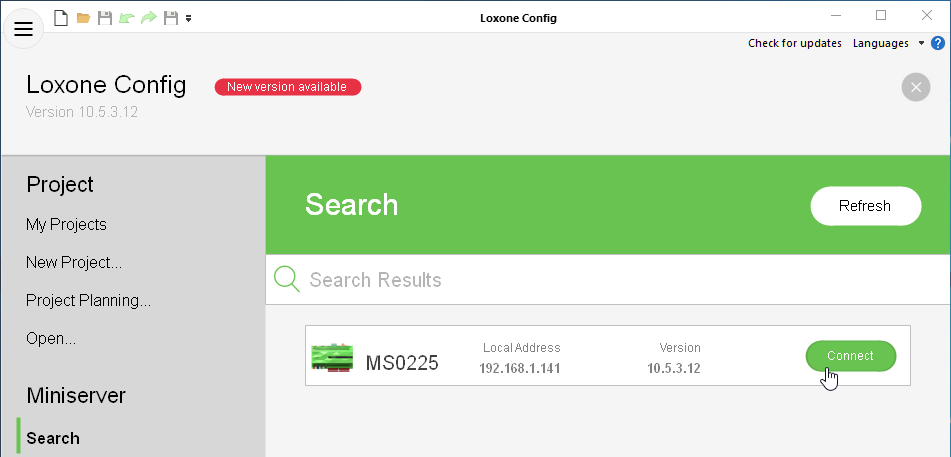
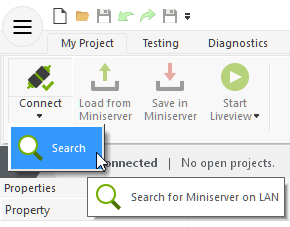
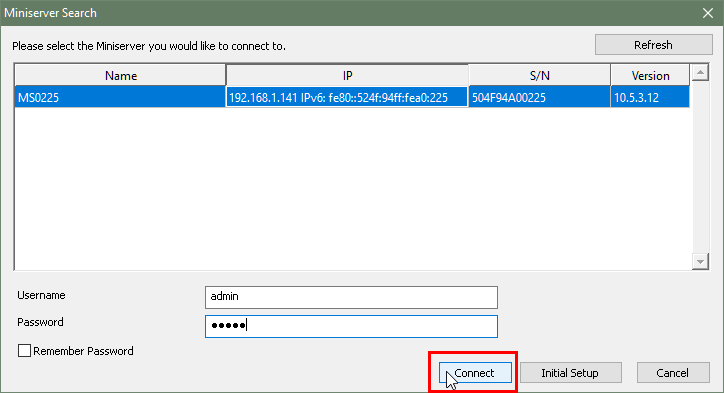
A continuación, siga nuestras instrucciones sobre $$LINK::https://www.loxone.com/eses/kb/miniserver-puesta-en-marcha/@Configuración inicial$$ para crear el nuevo proyecto con el Miniserver.
Conexión de Extension↑
El Miniserver Go Gen.1 incorpora un puerto con el bus de comunicaciones Loxone Link, el cual permite conectar hasta 30 Extension para ampliar la instalación. Un bus de comunicaciones Loxone Link puede tener una longitud máxima de 500 m, y solo se permite la topología en línea.
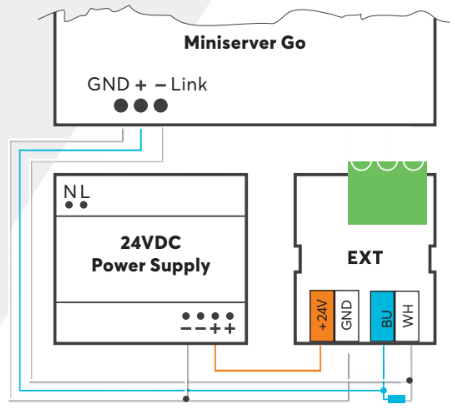
Conecte las extensiones al Miniserver usando la interfaz Link. Si se utiliza una fuente de alimentación separada para las extensiones (p. Ej., En un subcuadro), el GND también debe estar conectado. En este caso, las fuentes de alimentación se conectan a través del GND (polo negativo). Esta conexión es esencial para una transmisión de datos estable.
Un par de cables CAT5/6/7 trenzado se utiliza para cablear las líneas de datos de enlace del edificio. Use aquí el par de hilo azul / blanco. De este modo, el Loxone Link puede alcanzar una longitud de hasta 500 metros.
Con la resistencia de terminación de 120 ohmios la interfaz Link termina en la última Extension. Para hacer esto, coloque la resistencia que viene con el Miniserver.
Aprender Extension↑
Para añadir las Extension al proyecto, primero seleccionar la interfaz Loxone Link en el árbol de periferia del Loxone Config, y después pulsar el botón Buscar Extension.
A continuación se abre una nueva ventana de diálogo donde se muestra un listado con todas las Extension que están conectadas a este Miniserver y que aún no están aprendidas en el proyecto:
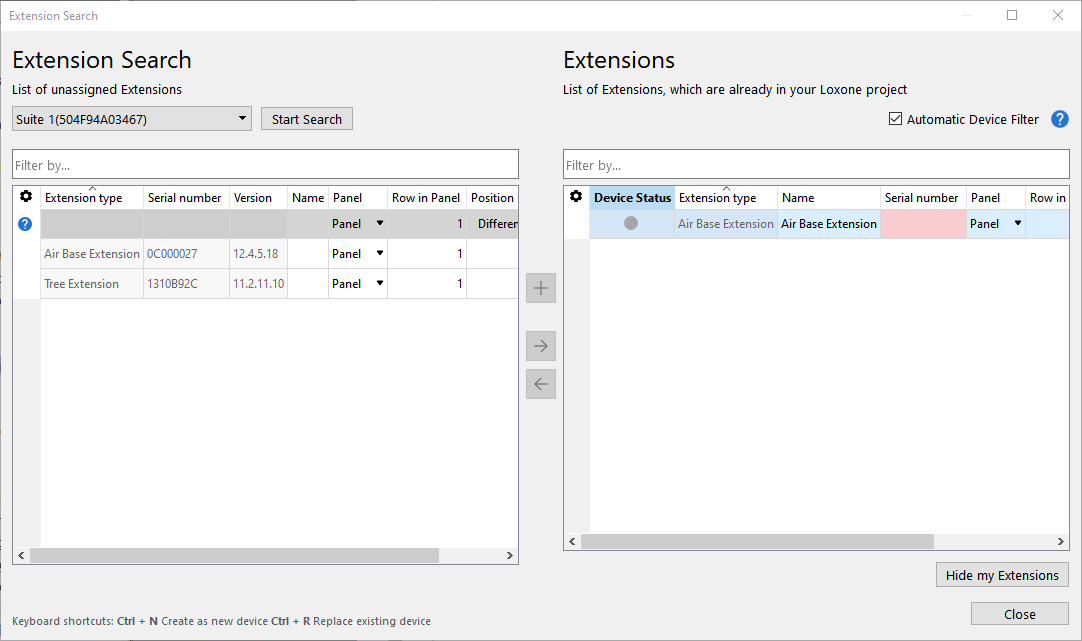
Una vez aparezcan las Extension en la parte izquierda de la ventana de búsqueda, se pueden seleccionar individualmente. Cuando se selecciona una Extension, esta se indica visualmente haciendo parpadear de forma rápida el LED de estado (LED izquierdo) de la Extension seleccionada en color verde y rojo. Así, se puede asignar y nombrar correctamente la Extenion.
Seleccionar una de las Extension de la lista, introducir un nombre, el espacio y la ubicación dentro de la instalación (cuadro, fila y posición). Para añadir la Extension en el proyecto, pulsar el botón + del centro de la ventana de diálogo.
Las Extension que ya están dadas de alta en el proyecto se muestran en la mitad derecha de la ventana de diálogo de búsqueda. Si es necesario, se pueden ocultar pulsando el botón Ocultar mis Extension. Cuando ya tenemos Extension creadas y dadas de alta en el proyecto actual, añadidas manualmente o bien de una planificación previa, es útil poderlas sustituir por una Extension existente. Para hacerlo, primero se debe seleccionar la Extension existente de la parte izquierda de la ventana de búsqueda, y la Extension generada en el proyecto de la parte derecha de la ventana de búsqueda. Después, pulsar el botón de la flecha que apunta hacia la derecha (->) y la Extension originada en el proyecto quedará sustituida por la Extension existente en el proyecto.
Después, hay que guardar el proyecto en el Miniserver para aplicar todos los cambios y aprendizajes de las Extension.
Una vez añadidas las Extension en el proyecto ya estarán a punto para usarlas, y las tenemos ya disponibles en el árbol de periferia del Loxone Config, por debajo de la interfaz Link de la cual están conectadas.
Emparejamiento de dispositivos Air↑
Modo de emparejamiento
Todos los dispositivos Air deben aprenderse a través de Loxone Config. El dispositivo debe estar en modo de aprendizaje, que se activa automáticamente para nuevos productos cuando se conecta a la fuente de alimentación.
En la mayoría de los dispositivos Air, el LED de estado indicará esto parpadeando en rojo/verde/naranja. Puede encontrar el método exacto para indicar el modo de emparejamiento en la documentación del dispositivo Air respectivo.
En la mayoría de los dispositivos Air alimentados por batería, el modo de aprendizaje solo está activo durante 5 minutos para ahorrar energía. Extraiga brevemente la batería y vuelva a insertarla para reactivar el modo de aprendizaje, si es necesario.
Si un dispositivo Air parpadea solo en naranja, entonces se emparejó anteriormente, pero ya no puede establecer una conexión. En este caso, tienes que activar el modo aprendizaje manualmente. En la mayoría de los dispositivos, esto se hace presionando el botón de aprendizaje o apagando y encendiendo el dispositivo.
Búsqueda y aprendizaje
Para buscar dispositivos Air, primero haga clic en una interfaz Air en el Loxone Config y luego active Buscar dispositivos Air
En la ventana que ya está abierta, se muestran todos los dispositivos Air que se encuentran en modo de aprendizaje. Esto puede tardar unos minutos:
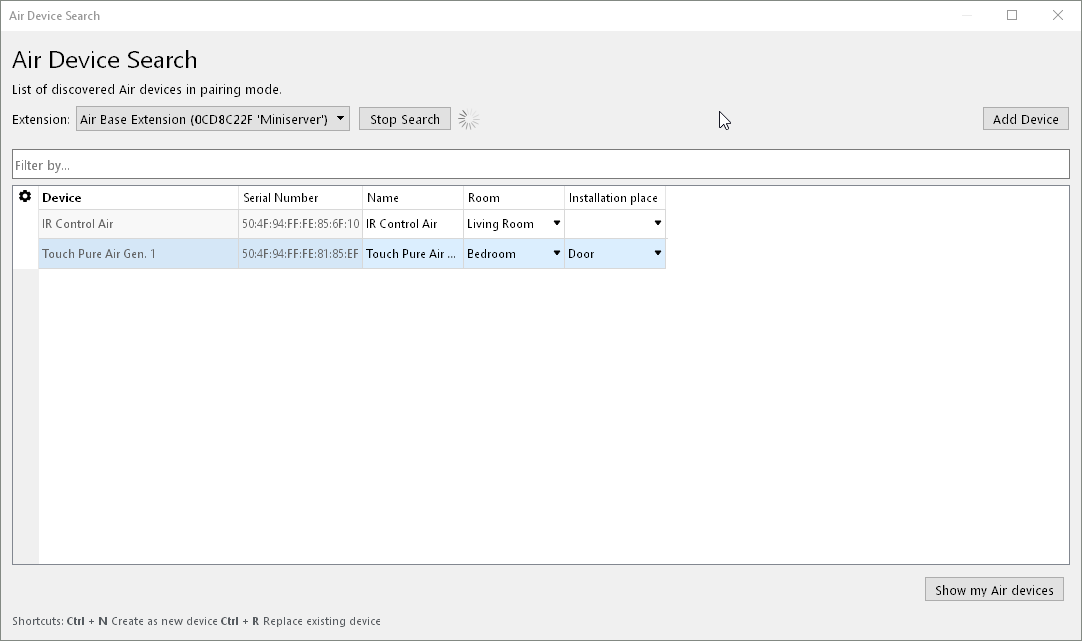
Si selecciona un dispositivo aquí, se identificar mismo de diferentes maneras. Los dispositivos con un LED de estado parpadearán, los productos de iluminación emiten una luz blanca, otros dispositivos como el Loxone Touch emiten un clic audible. Esto le permite asignar y nombrar los dispositivos correctamente.
Seleccione el dispositivo deseado, asígnele un nombre, habitación y lugar de instalación y añádalo a la programación mediante el Emparejar Dispositivo o + botón.
La ventana de la derecha enumera todos los dispositivos que actualmente forman parte del programa. Puede visualizarlos haciendo clic en el botón Mostrar mis dispositivos Air. También puede reemplazar un dispositivo existente con un nuevo dispositivo del mismo tipo que se encontró en la búsqueda. Esto es útil cuando es necesario reemplazar un dispositivo o cuando se agregan dispositivos a un programa preconfigurado. Seleccione el dispositivo que se agregará y el dispositivo que se reemplazará. Al hacer clic en el botón con la flecha hacia la derecha, el dispositivo antiguo se reemplaza por el nuevo en el programa.
Después, hay que guardar el proyecto en el Miniserver para aplicar todos los cambios y aprendizajes de los dispositivos Air.
A continuación, las Extensiones añadidas están listas para utilizarlas, las funciones respectivas están disponibles para la programación al árbol de periferia del Loxone Config.
La aplicación Loxone también admite la búsqueda y la enseñanza en dispositivos Air en la configuración.
Loxone Health Check↑
El diagnóstico de las interfaces Loxone puede iniciarse a través de Loxone Health Check:

Estado del dispositivo↑
El estado del dispositivo sirve como una visión general central del estado de todos los dispositivos en la programación. Esto permite un diagnóstico de error rápido pero también detallado.
El estado del dispositivo se puede abrir a través de la barra de menú:

Si un dispositivo está desconectado, se está actualizando actualmente o aún no se ha emparejado, esto se resalta en color en la columna de estado:

Opciones de diagnóstico
Con un clic derecho en el dispositivo deseado, se puede recuperar información individual y activar acciones. Estas opciones disponibles dependen del dispositivo.
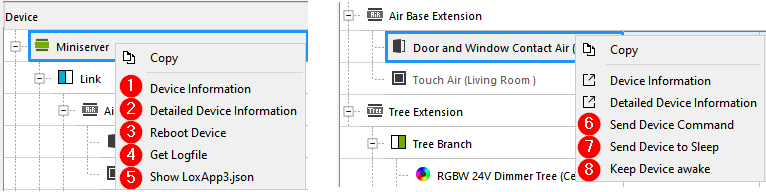
1. Archivo de texto con detalles del dispositivo seleccionado
2. Los detalles detallados de solución de problemas se resumen en un archivo de texto (TechReport), los dispositivos Air alimentados por batería deben ser awake para este propósito
3. Reiniciar dispositivo*
4. Obtenga el archivo de registro central def.log, donde se registran los eventos importantes en el sistema*
5. Mostrar el archivo de estructura LoxApp3.json, archivo para permitir la comunicación entre la interfaz de usuario y el Miniserver*
6. Envía device command
7. Envía el dispositivo a sleep
8. Mantenga el dispositivo Despertar
* solo disponible para el Miniserver
Información adicional
Actualización y diagnóstico para dispositivos Tree
Actualización y diagnóstico para dispositivos Air
Estado del LED↑
| LED superior | LED trasero | Descripción |
|---|---|---|
|
|
|
Todo correcto, el dispositivo está en línea. |
|
|
|
Están activos uno o más Mensajes del sistema. |
|
|
|
Se ha seleccionado el dispositivo en Loxone Config y se está identificando. |
|
|
|
La actualización está en progreso. |
Fase de arranque:
| LED superior | LED trasero | Descripción |
|---|---|---|
|
|
|
El Miniserver está arrancando. |
|
|
|
El Miniserver está cargando la imagen del gestor de arranque desde la tarjeta SD. |
|
|
|
El Miniserver ha cargado correctamente la imagen y la desempaquetará en el siguiente paso. |
|
|
|
El Miniserver ha descomprimido la imagen correctamente. |
|
|
|
No se puede leer la tarjeta SD. Compruebe la tarjeta SD. |
Los LED del puerto RJ45 están desactivados y apagados durante el funcionamiento.
Más información↑
Restaura la configuración de fábrica y formatea la tarjeta SD
Reemplazar Miniserver↑
Si es necesario reemplazar un Miniserver por otro, hay un asistente disponible en el Loxone Config para guiarlo a través de los pasos necesarios.
Iniciar el asistente y siguir las instrucciones:

Propiedades↑
| Resumen | Descripción | Valor por defecto |
|---|---|---|
| Número de serie | Muestra el número de serie del dispositivo. Para las Extension, es posible insertar el texto ‘Auto’ para que se pueda usar cualquier Extension del mismo tipo. Esta funcionalidad únicamente se puede emplear si solo hay una Extension de este tipo conectada a este Miniserver. Para utilizar esta funcionalidad, debe guardarse el proyecto actual en el Miniserver, para asociar la Extension con el Miniserver. Posteriormente, el proyecto debe descargarse desde el Miniserver al proyecto actual del Loxone Config para transferir el número de serie real de la Extension al proyecto. |
- |
| Tipo de dispositivo | - | |
| Dirección local | Introduce la dirección local del Miniserver, esta es la dirección IP o el nombre de host que puede ser usado para alcanzarlo en la red local. Los nombres de host no son soportados en proyectos Gateway-Client. |
- |
| Dirección remota | Especificar la dirección IP o el nombre de red donde es accesible el Miniserver de forma remota (a través de Internet). Si se tiene contratado el servicio Loxone Cloud DNS, entonces se debe introducir: dns.loxonecloud.com o dns.loxonecloud.com:puerto si no se está usando el puerto 80, que es el puerto por defecto. |
- |
| Configuración Miniserver | Realizar o modificar la configuración del Miniserver. Es necesario tener conexión con el Miniserver para poder hacer los cambios pertinentes. | - |
Instrucciones de seguridad↑
La conexión de Extension adicionales a la interfaz Loxone Link debe ser realizada por un electricista calificado de acuerdo con las normas aplicables.
Este dispositivo no debe utilizarse como parte de sistemas críticos para la seguridad.
Documentos↑
Ficha técnica Miniserver Go Gen.1