Índice
- Introducción
- Datos técnicos
- Instalación
- Puesta en marcha
- Configuración
- Ejemplos
- Solución de problemas
Introducción
Cómo videoportero, las mayores funcionalidades las va a obtener con nuestro Loxone Intercom o el Loxone Intercom XL. Puede obtener más información técnica de éstos vídeoporteros en el siguiente enlace.
Datos técnicos
Para ver la imagen en vivo de una cámara en la App es necesario especificar la URL de la imagen actual de la cámara. Puede encontrar multitud de dispositivos de terceros compatibles con Loxone, sobretodo a nivel de cámaras IP.
Para que el Miniserver pueda tener acceso a la imagen del dispositivo, deberá cumplir los siguientes requerimientos: deberá trabajar con el protocolo HTTP y tener acceso al búfer de imágenes JPG, JPEG o de vídeo MJPG, MJPEG.
Requisitos para intercoms/camaras ip de terceros
En el siguiente enlace puede obtener una relación de fabricantes de cámaras IP, y pulsando en ellos le llevará a una lista con diferentes modelos. Si encuentra el modelo deseado, quédese con el tipo (Type) y el protocolo (Protocol) usado. En el siguiente enlace puede desargarse un software que tiene la capacidad de detectar los búffers de imágenes y vídeo disponibles de un dispositivo conectado.
Instalación
Para conocer cómo debe proceder a la instalación del dispositivo deberá seguir las instrucciones del manual del propio fabricante del equipo. La alimentación eléctrica dependerá del propio dispositivo, por lo que revise la documentación del dispositivo.
La conexión del Miniserver y el dispositivo en cuestión se realiza mediante TCP/IP (Ethernet o WiFi), por lo que deberán ir conectados a un Switch o un Router. Puede obtener más información sobre redes en el siguiente enlace.
Vamos a presentar una guía práctica general de cómo proceder a la instalación y puesta en marcha de un Intercom Personalizado.
1. Realice la instalación física del dispositivo siguiendo las instrucciones del fabricante.
2. Conecte el dispositivo a la red informática de la instalación. Realice la configuración de red siguiendo el manual proporcionado por el fabricante del dispositivo. Recomendamos configurar el dispositivo con una dirección IP estática. Puede obtener más información sobre redes en el siguiente enlace.
3. Configure el dispositivo para entregar las imágenes con el protocolo HTTP y en JPG, JPEG, MJPG o MJPEG.
4. Dar tensión al dispositivo y al Miniserver y comprobar su buen funcionamiento: pasados unos pocos segundos el Miniserver debe parpadear su LED izquierdo en verde y verifique siguiendo el manual del fabricante, que le llegue alimentación al dispositivo.
Puesta en marcha
Una vez tenemos el dispositivo conectado a la red y está encendido, podremos proceder a su configuración en el Loxone Config. Al tratarse de un dispositivo de terceros no realizaremos una búsqueda en la red, sino que añadiremos directamente un dispositivo Intercom Personalizado en la periferia.
1. Póngase encima del árbol de periferia y seleccione Dispositivos de red. En la barra de herramientas seleccione la flecha de Añadir Dispositivo de Red y después Intercom Personalizado.
2. Al realizar esta acción se añadirá en el árbol de periferia un nuevo objeto llamado Intercom Personalizado, con una serie de propiedades.
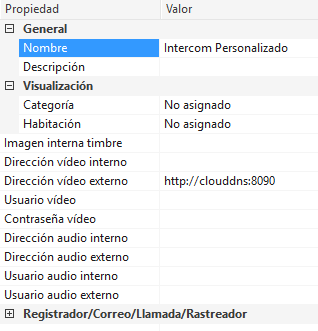
3. Modifique las propiedades del objeto según sus requerimientos.
Configuración
A parte de las propiedades comunes de todos los objetos del Loxone Config (nombre, descripción, categoría, habitación, …) que recomendamos establecer, hay una serie de propiedades específicas para el objeto Intercom Personalizado que describimos seguidamente.
Propiedades
| Propiedad | Descripción |
| Imagen interna timbre | Dirección url de la imagen al sonar el timbre. Por ejemplo: http://192.168.1.7:80/jpg/image.jpg |
| Dirección vídeo interno | Dirección url de la trama de vídeo interna. Por ejemplo: http://192.168.1.7:80/mjpg/video.mjpg |
| Dirección vídeo externo | Dirección url de la trama de vídeo remota. Por ejemplo: http://clouddns:8090/mjpg/video.mjpg La palabra clave clouddns sirve como marcador de posición para usar nuestro servicio Loxone Cloud DNS y reemplazar en las Apps la dirección pública actual de la instalación. Para el acceso remoto a las imágenes se requiere la configuración del reenvío de puertos en el router. Por favor, configure correctamente el puerto en el router. Siguiendo el ejemplo anterior, el puerto 8090. Puede obtener más información sobre el reenvío de puertos en el siguiente enlace. |
| Usuario vídeo | Nombre de usuario para la conexión de vídeo. |
| Contraseña vídeo | Contraseña del usuario para la conexión de vídeo. |
| Dirección audio interno | Dirección url del servidor de audio interno. Por ejemplo: 192.168.1.98 |
| Dirección audio externo | Dirección url del servidor de audio externo. Por ejemplo: iptel.org |
| Usuario audio interno | Nombre de usuario para la conexión de audio. |
| Usuario audio externo | Nombre de usuario para la conexión de audio remota. |
Una vez tenemos el dispositivo insertado y configurado en el proyecto actual del Loxone Config, lo tendremos disponible en el árbol de periferia, listo para usarlo con el bloque de función Videoportero del Loxone Config. En el siguiente enlace obtendrá información de cómo realizar la programación.
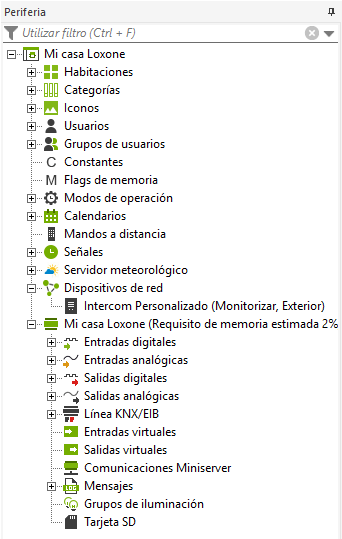
Durante la configuración del Intercom Personalizado debe tener en cuenta los siguientes puntos:
- No es necesario realizar un reenvío de puertos (portforwarding) para la transmisión del audio.
- Sólo los formatos JPG, JPEG, MJPG y MJPEG son compatibles.
- Por razones de seguridad, establezca una contraseña segura para la transmisión de audio y de vídeo.
- Actualmente la funcionalidad “Imagen interna timbre” no es compatible con la autenticación Digest.
Ejemplos
A continuación le mostraremos algunos ejemplos de modelos de videoporteros y cámaras probados por algunos de nuestros Partners.
| Fabricante | Modelo | Ruta |
| Loxone | Intercom | Ver documentación en el siguiente enlace |
| Loxone | Intercom XL | Ver documentación en el siguiente enlace |
| Mobotix | T24/T25 | Ver documentación en el siguiente enlace |
| Vivotek | http://url:port/cgi-bin/viewer/video.jpg
http://url:port/video.mjpg |
|
| TP-Link | TL-SC3171 | http://url:port/video.mjpg?stream=full&fps=15&size=640×480 |
| Longshine | LCS-IC-716 | http://url:port/bild.jpg |
| Sitecom | 150N WLAN IP CAM WL-405 | http://url:port/mjpg/video.mjpg |
| Acti | ACM-1231 | http://url:port/cgi-bin/encoder?USER=Admin&PWD=123456&SNAPSHOT
http://princehackingworld.wetpaint.com/page/live+cam+hacking |
| Grandstream | CAM | http://url:port/snapshot/view0.jpg Puede usar view0 para el stream primario o view4 para el stream secundario. También puede usar view1 para el stream primario del segundo puerto y view5 para el stream secundario del segundo puerto en la GXV3504. |
Debe reemplazar el url y el port por la dirección IP del dispositivo y el puerto que está configurado y según corresponda para la dirección local o privada, y la dirección IP pública. Puede obtener más información sobre redes en el siguiente enlace.
Mobotix T24/T25
En la siguiente sección le mostramos una posible configuración para usar el videoportero de Mobotix T24/T25, el cual soporta streaming de vídeo y audio.
Configuración Intercom Personalizado
Cree un nuevo dispositivo Intercom Personalizado e introduzca los siguientes valores en sus propiedades:
| Propiedad | Descripción |
| Imagen interna timbre | |
| Dirección vídeo interno | Versión de firmware de Mobotix anterior a la 4.4.2.34: http://url:port/cgi-bin/image.jpg?size=320×180?quality=60
Versión de firmware de Mobotix posterior a la 4.4.2.34: http://url:port/cgi-bin/image.jpg |
| Dirección vídeo externo | Dirección url de la trama de vídeo remota. |
| Usuario vídeo | Nombre de usuario para la conexión de vídeo.
Usuario por defecto de Mobotix: admin |
| Contraseña vídeo | Contraseña del usuario para la conexión de vídeo.
Contraseña por defecto de Mobotix: meinsm |
| Dirección audio interno | Dirección url del servidor de audio interno. Por ejemplo: 10.7.7.42 |
| Dirección audio externo | Dirección url del servidor de audio externo. Por ejemplo: iptel.org |
| Usuario audio interno | Nombre de usuario para la conexión de audio. |
| Usuario audio externo | Nombre de usuario para la conexión de audio remota. |
El siguiente paso será realizar la configuración del propio Mobotix T24/T25.
Configuración del Mobotix T24/T25
Para realizar la configuración del Mobotix T24/T25 debe entrar en la configuración como usuario administrador. Recuerde que el usuario de administrador es admin y su contraseña meinsm.
Entrar dentro del menú Admin, en el apartado SIP-Server Settings, en Activate SIP-Server y finalmente pulsar en Create SIP-Account.
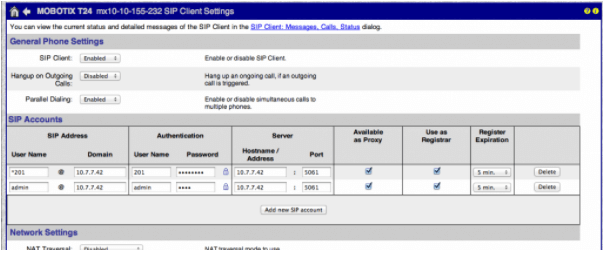
Posteriormente, realice la siguiente configuración:
1. Active el cliente SIP. SIP Client Enabled
2. Seleccione la pestaña de configuración de experto y no la pestaña de configuración rápida predeterminada
3. Agregue una nueva cuenta SIP (la que acaba de crear)
| SIP Address | User Name | Nombre del usuario |
| Domain | Dirección SIP (del videoportero Mobotix) o URL del servidor SIP (iptel.org, sip.antisip.com, …) | |
| Authentication | User Name | Nombre del usuario que acaba de crear |
| Password | Contraseña del usuario que acaba de crear | |
| Server | Hostname / Address | Dirección IP (del videoportero Mobotix) o URL del servidor SIP (iptel.org, sip.antisip.com, …) |
| Port | Puerto a usar para el protocolo SIP según la configuración del servidor SIP. Por ejemplo: 5061 |
4. Marcar las opciones Available as Proxy y Use as Registrar
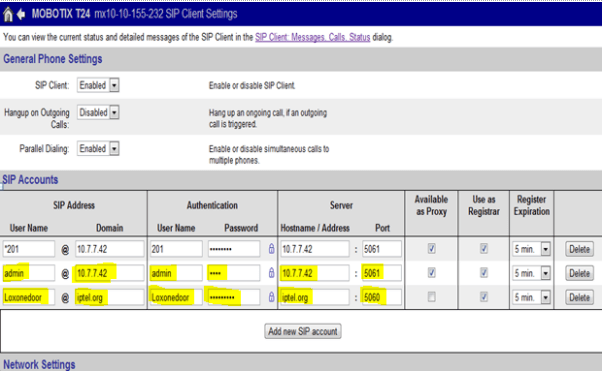
Si utiliza un servidor SIP externo, escriba la cuenta y el nombre del servidor en los campos. En la captura hay un ejemplo para iptel.org.
El siguiente paso es la configuración de las llamadas entrantes en el Mobotix T24/T25. Diríjase al menú Incoming Call Settings y configure los siguientes apartados:
| Phone Call-In | Configurar en VoIP |
| Accepted Phone Numbers or SIP Addresses | Eliminar todas las entradas que existan |
| Accepted SIP Proxies | Eliminar todas las entradas que existan |
| Welcome Message | Dejar en None |
| PIN Code | No introducir ningún valor |
| Audio Mode | Configurar en Intercom |
| Intercom Settings | Dejar las dos opciones en Medium |
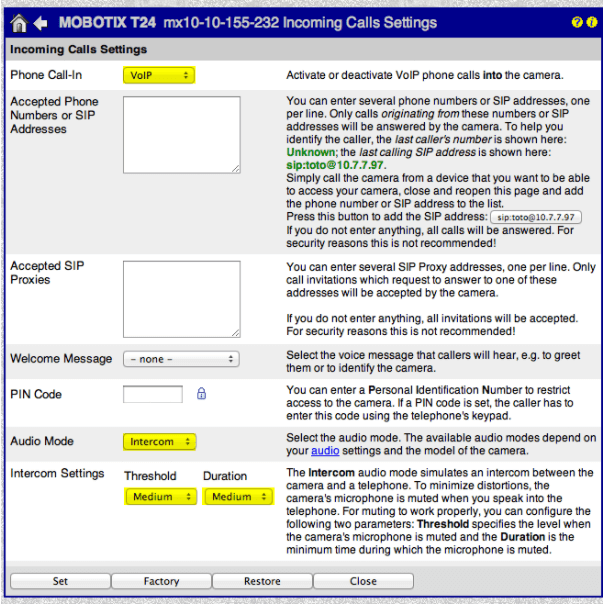
El Mobotix T24/T25 también nos permite configurar otras opciones. Una de ellas, es usar los botones de hardware del propio videoportero Mobotix T24/T25 con el software Loxone Config. Para poder utilizar los botones de hardware para el timbre y para la luz en elLoxone Config, deberá seguir estos pasos:
1. Crear una entrada virtual en el Loxone Config:
2. En el árbol de periferia, haga clic en entradas virtuales y, a continuación, agregue una entrada virtual. Es importante saber el identificador de su entrada virtual. En el ejemplo, el Mobotix T24/T25 está configurado para enviar una señal a la entrada virtual 1 (VI1).
3. Conecte la entrada virtual recién creada a la entrada Tr del bloque de función de Videoportero.
4. Cargue estos cambios en el Miniserver.
El siguiente paso es configurar un perfil de notificación IP en el propio Mobotix T24/T25. Para realizar esta configuración siga los siguientes pasos:
1. Ir al menú de administración (admin) de la interfaz web del Mobotix T24/T25.
2. El la opción Transfer Profiles, seleccionar IP Notify Profiles.
3.Inserte un nuevo IP Notify Profile.
4. Dé al perfil un nombre fácil de recordar, como por ejemplo: Miniserver_VI1_pulse
5. Configure sus propiedades de la siguiente forma:
| IP Notify Type | Poner en Custom Configuration |
| Destination Address | Introducir la dirección IP y el puerto de su Miniserver. Siempre debe introducir el puerto, incluso si es el puerto 80. |
| Data Protocol | Seleccionar la opción HTTP/1.0 Request. En este mismo apartado debe introducir el comando (CGI-Path) que se debe enviar. Siguiendo el ejemplo, debería introducir: /dev/sps/io/VI1/pulse. Si ha configurado en el Loxone Config una entrada virtual diferente, deberá cambiar el identificador de la entrada virtual por el adecuado: /dev/sps/io/VI{x}/pulse. Dónde {x} es el identificador de la entrada virtual. También debe introducir la autenticación para poder enviar el comando pertinente (HTTP Authentication). Debe introducirse el usuario y contraseña de acceso al Miniserver con el formato: usuario:contraseña. Por ejemplo: admin:admin |
| Data Type | Para reducir el volumen de datos enviados, seleccione la opción Plain Text y elimine el contenido del cuadro de texto Message. |
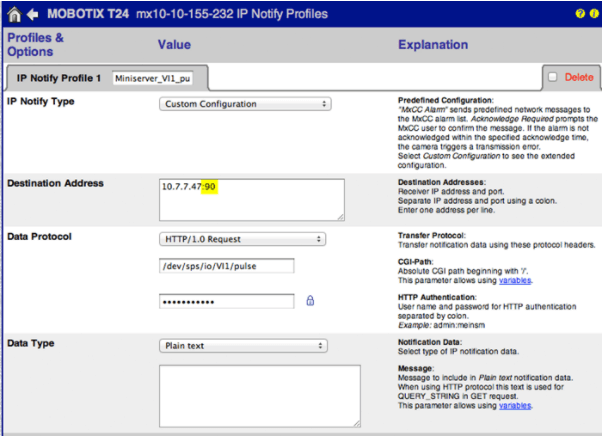
6. El siguiente paso es crear un Action Group desde el menú de configuración de la Mobotix T24/T25
7. Diríjase a la interfaz web del Mobotix T24/T25 y entre en el apartado de configuración Setup
8. En Event control seleccione la opción Action group overview
9. Inserte un nuevo grupo creando un Action Group para enviar una señal a una entrada virtual del Miniserver si alguien presiona el timbre.
| Name | Nombre del grupo de acciones. En el ejemplo: Always |
| Arming | Seleccionar Enable para habilitar la señal y sin límites de horario (no time table) |
10. Pulse en el botón Set para guardar este nuevo Action Group
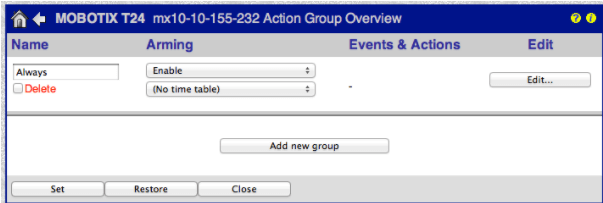
11. El paso siguiente es asignar el nuevo perfil de notificación IP al botón correcto del Action Group. En la misma ventana Action group overview seleccione el botón Editar… para el Action Group que acaba de crear.
12. Los campos del Action Group que vienen por defecto ya son correctos, por los que no es necesario modificar alguno. Aún así, verifique los datos según el ejemplo usado:
| Action Group | Nombre del Action group, su habilitación y horarios. En el ejemplo: Always, Enable y (no time table) |
| Event Selection | Seleccionar el evento CameraBellButton |
| Action Details | Puede dejarse los valores por defecto. En el ejemplo: 5, Simultaneously |
13. En la sección Actions clique en el botón Add new action y seleccione el IP Notify profile que previamente ha creado dónde aparece FTP: FTP-Webcam. Siguiendo con el ejemplo, seleccione: Miniserver_VI1_pulse
14. Clicar en el botón Set para guardar los cambios
15. Ahora ya puede cerrar todas las ventanas del navegador
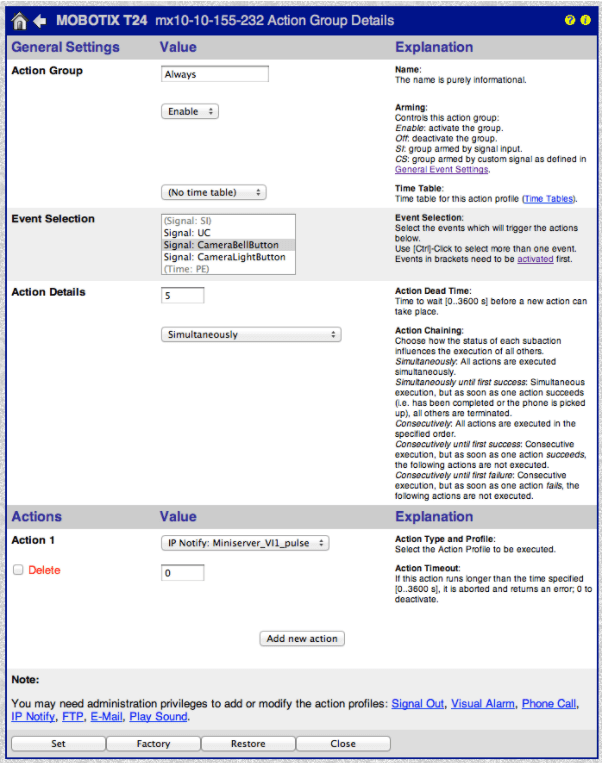
Programación en Loxone Config
Una vez realizada la configuración del Mobotix T24/T25 y creado el objeto Intercom Personalizado debe realizarse la programación adecuada en el Loxone Config. Puede obtener más ayuda de esta programación en el siguiente enlace, junto con un ejemplo.
La particularidad de la programación con un Mobotix T24/T25 es que debe conectarse la entrada virtual del timbre a la entrada Tr del bloque de función Videoportero.

Solución de problemas
Si tiene problemas para que le funcione el Mobotix T24/T25 verifique toda la configuración descrita anteriormente, y siga las guías pertinentes según sea su problema.
No se visualiza imagen
Si no consigue que aparezca ni salte la imagen del videoportero cuando se pulsa el botón de timbre del Mobotix T24/T25, siga la siguientes instrucciones:
1. Presione el timbre del Mobotix T24/T25
2. Vaya al menú Admin en la interfaz Web del Mobotix T24/T25
3. Seleccione System Messages
4. Debería encontrar una nueva entrada parecida a esto: 08:56:26 IPMSG Miniserver_VI1_pulse[10821]Notify sent to 10.7.7.47:90. 179 bytes in 3.008s.
5. Si no hay ningún mensaje como el indicado anteriormente, puede que haya un mensaje de error que describa el tipo de error. Le indicamos algunos ejemplos:
| Mensaje | Descripción |
| 09:16:24 IPMSG Miniserver_VI1_pulse[14865]Unauthorized HTTP request to 10.7.7.47:90 (HTTP code 401) | Este tipo de mensaje nos indica que el nombre de usuario y la contraseña que agregó en la sección IP Notification Profile podrían ser erróneos |
| 09:25:08 IPMSG Miniserver_VI1_pulse[16726]Connection at port 44 on host 10.7.7.47: refused! | Este tipo de mensaje sugiere que el puerto del Miniserver introducido en la sección IP Notification Profile podría ser erróneo |
6. Si obtiene un mensaje correcto del tipo: 08:56:26 IPMSG Miniserver_VI1_pulse[10821]Notify sent to 10.7.7.47:90. 179 bytes in 3.008s pero todavía no hay reacción en la visualización del Miniserver (no se lanza la visualización del bloque de función del Videoportero, o no se obtiene señal en la salida de Qb del bloque de función Videoportero), por favor, compruebe lo siguiente:
- En el proyecto del Loxone Config, compruebe que la entrada virtual esté conectada a la entrada de activación Tr del bloque de función Videoportero.
- Revise que haya introducido el comando de forma correcta y el número identificativo de la entrada virtual en la sección IP Notification Profile.
Mala conexión de audio
Si tiene caídas de la conexión de audio, la activación de los códecs de audio PCMA puede mejorar la conexión de voz. Para habilitar el códec PCMA ir al menú de administración del Mobotix T24/T25, y en la configuración del cliente SIP Client SIP activar la opción use PCMA Codec.
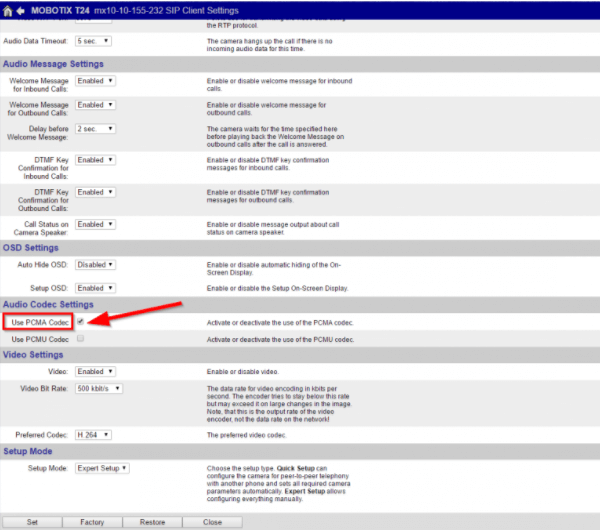
En la aplicación Loxone deberá seleccionar el codec PCMA. Abra la App y vaya al Videoportero. Pulse en la configuración de éste y configure el codec de audio PCMA con la prioridad más alta.
Solución de problemas
Los problemas que pudieran surgirle con la transmisión de vídeo o de audio durante la configuración y la puesta en marcha de un dispositivo Internorm Personalizado son los mismos que se puede encontrar con el Loxone Intercom o el Loxone Intercom XL. Por eso, puede encontrar más información para intentar solucionar su problema en el siguiente enlace.
