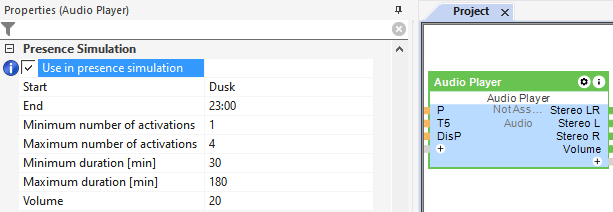Con el bloque de funciones Reproductor de audio puede definir una Zona de audio. Normalmente, se trata de una habitación o un área de un edificio donde se desea reproducir audio. El bloque se utiliza con las salidas del Audioservidor o una Extensión Estéreo.
Puedes hacer esto en todas las habitaciones Grupos de audio para garantizar una experiencia musical uniforme en salas abiertas.
En salas más grandes, se asignan varias salidas de altavoz al mismo módulo reproductor de audio. Se puede definir para cada salida de altavoz si emite la señal del canal izquierdo o derecho, o la suma de ambos canales.
Contenido
- Entradas
- Salidas
- Parámetros
- Propiedades
- Programación de muestra
- Posibles usos de las salidas estéreo L y R
- Interfaz y operación
- Radio por Internet
- Spotify
- Soundsuit
- Biblioteca
- Archivos de soportes de datos USB
- Archivos en el Audioserver
- Archivos de recursos compartidos de red
- Line in
- AirPlay
- Texto a voz (TTS)
- Simulación de presencia
Entradas↑
| Abreviatura | Resumen | Descripción | Unidad | Rango de valores |
|---|---|---|---|---|
| V+ | Volume+ | Aumente el volumen según el valor establecido en el parámetro (Vsts). Haga doble clic para seleccionar el siguiente favorito. |
- | 0/1 |
| V- | Volume- | Disminuye el volumen por el valor establecido en el parámetro (Vsts). Doble clic apaga el reproductor. |
- | 0/1 |
| V | Set volume | Si el reproductor está apagado, la reproducción comenzará automáticamente. | % | 0...100 |
| Play | Play | Reproducir | - | 0/1 |
| Pause | Pause | Pausar | - | 0/1 |
| P | Presence | Comienza la reproducción cuando 1. | - | 0/1 |
| Prev | Previous track | Anterior canción | - | 0/1 |
| Next | Next track | Siguiente canción | - | 0/1 |
| Fav | Set favorite | Selecciona un favorito en función de su número de identificación asignado. Si el ID seleccionado no existe, se selecciona el primer favorito. | - | ∞ |
| Alarm | Alarm | Reproduce el sonido de la alarma al volumen establecido en el parámetro (Va). | - | 0/1 |
| FireAlarm | Fire alarm | Reproduce el sonido de la alarma de incendios al volumen establecido en el parámetro (Va). | - | 0/1 |
| Bell | Bell | Reproduce el sonido del timbre al volumen establecido en el parámetro (Vbell). | - | 0/1 |
| Buzzer | Buzzer | Inicia la acción del despertador como se especifica en las propiedades. Si se selecciona la acción "Alarm Clock Chime", el sonido de la alarma se reproduce al volumen establecido en el parámetro (Vbuzzer). | - | 0/1 |
| LineIn | Set Line In | Seleccionar la entrada Line In de un Audioserver como fuente en función de su ID Line In. | - | 0...∞ |
| Off | Off | Pulso: Las salidas se reinician / apagan. On: El bloque está bloqueado. Entrada dominante. El nombre del sensor conectado se utiliza en la interfaz de usuario. |
- | 0/1 |
| DisPc | Disable periphery control | Desactiva las entradas V+, V-, V, Play, Pause, P, Prev, Next, Fav, Bell, Buzzer, T5, TTS, BTp cuando está activada. Por ejemplo: bloquear los pulsadores para niños, para acciones de limpieza, ... Todavía es posible el control a través de la interfaz de usuario. |
- | 0/1 |
| DisP | Disable presence | Mientras esta entrada esté activa, cualquier cambio en el valor de la entrada (P) se ignora. | - | 0/1 |
| T5 | T5 control | Botón 2: Subir volumen; el doble clic inicia la reproducción o elige el siguiente favorito Botón 5: Bajar volumen; hacer doble clic pausa la reproducción Botón 3: Hacer doble clic activa (2C); triple clic activa (3C); (Roff) = 0: pausa la reproducción |
- | ∞ |
| TTS | Text to speech | Convierte un text a voz y lo reproduce al volumen establecido en el parámetro (Vtts). | - | - |
| Rtd | Reset to default | Restablece los parámetros y la configuración del bloque de función a los valores por defecto guardados en una plantilla. ¡Esta funcionalidad solo es posible cuando se usa una plantilla! |
- | 0/1 |
| Tg | Toggle | Alterna entre reproducción y pausa | - | 0/1 |
| Cs | Custom sound | Reproduce un sonido personalizado [nombre del archivo] al volumen [vol] especificado. Por ejemplo: soundcheck.mp3:80 [nombre del archivo]:[volumen] ¡Los sonidos personalizados se deben almacenar en la tarjeta SD del Audioserver, en la carpeta 'Event_Sounds'! Solo se admiten archivos mp3. |
- | - |
Salidas↑
| Abreviatura | Resumen | Descripción | Rango de valores |
|---|---|---|---|
| Stereo LR | Stereo Left & Right | Emite la señal estéreo completa | 0/1 |
| Play | Play status | 1 cuando el reproductor está reproduciendo actualmente | 0/1 |
| Volume | Current volume | Volumen actual | ∞ |
| 2C | Pulse on double-click | Pulso en un doble o triple clic o pulso en la entrada (Off). | 0/1 |
| 3C | Pulse on triple-click | Pulso en un triple clic. | 0/1 |
| Stereo L | Stereo Left | Emite el canal izquierdo de la señal estéreo. | 0/1 |
| Stereo R | Stereo Right | Emite el canal derecho de la señal estéreo. | 0/1 |
| V+ | Pulse on Volume+ | La funcionalidad solo está habilitada cuando se conectan Salidas Estéreo con "Modo Volumen" controlado externamente. | 0/1 |
| V- | Pulse on Volume- | La funcionalidad sólo está habilitada cuando se conectan Salidas Estéreo con "Modo Volumen" controlado externamente. | 0/1 |
| Sub | Subwoofer | Da salida al canal de subwoofer de la señal estéreo. | 0/1 |
| AC | API Connector | Conector inteligente basado en comandos API. | - |
Parámetros↑
| Abreviatura | Resumen | Descripción | Unidad | Rango de valores | Valor por defecto |
|---|---|---|---|---|---|
| Von | Power on volume | Volumen cuando se inicia o se reanuda la reproducción. -1 = Guarda la última configuración de volumen como el volumen de inicio. |
% | -1...100 | 25 |
| Vsts | Step size volume | Disminuye el volumen por el valor establecido en el parámetro (Vsts). Doble clic apaga el reproductor. |
% | 1...100 | 3 |
| Va | Minimum volume alarm sounds | Si el volumen de reproducción actual es más alto, se usa en lugar del volumen mínimo. | % | 0...100 | 75 |
| Vbell | Minimum volume doorbell | Si el volumen de reproducción actual es más alto, se usa en lugar del volumen mínimo. | % | 0...100 | 50 |
| Vbuzzer | Minimum volume alarm clock | Si el volumen de reproducción actual es más alto, se usa en lugar del volumen mínimo. | % | 0...100 | 50 |
| Vtts | Minimum volume TTS and announcements | Si el volumen de reproducción actual es más alto, se usa en lugar del volumen mínimo. | % | 0...100 | 40 |
| Tdc | Time double-click | Tiempo doble clic | s | 0...10 | 0.35 |
| Roff | Ignore room off command | Ignorar el gesto de habitación / casa con T5 (clave 3) | - | 0/1 | 0 |
| BuzzerFav | Alarm clock favorite | ID de habitación favorita para despertador, si se utiliza la acción de despertador. | - | ∞ | 1 |
| BTp | Bluetooth pairing | Mientras esta entrada esté activa, el emparejamiento de bluetooth estará disponible. Durante este tiempo, todos los dispositivos Loxone habilitados para bluetooth se pueden emparejar con, p. un teléfono inteligente u otros dispositivos habilitados para bluetooth. Este parámetro solo es visible en ciertas configuraciones. |
- | 0/1 | 0 |
Propiedades↑
| Resumen | Descripción | Rango de valores | Valor por defecto |
|---|---|---|---|
| Entradas históricas | Número de entradas en el historial de control. 0: el historial está deshabilitado El historial de control rastrea los cambios relevantes desde el inicio del programa. |
0...100 | 20 |
| ID del player | ID del reproductor al Audioserver | ∞ | - |
| Acción despertador | Acción que debe realizarse cuando se apague la alarma del despertador | - | - |
| Habilitar AirPlay | Habilitar AirPlay para este reproductor. La opción no está disponible si los servicios de música son gestionados por Grupo de zonas de Audio. | - | - |
| Habilitar Spotify Connect | Habilitar Spotify Connect para este reproductor. La opción no está disponible si los servicios de música son gestionados por el Grupo de zonas de Audio. | - | - |
| Prioridad del favorito de habitación | Cuando se active, el favorito de la primera habitación siempre se utilizará al activar el reproductor. | - | - |
| Configuración | Configuración | - | - |
Programación de muestra↑
La siguiente imagen muestra un ejemplo de programación con un Audioserver y dos extensiones estéreo:
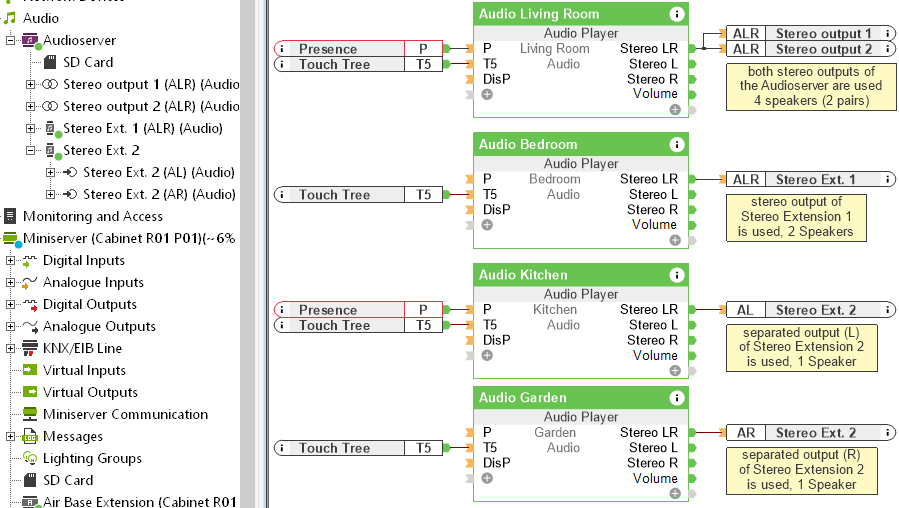
El primer bloque Audio Player en la sala de estar utiliza las 2 salidas de altavoz estéreo del Audioserver, es decir, 2 pares de altavoces. Dado que es la misma habitación o área, solo se usa un bloque de reproductor de audio. La salida (Estéreo LR) proporciona ambos canales y el actuador combinado (ALR) los pasa al Audioserver. En el propio dispositivo, los canales se emiten en los terminales correspondientes para los altavoces izquierdo y derecho.
El segundo componente del reproductor de audio en el dormitorio se utilizó con la salida estéreo de la Stereo Extension 1, es decir, un par de altavoces.
Uno de los dos canales separados de la Stereo Extension 2 se usó en cada uno de los dos bloques del reproductor de audio en la cocina y el jardín, es decir, solo un altavoz por habitación.
Los altavoces se conectan a la salida (Stereo LR) del bloque, por lo que cada altavoz recibe la señal estéreo completa, aunque en este caso se pierde el efecto estéreo. (mezcla)
A cada módulo se conecta un Loxone Touch de la habitación respectiva para su funcionamiento según el estándar de pulsadores Loxone; dependiendo de la solicitud del cliente, se utiliza un detector de presencia, aquí en salón y cocina.
Posibles usos de las salidas estéreo L y R↑
Las salidas (Stereo L) y (Stereo R) del bloque proporcionan solo la señal del canal respectivo.
Los siguientes ejemplos muestran posibles aplicaciones para esto:
Ejemplo 1: El diseño o el uso de una habitación ha cambiado y los canales izquierdo y derecho deben intercambiarse.
La salida estéreo puede ser separada, luego se conecta la salida del altavoz derecho a la salida (Stereo L) del bloque, y viceversa. De esta manera, los canales se pueden intercambiar sin tener que cambiar el cableado:
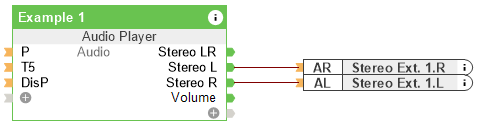
Ejemplo 2: Se utiliza un número impar (3,5,7 ...) de altavoces en una habitación.
El altavoz adicional también podría suministrarse con la señal estéreo completa, pero si este por ejemplo está en el lado izquierdo de la habitación, tiene sentido suministrarlo solo con la señal izquierda:
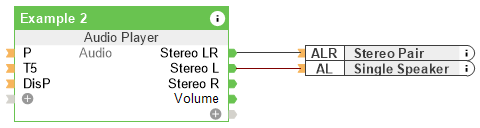
Ejemplo 3: Solo las salidas de un solo altavoz están libres en diferentes Stereo Extensions, pero se necesita una Stereo Zone.
(Estéreo L) está conectado a una salida separada de una Extensión, y (Estéreo R) está conectado a una salida separada de la otra Extensión, fusionando así las salidas:
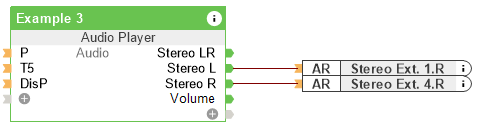
Ejemplo 4: Una gran sala está equipada con muchos altavoces.
Puede ser beneficioso instalar Stereo Extensions en el lado de la habitación donde se encuentran los altavoces. Conecte todas las salidas de Stereo Extensions en el lado izquierdo a la salida (Stereo L) del bloque Audio Player. Se hace lo mismo para el lado derecho:
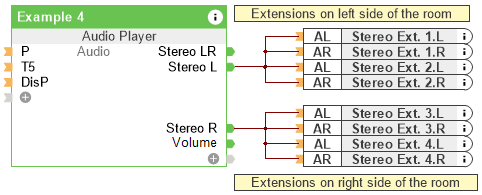
Interfaz y operación↑
Una vez que se haya guardado la configuración en el Miniserver y se haya reiniciado, los componentes del reproductor de audio están disponibles en las salas correspondientes.
Con un clic en el componente en la aplicación o la visualización, las opciones para la selección de música están disponibles:
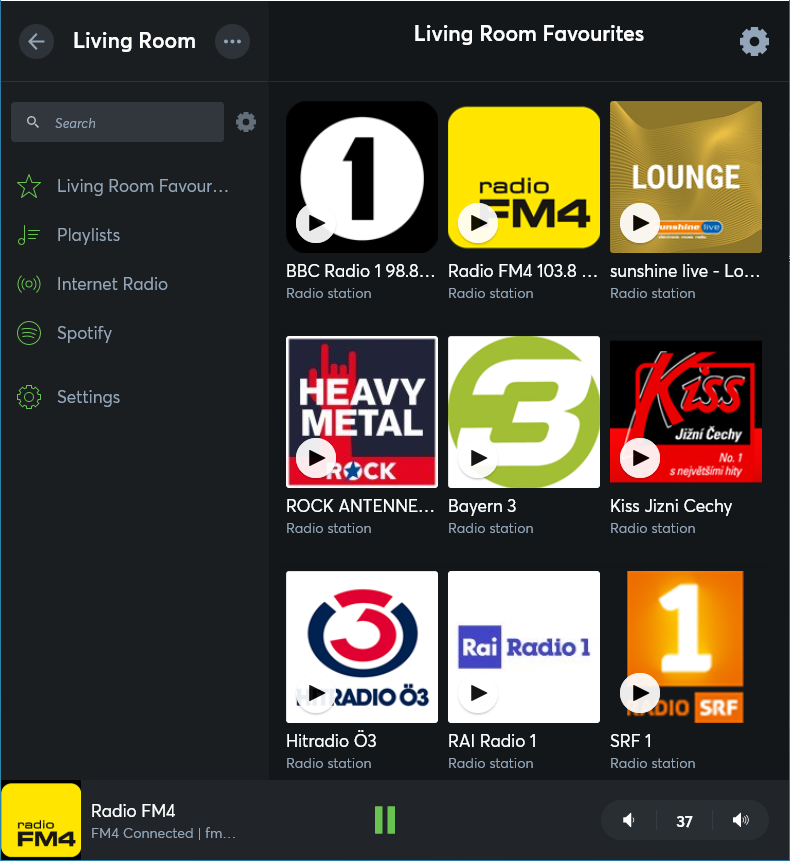
Busca y selecciona estaciones de radio por Internet o agrega tu cuenta de Spotify o un recurso compartido de red. Crea tus favoritos para cada habitación para que siempre los tengas a mano.
Un ecualizador gráfico de 10 bandas está disponible en la configuración de la interfaz de usuario.
Cuando se usa un Loxone Touch, se opera usando los dos botones de la derecha Estandard.
La operación sigue el mismo esquema tanto en la aplicación como en Loxone Touch:
Botón + (arriba):Aumenta el volumen. Doble clic: pasa al siguiente favorito. Si está apagado, al presionar + también se encenderá.
Botón - (abajo): Disminuye el volumen. Con un doble clic se apaga. Si está apagado también se enciende.
La reproducción comienza con el Startup volume según el parámetro (Von). Si desea que el reproductor de audio guarde el último volumen seleccionado y comience con él, establezca el parámetro (Von) en -1.
Radio por Internet↑
Gracias al servicio de radio por Internet integrado TuneIn, están disponibles numerosas emisoras de radio por Internet y podcasts. Puede buscar estaciones en la aplicación o visualización y crearlas como favoritas. Para hacer esto, haga clic en el icono de menú (3 puntos) para el transmisor respectivo y seleccioneAgregar a los favoritos.
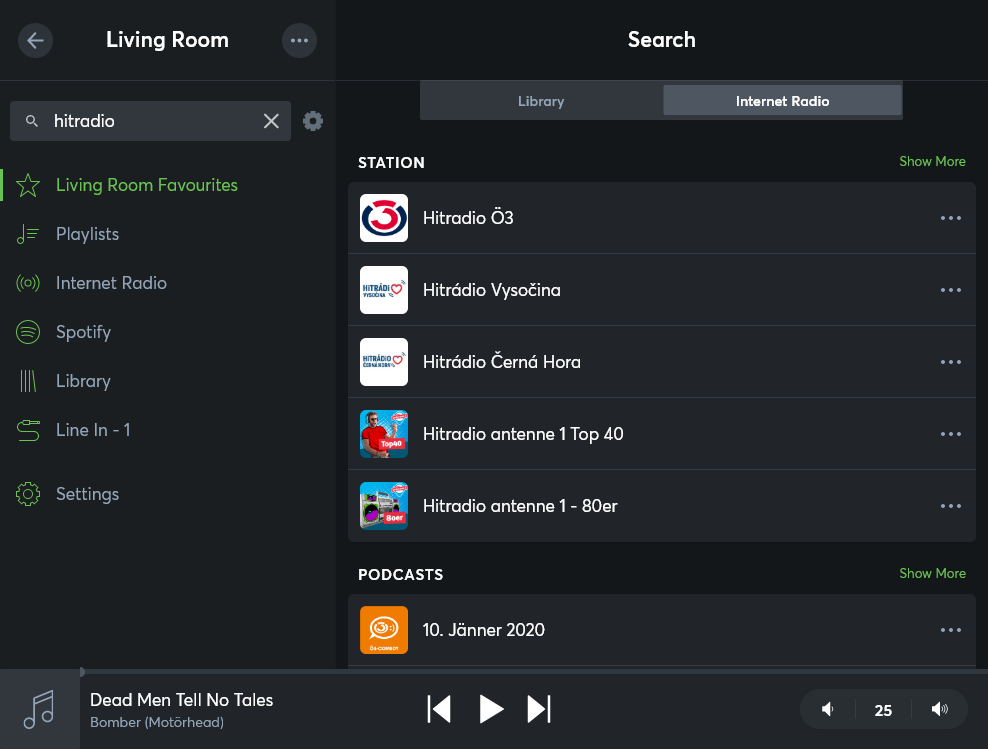
Spotify↑
La integración con Spotify te permite reproducir tu música o listas de reproducción de Spotify. Ten en cuenta que se requiere una Cuenta Premium de Spotify para esto.
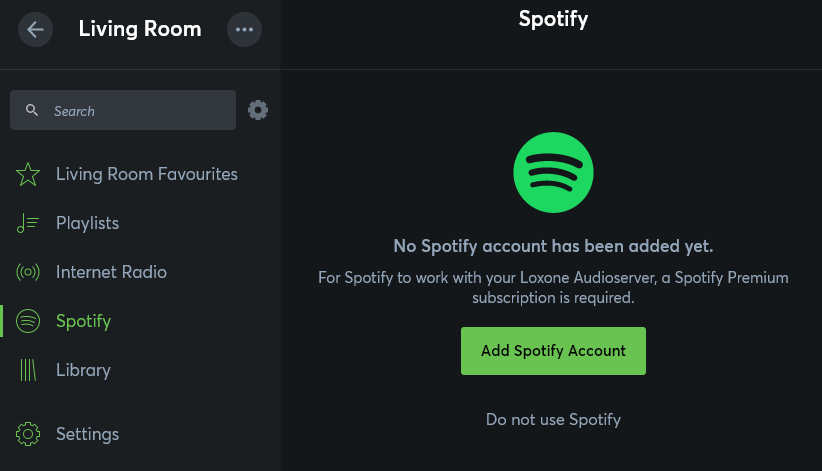
En la aplicación Loxone, haz clic en Spotify, luego haz clic en Añadir cuenta de Spotify. Serás redirigido al sitio web de Spotify. Inicia sesión en tu cuenta de Spotify y confirma el acceso a tu cuenta.
Entonces se puede utilizar el servicio.
Spotify Connect
Esto significa que todos los reproductores de audio son visibles y controlables por la aplicación Spotify.
Soundsuit↑
Soundsuit es un servicio de música para uso comercial que se puede añadir en la aplicación de Loxone.
Se requiere una cuenta de Soundsuit para esto.
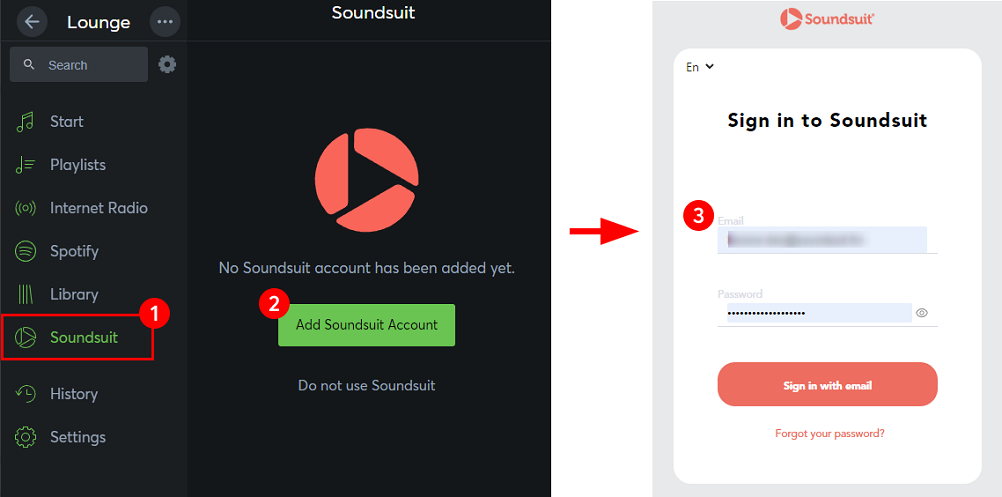
El servicio puede utilizarse entonces.
Haz clic en el engranaje en Programar para abrir Soundsuit, donde se puede configurar música para diferentes grupos objetivo en los horarios definidos.
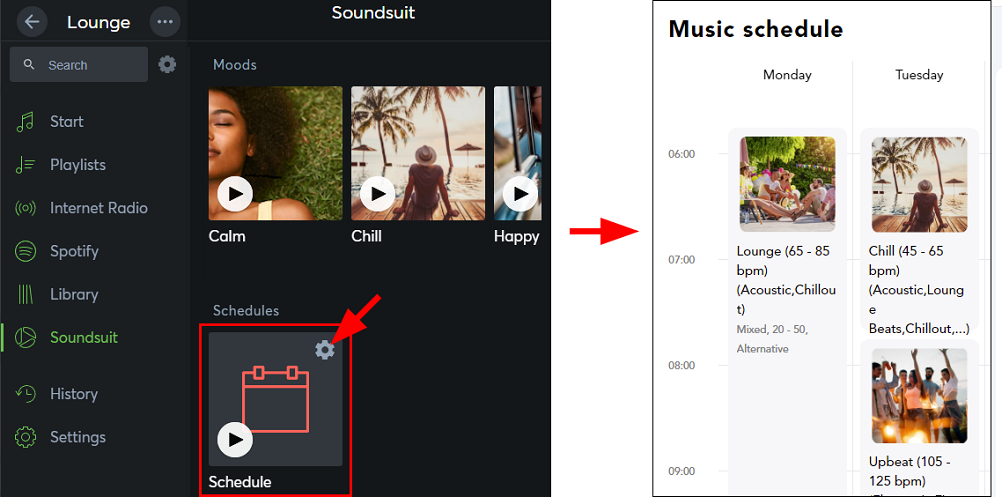
Biblioteca↑
La biblioteca se muestra tan pronto como los archivos de audio estén disponibles en dispositivos de almacenamiento de datos locales o dispositivos en la red:
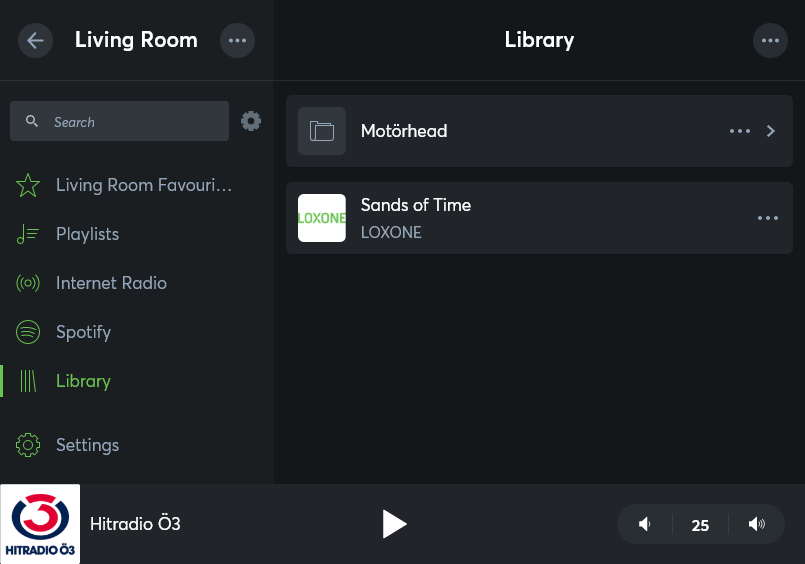
Si es necesario, muestre la biblioteca usando el símbolo de engranaje a la derecha del campo de búsqueda.
La integración de las posibles fuentes de archivos de audio se describe en las siguientes secciones.
Archivos de soportes de datos USB↑
Se pueden conectar soportes de datos USB con archivos de audio a la toma USB del Audioserver. Los detalles sobre los soportes de datos y los formatos de audio admitidos se pueden encontrar en la hoja de datos del Audioserverespecificado. Utilice una fuente de alimentación externa para discos duros con un consumo de corriente superior a 500 mA.
Tan pronto como se conecta un soporte de datos USB, los archivos de audio en el soporte de datos se muestran en la sección Biblioteca de la aplicación o visualización.
Tenga en cuenta que los archivos locales de un Audioserver solo están disponibles en los componentes del reproductor de audio que están conectados a este Audioserver.
Si desea utilizar una biblioteca de música en varios Audioservers, agregue los archivos a través de un recurso compartido de red central, por ejemplo: En un dispositivo NAS en la biblioteca.
Archivos en el Audioserver↑
Los archivos también se pueden guardar en la tarjeta SD del Audioserver. Las carpetas para esto las proporciona el Audioserver a través de un recurso compartido de red SMB.
En Windows, puede acceder a ellos introduciendo la dirección IP o el nombre de host del Audioserver en el Explorador de Windows con el siguiente formato: \\192.168.1.7 o
ombredehost
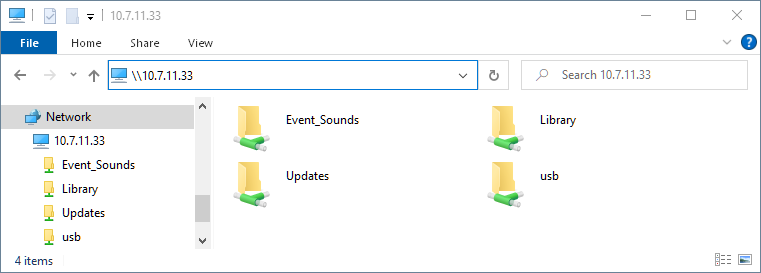
El protocolo obsoleto SMB1 no es compatible para el acceso. En Windows 10, puede ser necesario cambiar dos entradas de registro a los siguientes valores:
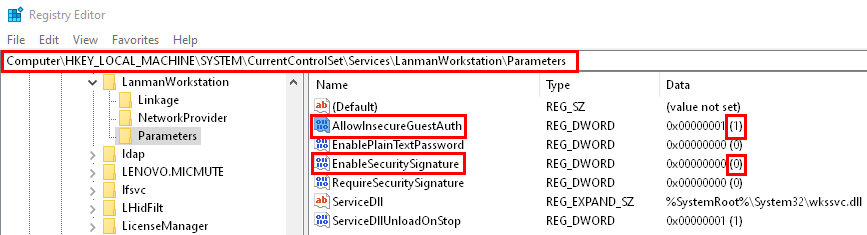
En la carpeta Libraria La tarjeta SD se utiliza para almacenar archivos de audio que luego se pueden reproducir en la biblioteca. Debido a su tamaño y velocidad limitados, la tarjeta SD solo es parcialmente adecuada para almacenar archivos de audio. Es mejor utilizar un dispositivo de almacenamiento USB o un recurso compartido de red para colecciones de música más grandes.
En la carpeta Event_Sounds La tarjeta SD contiene archivos de audio para tonos del sistema como timbre, despertador o tonos de alarma. Los sonidos del sistema se pueden cambiar intercambiando estos archivos. Los nuevos archivos deben coincidir con el nombre y formato del archivo y reemplazar los originales.
La carpeta usb se muestra cuando un soporte de datos USB está conectado al Audioserver. De esta manera puede llenar el soporte de datos USB o los archivos.
La carpeta Updatesestá reservado para el almacenamiento manual de un archivo de actualización para el Audioserver.
El uso compartido de estas carpetas locales solo está destinado a un simple llenado y mantenimiento, no a la integración como un recurso compartido de red en la biblioteca de otros Audioservers.
Tenga en cuenta que los archivos locales de un Audioserver solo están disponibles en los componentes del reproductor de audio que están conectados a este Audioserver. Si desea utilizar una biblioteca de música en varios Audioserver, agregue los archivos a través de un recurso compartido de red central, por ejemplo: En un la biblioteca de un dispositivo NAS.
Archivos de recursos compartidos de red↑
Se pueden agregar recursos compartidos de red SMB en la biblioteca. Solo necesita agregar un determinado recurso compartido una vez, luego estará disponible en todos los Audioservers o reproductores de audio.
Para hacer esto, haga clic en Biblioteca en la aplicación, luego en el ícono de menú en la parte superior derecha (tres puntos), luego seleccione Agregar carpeta de red.
Se abre la siguiente ventana en la que ingresa los datos de acceso para su recurso compartido de red:
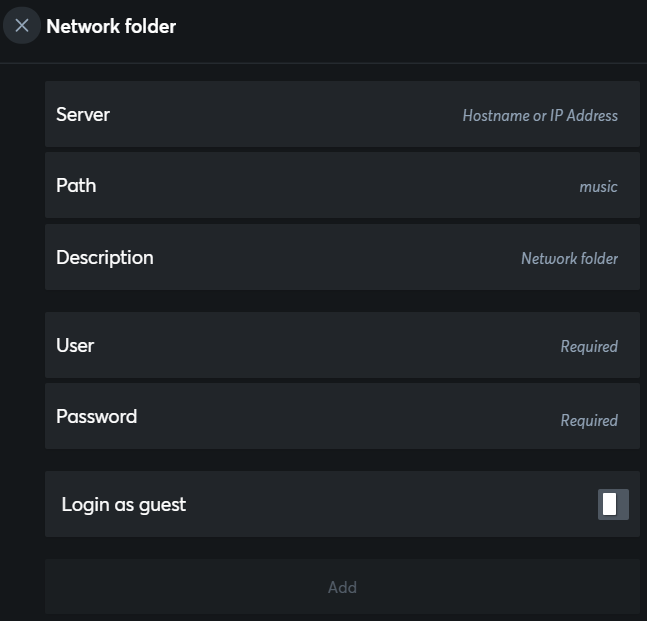
Finalmente, haga clic en Agregar, luego los archivos se leen y luego están listos para reproducirse en la biblioteca.
El protocolo obsoleto SMB1 no es compatible para el acceso.
Line in↑
La entrada de audio analógica (Line In) del Audioserver también se puede seleccionar como fuente. Para hacer esto, haga clic en el icono de engranaje a la derecha del campo de búsqueda para mostrar la entrada de línea. Entonces se puede utilizar:
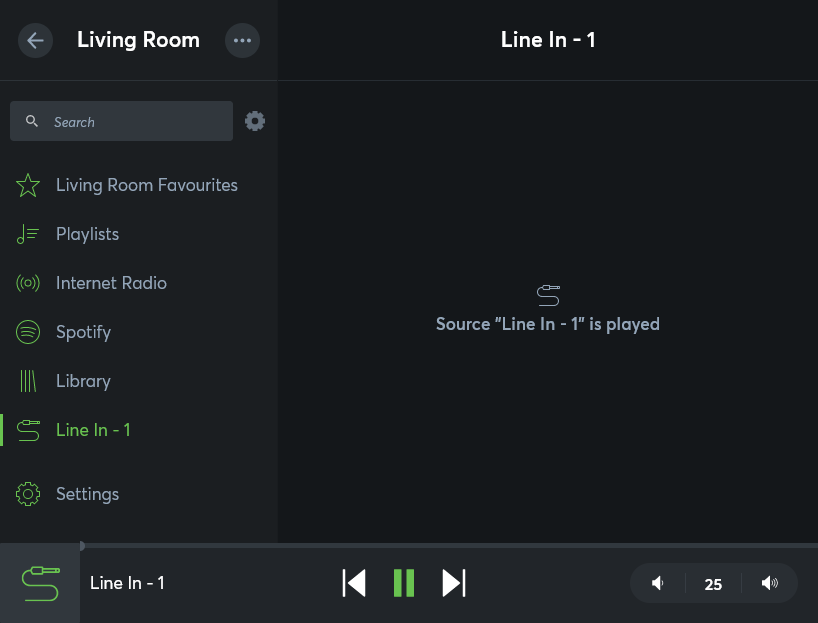
AirPlay↑
El Audioserver admite la reproducción de contenido de audio a través de AirPlay 2 desde la versión 2.5.01.11.
Cada salida está disponible con su nombre como receptor AirPlay y se puede seleccionar como destino de transmisión en dispositivos Apple.
La transmisión a través de AirPlay es independiente del componente del reproductor de audio y siempre tiene prioridad mientras el dispositivo Apple esté conectado. Cualquier reproducción de otra fuente que ya esté en curso se interrumpirá cuando se inicie AirPlay Streaming.
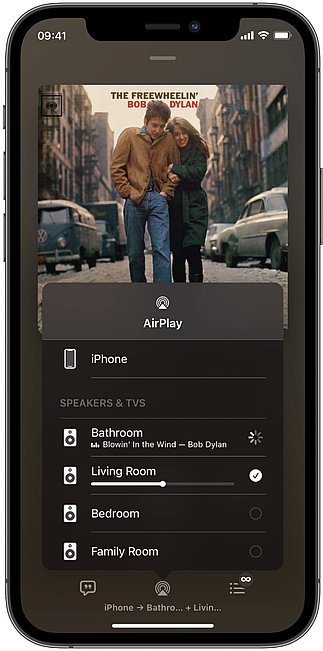
Si solo hay un reproductor de audio en una habitación, el reproductor de audio lleva el nombre de la habitación, de lo contrario, después del bloque respectivo.
Estos nombres de zona se utilizan tanto en AirPlay como en Spotify Connect.
Dentro de una instalación, la denominación de los dispositivos Apple y las zonas de audio debe ser única.
Para obtener más información sobre el funcionamiento y los requisitos del sistema de AirPlay, consulte el Instrucciones de Apple.
Comportamiento del bloque durante la reproducción de AirPlay:
Las funciones del módulo del reproductor de audio solo están disponibles de forma limitada durante la reproducción de AirPlay, ya que AirPlay controla la reproducción durante este tiempo. Esto da como resultado las siguientes características especiales:
Cuando la reproducción de AirPlay se inicia en una salida, la reproducción en otras salidas vinculadas a esta salida se detiene y el enlace se cancela temporalmente. Independientemente de si varias salidas están vinculadas a un módulo de reproductor de audio o si varios módulos de reproductor de audio están agrupados por el módulo fijo de grupo de reproductor de audio. Las salidas que no están vinculadas continúan ejecutándose normalmente.
Esto es necesario porque cada salida individual es un destino de transmisión para AirPlay. La formación de grupos es luego gestionada por AirPlay, y es posible seleccionando manualmente las salidas deseadas (altavoces) en la aplicación del dispositivo AirPlay respectivo.
Las siguientes funciones también están disponibles durante la reproducción de AirPlay:
Pausar la reproducción
Cambiar el volumen
Eventos como timbre, despertador y tonos de alarma.
Las funciones adicionales no están disponibles durante la reproducción de AirPlay, independientemente de si están definidas en la aplicación, cuando se presiona un botón o definidas por la lógica.
Finalizar la reproducción o la conexión de AirPlay en el dispositivo respectivo para restaurar la habitual funciones y grupos.
Texto a voz (TTS)↑
La función Texto a voz permite que los textos se reproduzcan como voz acústica.
Para este propósito, se pasa un texto al bloque de funciones en la entrada (TTS), que luego se reproduce en las salidas de audio asignadas.

|
Se requiere una conexión a Internet para la función TTS. Se admiten textos de hasta 300 caracteres cada uno (incluidos los espacios). |
De manera predeterminada, se genera una salida TTS en el idioma del sistema.
Para usar un idioma diferente al del sistema, se configura con un prefijo al comienzo del texto, separado por el símbolo de la barra vertical.
Ejemplos:
es|Esto es un texto en español.
en|Ahora estamos usando inglés.
Idiomas admitidos:
de alemán
cz checo$BR$$en inglés británico
us inglés americano
es español
fi finés
fr francés
hu húngaro$BR$$it italiano$BR$$$nl neerlandés
pl polaco
ru ruso
tr turco
pt portugués$BR$$cat catalán
se sueco
cn chino
Simulación de presencia↑
Este bloque de funciones tiene una simulación de presencia.
Active y defina la simulación de presencia en la ventana de propiedades: