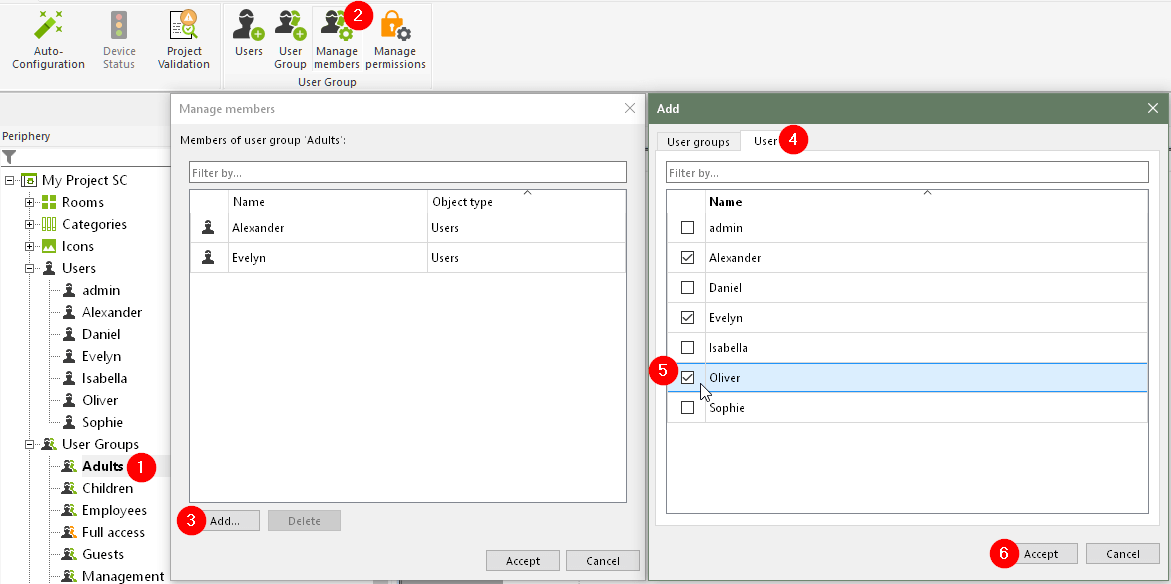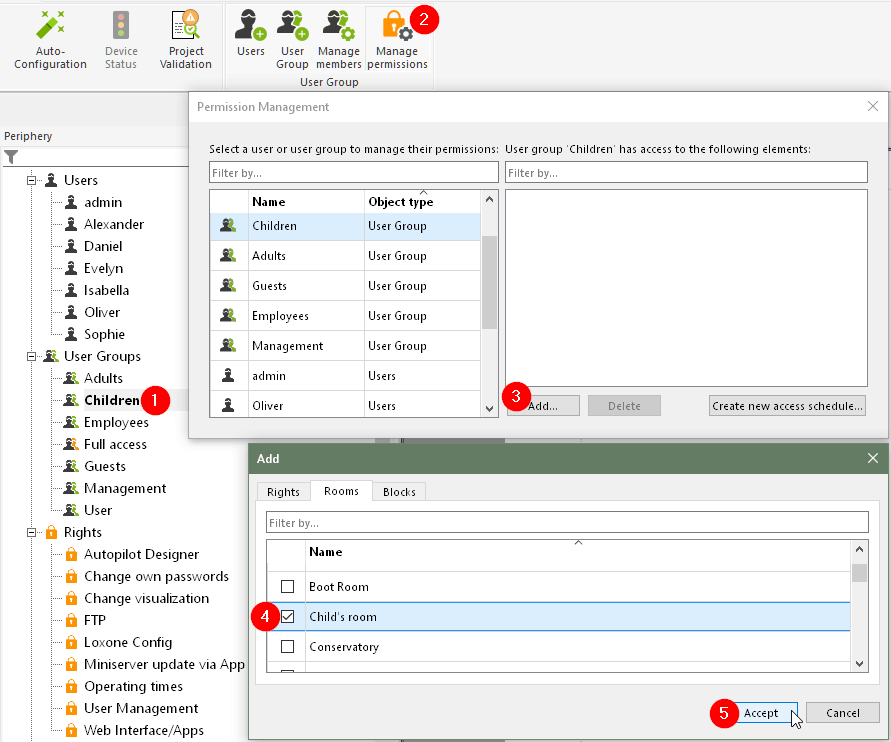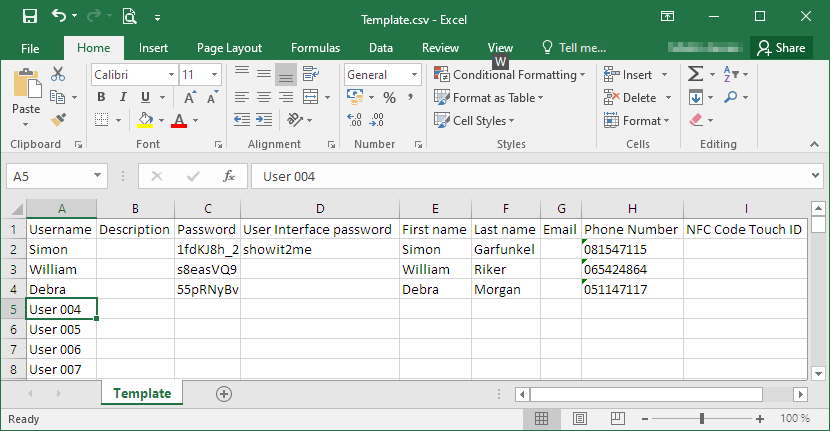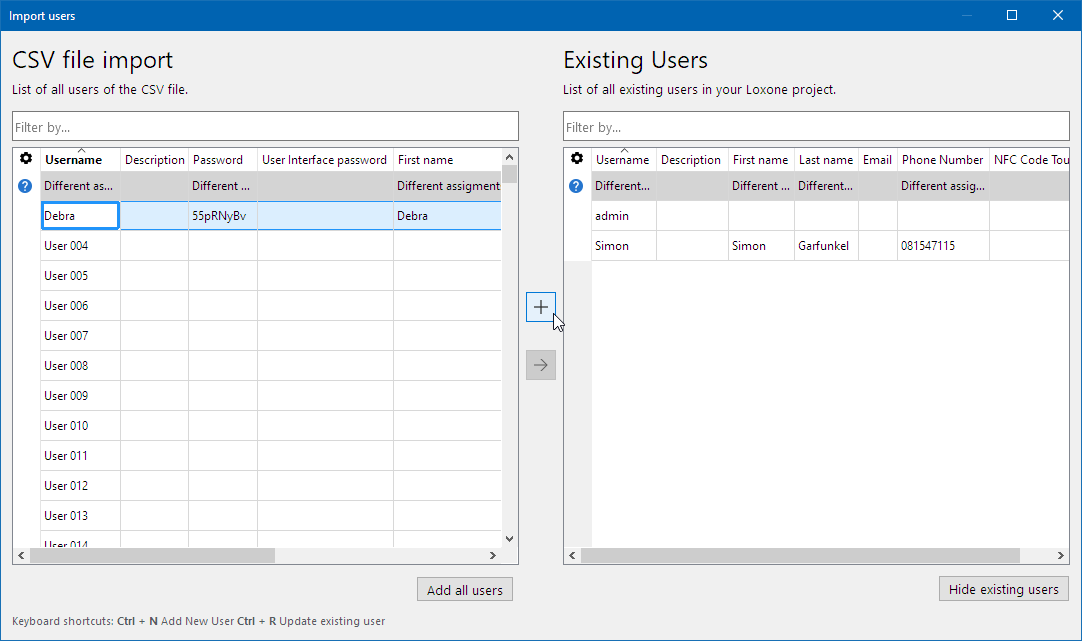Aquí determina quién tiene acceso a la visualización/aplicación, quién tiene derecho a programar el sistema a través de Loxone Config y quién tiene acceso al edificio.
Índice:
- Crear usuarios y asignar grupos de usuarios
- Propiedades de usuario y contraseñas
- Administrar permisos
- Tipos de permisos
- Verificar permisos
- Acceso
- Horarios de acceso
- Importar usuarios desde un archivo CSV
Introducción
Ha iniciado sesión en su Miniserver por primera vez con el usuario «admin» y está realizando la programación básica del sistema.
El usuario «admin» pertenece al grupo de usuarios «Control total» y, por lo tanto, tiene todos los derechos disponibles.
Debido a estos amplios derechos, es decir, crear una contraseña segura de gran importancia y debe ser siempre el primer paso.
El grupo de usuarios «Control total» reemplaza al grupo «Administradores» de versiones anteriores.
Las siguientes instrucciones se refieren a la administración en Loxone Config. Los usuarios con los derechos apropiados también pueden ejecutar la gestión de usuarios en la aplicación Loxone utilizando los mismos principios.
Crear usuarios y asignar grupos de usuarios
Primero cree los usuarios y grupos de usuarios requeridos usando los botones en la barra de menú, como en el siguiente ejemplo:
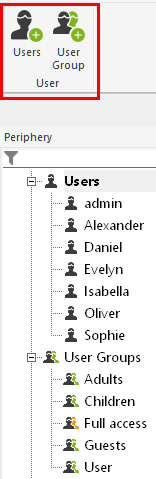
A continuación, los usuarios pueden asignarse a los respectivos grupos de usuarios.
Para hacer esto, simplemente arrastre un usuario a un grupo de usuarios con el ratón y luego suéltelo.
Para administrar múltiples usuarios y grupos claramente, proceda de la siguiente manera:
Haga clic en un grupo de usuarios, luego en «Administrar miembros»
Después de eso, al hacer clic en «Agregar…» en la siguiente ventana, se pueden agregar los usuarios deseados marcando el grupo:
En la captura de pantalla anterior, estamos asignando el usuario «Oliver» al grupo «Adultos». Alexander y Evelyn ya formaban parte del grupo.
Finalmente, haga clic en «Aplicar».
Los usuarios existentes se pueden eliminar del grupo haciendo clic en el botón «Eliminar» o de seleccionando la marca de verificación.
También se pueden agregar otros grupos de usuarios a un grupo a través de la pestaña «Grupos de usuarios».
Por ejemplo, el grupo «Empleados» se puede asignar al grupo «Adultos». A continuación, también recibirá el Derecho el grupo de padres.
Propiedades de usuario y contraseñas
En las propiedades de un usuario, la configuración relacionada con el usuario está disponible:
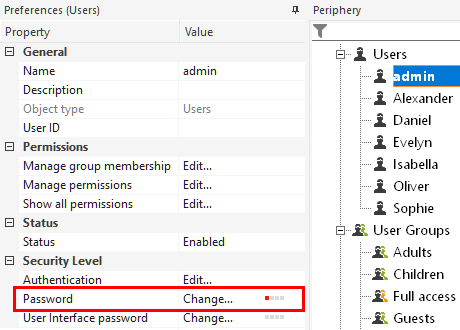
Marcar primero, contraseña segura para cada usuario.
Sobre Permisos, gestionar y obtener una visión general de todas las autorizaciones de un usuario.
En el Estado de un usuario, se puede activar o desactivar, ya sea por períodos específicos (fecha, hora) o de forma permanente.
En Autenticación se convierte en usuario del Acceso utilizando etiquetas NFC, códigos de acceso o iButtons.
Con la Contraseña de visualización Los elementos operativos individuales en la visualización/aplicación se pueden proteger con una contraseña adicional.
Gestión de permisos
Al hacer clic en «Administrar permisos» se abre la ventana Administración de permisos.
Los derechos se pueden asignar aquí para usuarios individuales o grupos de usuarios completos. El acceso a salas o elementos individuales de la visualización también se puede definir como un derecho:
En la captura de pantalla anterior, asignamos los derechos de uso de los elementos de la «Habitación del niño» al grupo de usuarios «Niños».
Además, asignamos el derecho general «Sitio web/Aplicaciones» desde la pestaña «Derechos»:
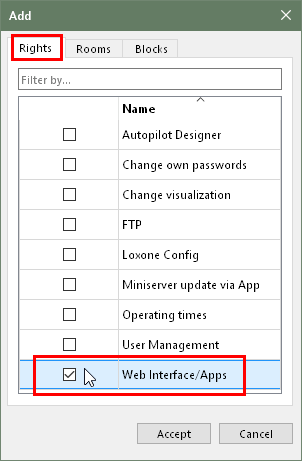
Finalmente, haga clic en «Aplicar» y guarde el programa en el Miniserver.
Los niños, por ejemplo, pueden iniciar sesión en la aplicación y acceder a todos los elementos, como el control de la luz, las cortinas, etc., en la habitación de los niños.
Otras funciones no se muestran y solo pueden operarse si se les otorga acceso.
Esto también hace que la interfaz sea más clara para los usuarios, ya que únicamente los elementos que necesitan se presentan en la aplicación.
En una empresa, los derechos para ciertos grupos de personas o departamentos se pueden organizar de la misma manera.
Por ejemplo, cree grupos de usuarios como «Gerencia», «Contabilidad», «Empleados», «Personal de limpieza» y asigne las autorizaciones necesarias.
Tipos de permisos
Hay diferentes tipos de permisos:
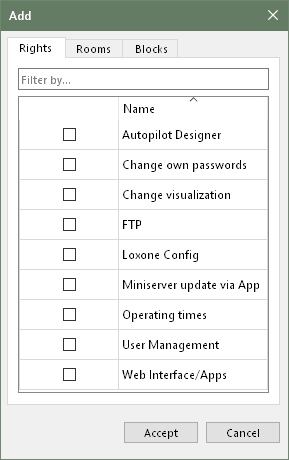 |
En el Grupo: «Derechos» existen derechos generales para administrar el sistema, o la personalización y el acceso al sitio web/aplicación
Ejemplo: Un usuario o grupo tiene el derecho general de acceder al sitio web/aplicación y el derecho general de cambiar su propia contraseña |
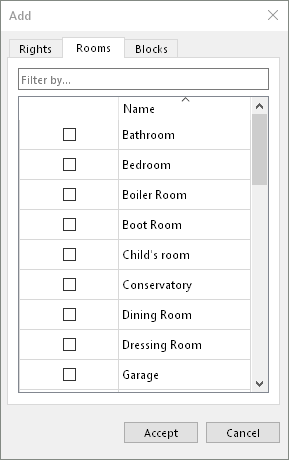 |
En el grupo «Habitaciones» se puede definir el acceso a los elementos en el sitio web/aplicación de una habitación específica.
Ejemplo: Un usuario o grupo tiene acceso a todos los elementos asignados al salón |
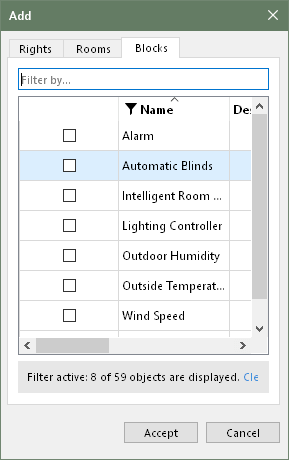 |
En el grupo «Bloques de función» se puede definir el acceso a ciertos módulos en el sitio web/aplicación.
Ejemplo: Un usuario o un grupo solo debe tener acceso a componentes muy específicos, por ejemplo, el control de iluminación en el jardín Sin embargo, también puede asignar autorizaciones para usuarios o grupos en el bloque deseado. |
Verificar permisos
Puede utilizar la siguiente función para generar una Visión general, obtener, que derechos un usuario o un grupo de usuarios tiene y por qué Es tan.
Haga clic en un usuario o grupo, luego haga clic en Ver todos los permisos
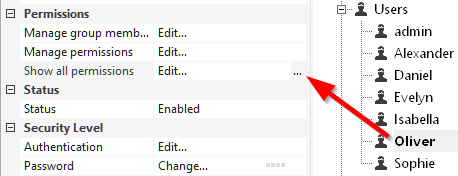
En el ejemplo, vemos primero los derechos generales del usuario Oliver:

Tiene acceso a la interfaz (interfaz web/aplicaciones), puede cambiar su propia contraseña y puede interactuar con los elementos de la interfaz reglas automáticas.
Heredó los derechos para esto del grupo de usuarios «Adultos», al que pertenece.
En la pestaña «Habitaciones» podemos ver qué habitaciones está autorizada a usar Oliver:
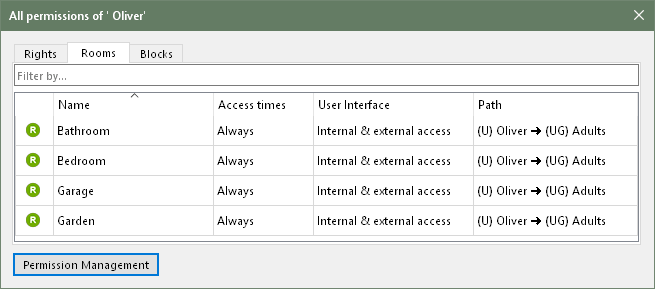
En la pestaña «Habitaciones» podemos ver qué habitaciones está autorizada a usar Oliver:
En la pestaña «Habitaciones» podemos ver qué habitaciones está autorizada a usar Oliver:
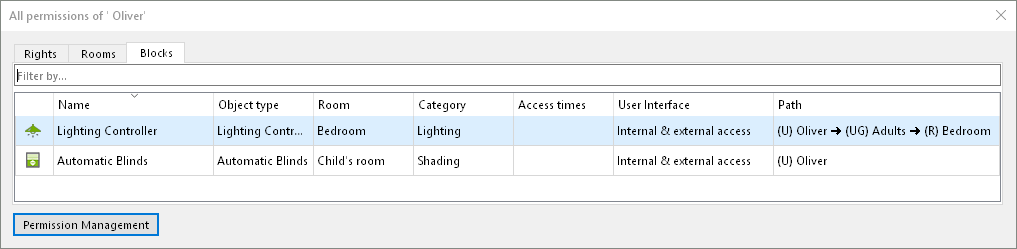
Tiene acceso a los controles de iluminación del dormitorio porque, como miembro del grupo de usuarios «Adultos», también heredó su permiso para el dormitorio.
Además, tiene acceso al control de persianas en la habitación de los niños porque a él se le asignó directamente la autorización de este módulo.
Las llamadas rutas de autorización se muestran en la última columna baja «Ruta». Puedes ver de dónde viene el derecho a un objeto.
Las abreviaturas en las rutas significan:
U: Usuario
UG: Grupo de usuario
R: Habitación
Acceso
En las propiedades de usuario en autenticación será el acceso al edificio mediante etiquetas NFC, códigos de acceso o iButtons.
Primero deben crearse o aprenderse en los puntos apropiados.
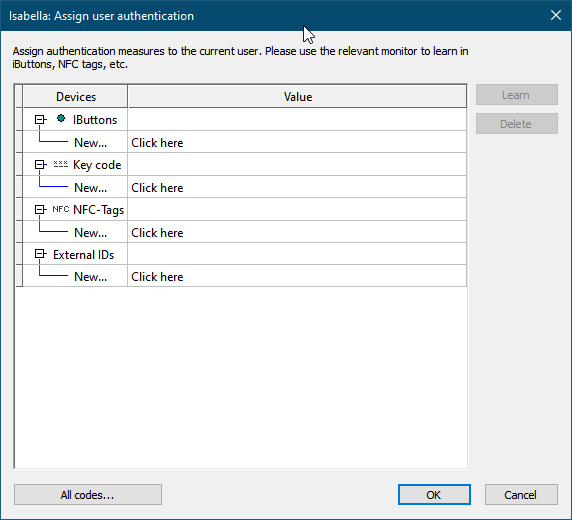
Horarios de acceso
El acceso puede estar restringido por tiempo para usuarios o grupos de usuarios.
Para ello, haga clic en un usuario o grupo de usuarios, abra la gestión de autorizaciones y haga clic en «Crear nueva hora de acceso«:
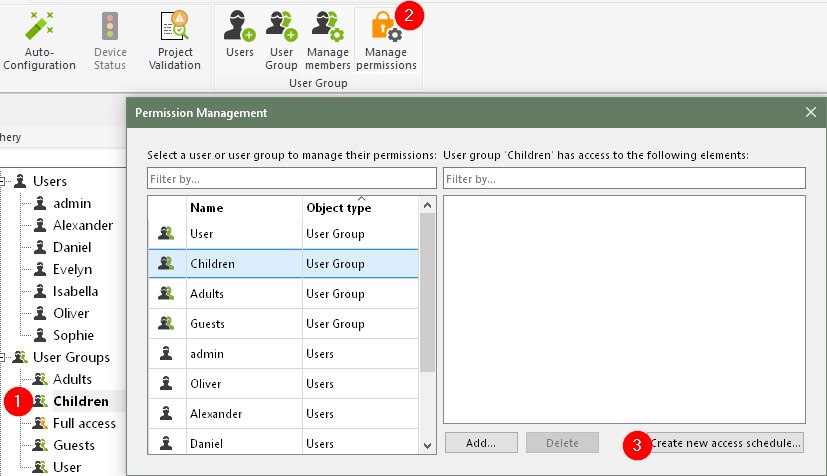
En la siguiente ventana, al igual que con un Horario Los tiempos de acceso para los usuarios o grupos de usuarios seleccionados se pueden almacenar:
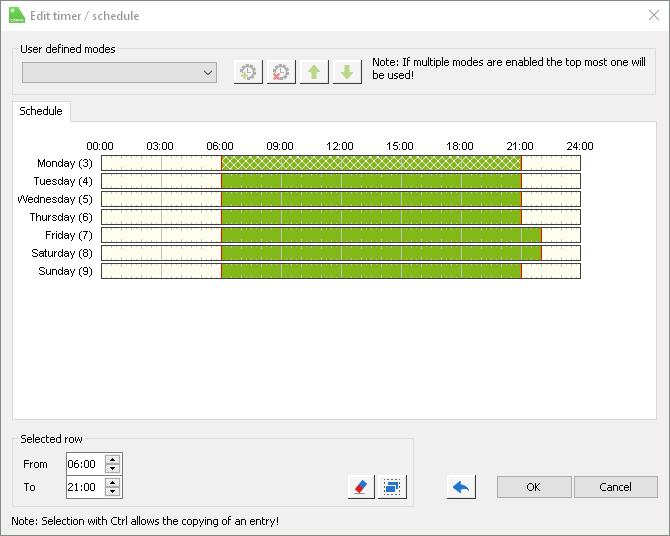
Después de eso, solo tienen acceso dentro de los tiempos seleccionados.
Los tiempos de acceso creados se muestran en el árbol de periferia bajo tiempos de conmutación enumerados y también se pueden editar allí:
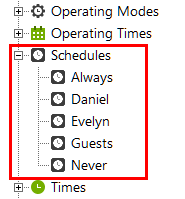
Importar usuarios desde un archivo CSV
Desde Loxone Config 12.1 es posible importar usuarios desde un archivo *.csv.
De esta manera, se puede originar una gran cantidad de usuarios de forma sistemática y ahorrando tiempo.
Crear archivo con usuarios:
El archivo se proporciona en Loxone Config mediante una plantilla.
Para hacer esto, haga clic en «Usuarios» en el árbol periférico, luego en el botón «Importar usuarios desde CSV» en la barra de menú en la parte superior.

En la siguiente ventana, haga clic en «Descargar plantilla…» en el medio:

El archivo *.csv debe guardarse en la computadora.
Esta plantilla se puede abrir y editar con un programa adecuado (por ejemplo, Excel, …).
Ahora se pueden crear los usuarios junto con los datos asociados:
Después de que se haya generado el usuario, la lista debe guardarse nuevamente en la PC como un archivo *.csv.
Importar archivo con usuarios:
Como antes, primero haga clic en «Usuarios», luego en «Importar usuarios de CSV»
Luego haga clic en «Abrir archivo CSV» en la siguiente ventana:
Luego selecciona el archivo creado previamente con los usuarios creados en la computadora, después de lo cual estos se muestran en la siguiente ventana.
Aquí se pueden agregar usuarios individualmente o todos juntos a la programación:
Después de eso, los usuarios agregados se enumeran en el árbol periférico:
Finalmente, se debe guardar el programa en el Miniserver.