Trusts enable the sharing of users, their credentials and access permissions across different Miniservers.
The transfer of users and their data is TLS encrypted, and the Loxone services Remote Connect and Cloud DNS are also supported for data exchange over the Internet.
This feature is useful for granting employees access to different office location, or to use the same login credentials at the weekend home as at home.

|
Trusts require the current Miniserver, the Miniserver Gen. 1 is not supported! |
Table of Contents
- Basic Configuration
- Manage Users
- Trust Takeover
- Using In- and Outputs
- Using Intercom
- Restrictions
- Sort and Group Members
- Trust Link
Basic Configuration↑
First, a new Trust must be created. To do this, connect to the Miniserver that is going to be the manager for this Trust. The Trust and its members are managed on this Miniserver.
Create Trust and Members
First, click on the Trusts item in the periphery tree of Loxone Config, then click on "Create Trust" in the menu bar at the top:

This will create a Trust with the currently connected Miniserver already set as Trust Manager.
Next, a Miniserver is added to the Trust as a Trust member. To do this, click on the newly created Trust and select "Add new Member" from the menu bar:
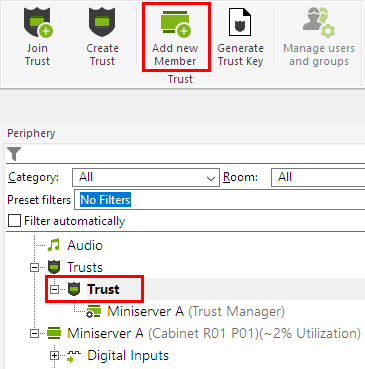
Now, enter the serial number of the member in the properties:
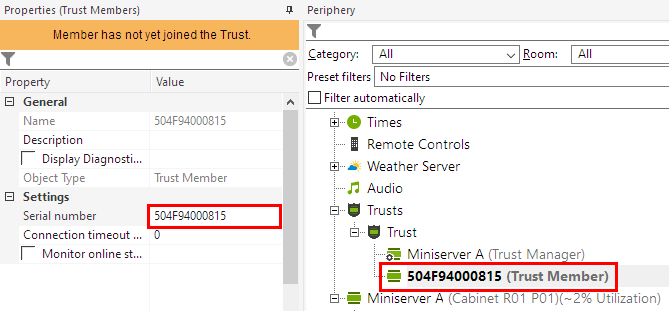
Since the created member has not yet joined the Trust, its name is not known and the serial number is used instead.
Other Miniserver can be created as members in the same manner.
Generate Trust Key
In the next step a Trust Key has to be generated to allow the members to join the Trust.
First click on the Trust in the periphery tree of Loxone Config, then click on "Generate Trust Key" in the menu bar at the top:

A key file is created, which can be saved to the PC. This key file can be sent to the administrator of the member Miniserver (e.g. by email), allowing it to join the Trust.
As the final step, the program must be saved to the Miniserver.
Join Trust
The member Miniserver created earlier can now join the Trust.
To do so, connect to the member Miniserver, and have the key file at hand.
First, click on the Trusts item in the periphery tree of Loxone Config, then click on "Join Trust" in the menu bar at the top.

Selecting the key file from the file manager and click on "Join Trust":

Then the connection is checked and the member Miniserver joins the Trust.
Finally, the program must be saved to the member Miniserver.
In the same way, additional Miniserver can be added to the Trust, provided they have been created as members on the Trust Manager.
Finalize Setup
Members that join the Trust send information including their name to the Trust's Manager Miniserver.
Therefore, to complete the setup, it is necessary to load once from the Manager Miniserver so that the information about the joined Miniserver is included in the document.
Once this is done, the members and their names will be displayed correctly on the managing Miniserver, and the Trust is ready for use.

|
If external access has been set up manually, it is required to use an HTTPS port and also to set up port forwarding to this port. Otherwise, no connection via the Internet is possible. |
Manage Users↑
To share users and user groups with other Miniservers, the "User Management" right must be assigned to the member Miniservers.
To do this, select the Trust member under "User" in the Periphery tree and assign the "User Management" right via "Permission Management".

Alternatively, the members can also be added to a user group with this right.
To transfer the users of another Miniserver, first click on the Trust in the periphery tree, then click on "Manage Users and Groups" in the menu bar at the top.
The following window opens:
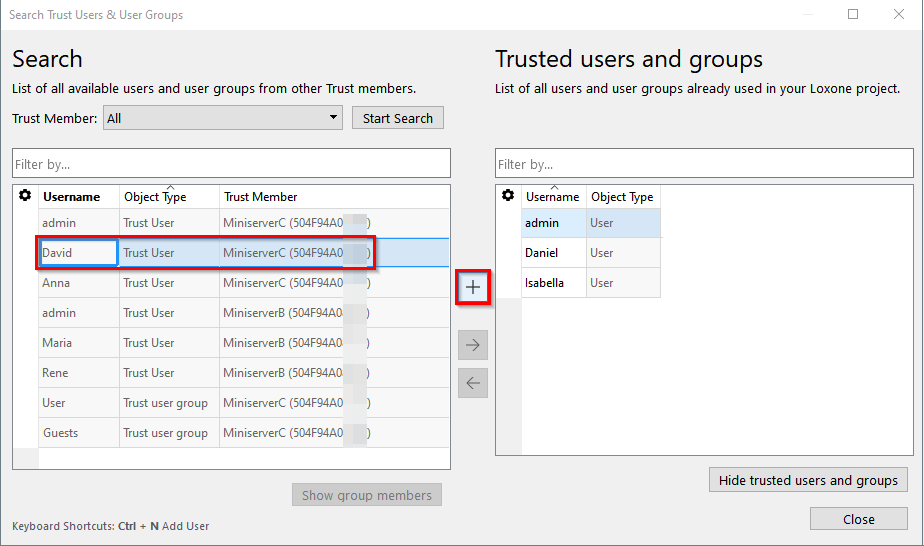
In the above example, the users and groups of the other Miniserver of the Trust are listed on the left, and our own users on the right.
By selecting users or groups, and clicking on the + sign, they will be added to the Miniserver or document we are currently connected to.
When we add a group, the members of that group are automatically added as well.
The added users and groups are then displayed in the periphery tree of Loxone Config as well as in the Trust. The name of the Miniserver that a user or group originates form is also indicated. In addition, the users and groups of a Trust are marked by a different symbol:

Users are transferred along with their passwords and authentications such as NFC tags, access codes or iButtons.
However, user and group rights as well as the NFC Code Touch ID are not transferred, as they are specific to the Miniserver from which the users originate.
Therefore, rights must still be assigned to newly added users or groups.
These include the right to access the user interface, and the right for authorization blocks to allow users or groups to access a building.
Using the User and Rights Management, the added users of a Trust can be managed in the same way as the local users, and rights can be assigned:

As the final step, the program must be saved to the Miniserver.
If a user of a Trust changes their password, e.g. in the App, it will be updated across all Miniserver.
Users of a Trust can also be added, removed, and managed within the App:

Trust Takeover↑
To take over the Manager role or Trust users, a wizard can be started in the context menu of a Trust:
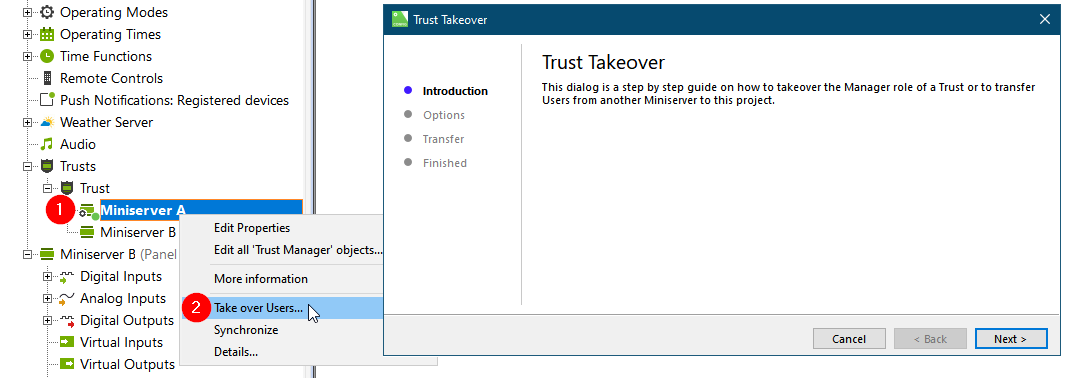
Using In- and Outputs↑
Trusts also enable the transfer of data between the members. For this purpose, in- and outputs are created and the members are assigned the right for the corresponding in-/output via the User Management.

Authorized members can find the in- and outputs via the "Periphery Search" and add it to the programming with the "+" button:

Using Intercom↑
To share an Intercom, select "Intercom" in the periphery tree and add the Trust member via "Authorized users / groups".
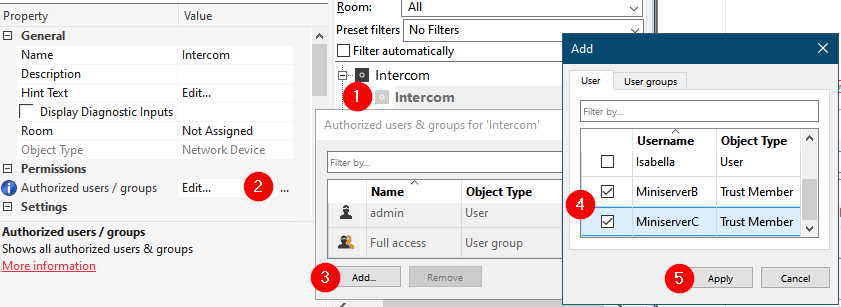
A separate bell output is now generated for each Trust member.

The Trust members can share the Intercom by searching for "Intercom" and inserting the corresponding block.
Trust members receive the bell signal and have access to video/audio of the Intercom when their bell output has been activated.
Therefore, the respective bell output of the various members must be activated with the Doorbell pre-select (Bsel) of the NFC Code Touch and an additional logic.
Restrictions↑
In general, there is no restriction on the number of trust members, users or inputs/outputs.
However, for transferring a lot of data, Network- or Tree Intercommunication should be preferred as they work more efficiently.
Sort and Group Members↑
For a better overview Trust members can be sorted and grouped.
Therefore connect to the Trust Manager, mark "Trust" and click on "Configure Trust".
In the following window, groups can be created, members added and deleted. Members and groups can be moved via the arrow keys or Drag & Drop.

Trust Link↑
If a user is shared with several Trust members and the right "Webinterface/Apps" has been assigned to this user on the respective Miniservers, then this user can switch between Miniserver in the user interface via the "Trust" tab without having to log in again.

