Índice
Descripción
Cuando se inicia nuestro software Loxone Config automáticamente se abre la ventana de Gestión de proyectos. También es posible abrirla en cualquier momento desde el menú principal:
La ventana de Gestión de proyectos tiene las siguientes características:
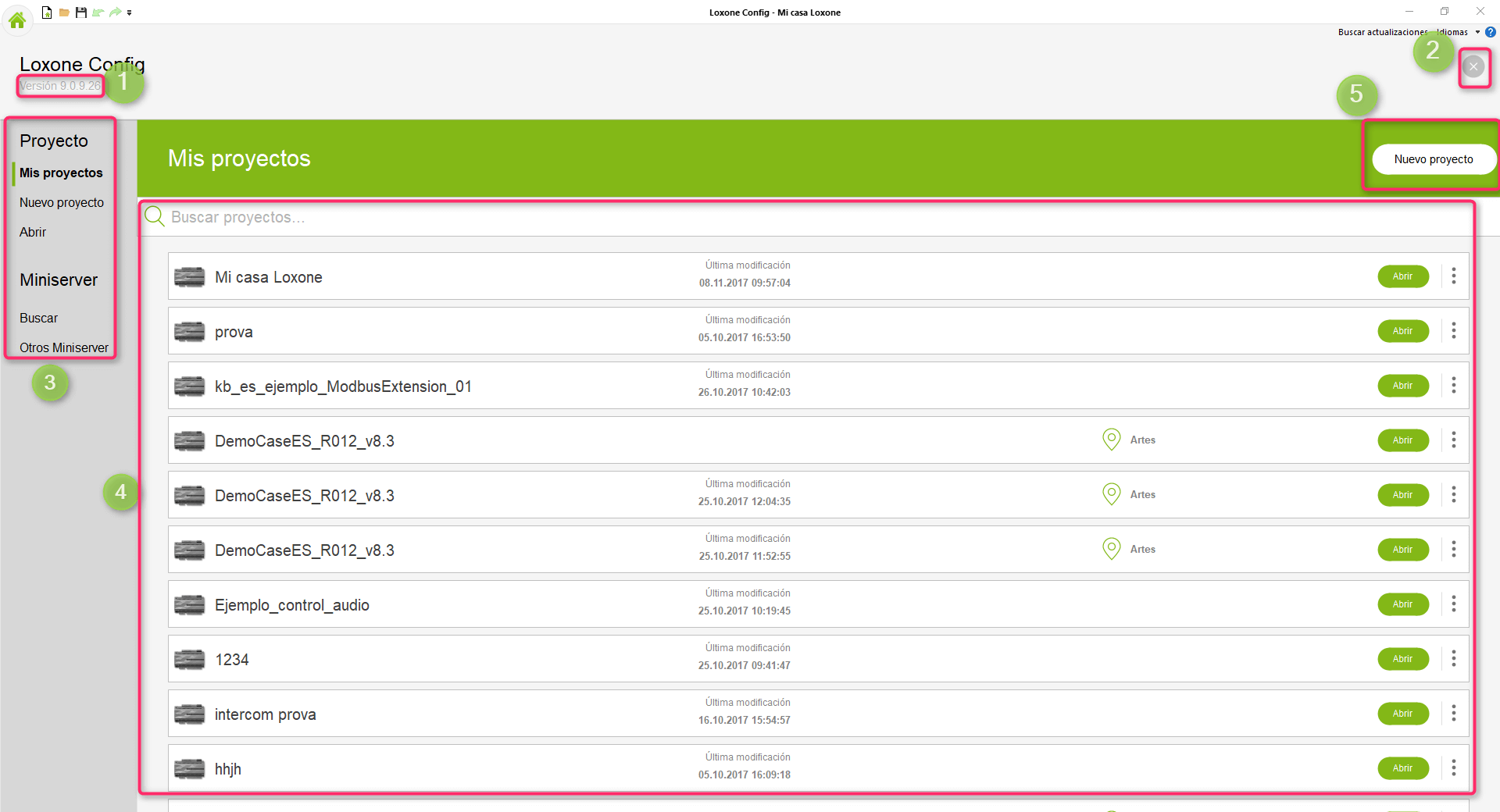
Pasamos a describir cada uno de los elementos de la ventana de Gestión de proyectos:
- Indica la versión del software Loxone Config.
- Botón para cerrar la ventana Gestión de proyectos.
- Menú para visualizar los proyectos usados en este ordenador, crear nuevos proyectos y abrir ficheros de proyectos almacenados.
- Desde la opción Mis proyectos se le presentará una lista con todos los proyectos que ha abierto y ha utilizado en el presente ordenador.
- Botón para crear un Nuevo proyecto de forma rápida e iniciar el asistente de nuevo proyecto, del cual puede encontrar más información en el siguiente enlace.
Del menú Proyecto de la parte izquierda (3) tenemos varias opciones más:
- El botón Nuevo proyecto creará un nuevo proyecto e iniciará el asistente de nuevo proyecto, del cual puede encontrar más información en el siguiente enlace.
- Puede realizar una búsqueda de proyectos usando la opción Buscar proyectos…
- El botón Abrir hace aparecer una ventana explorador de archivos para navegar por su ordenador y abrir un proyecto de Loxone válido.
Si selecciona la opción Buscar del menú Miniserver le aparecerán algunas opciones diferentes:
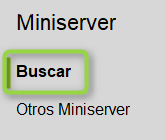
- Menú para buscar y conectarse directamente a un proyecto o Miniserver.
- Desde la opción Buscar se le presentará una lista con todos los Miniserver disponibles en la red informática que esté su ordenador conectado actualmente.
- Con el botón Otros Miniserver se le abrirá la ventana de Conectar al Miniserver, donde deberá introducir los datos de conexión para poder conectarse a un Miniserver.
- Puede realizar una búsqueda de Miniserver usando la opción Buscar Miniserver…
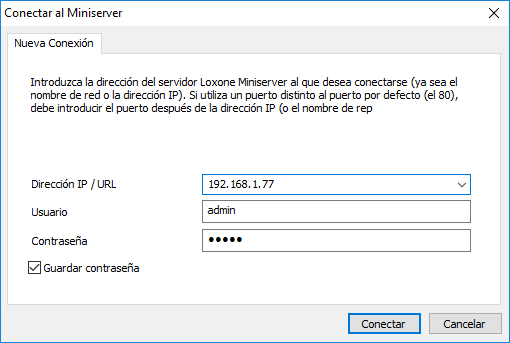
Proyectos
En la opción Mis proyectos nos aparece un listado con todos los proyectos usados en su ordenador, indicando una serie de propiedades:

Podemos visualizar las siguientes propiedades de cada proyecto:
- El icono del Miniserver puede estar en color gris o verde. Si es de color verde, indica que ese Miniserver está accesible en la red para poder conectarse a él.
- Indica el nombre del proyecto.
- Se nos indica también la fecha y la hora de la última modificación del proyecto.
- Visualizamos el nombre del cliente.
- Visualizamos el nombre de la población donde se sitúa el Miniserver.
- Botón para abrir el proyecto.
- Este botón abre un menú particular para ese proyecto, el cual nos permite quitar el proyecto, gestionar copias de seguridad del proyecto o mostrar el explorador de archivos donde está ubicado el proyecto.
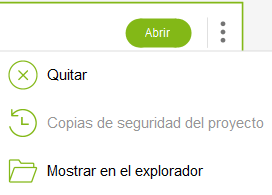
La opción Quitar nos abrirá una nueva ventana de diálogo preguntándonos si queremos quitar el proyecto de la Gestión de proyectos (sin borrar el archivo del proyecto), o si queremos Eliminar el proyecto, lo cual borrará los archivos del proyecto y de la Gestión de proyectos.
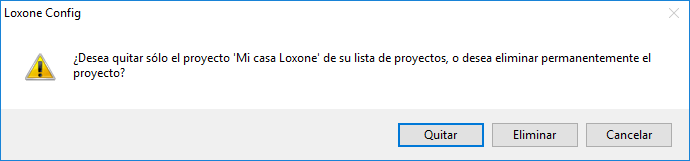
La opción Copias de seguridad del proyecto abre un listado con todas las copias de seguridad creadas del proyecto, y haciendo un doble clic sobre el icono de la carpeta de una copia de seguridad se abrirá dicho proyecto con esa copia de seguridad. Una vez abierto, tiene la opción de restaurar el proyecto en el estado de esa copia de seguridad.
La opción de Mostrar en el explorador abrirá una nueva ventana del explorador de archivos, en la carpeta donde están almacenados los archivos del proyecto.
Miniserver
En la opción Buscar nos aparece un listado con todos los Miniserver disponibles en la red informática que está conectado.
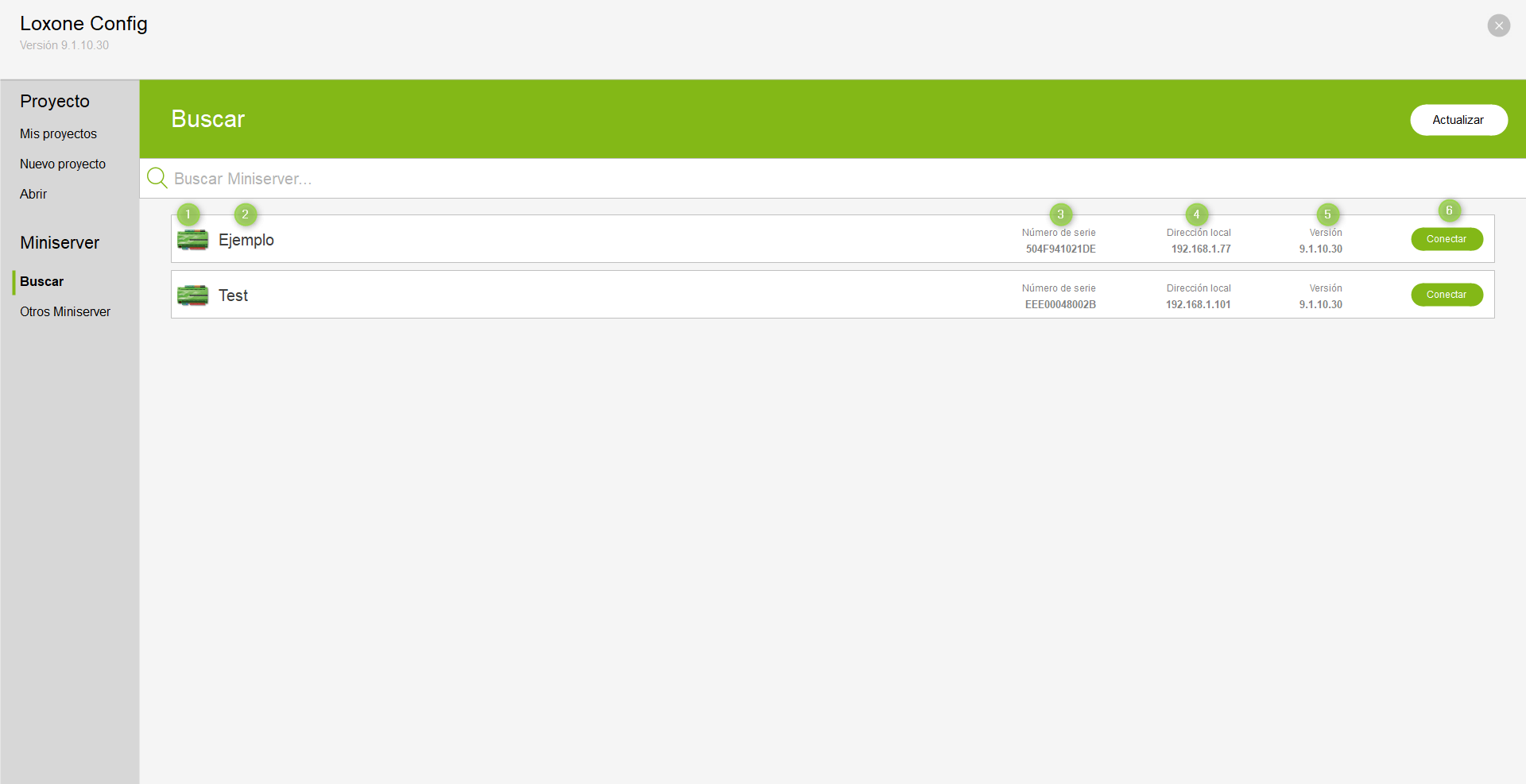
Podemos visualizar las siguientes propiedades de cada Miniserver:
- El icono del Miniserver puede estar en color gris o verde. Si es de color verde, indica que ese Miniserver está accesible en la red para poder conectarse a él.
- Nos indica el nombre del Miniserver.
- Se nos indica el número de serie del Miniserver.
- Se nos indica la dirección IP del MIniserver.
- Se nos indica la versión de firmware actual del Miniserver.
- Botón para conectarse con el Miniserver. Abrirá la ventana Conectar al Miniserver donde deberá introducir los datos de conexión.
