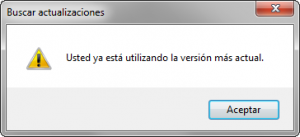Índice
Introducción
Puede ver el proceso de instalación del software Loxone Config en el siguiente enlace. Puede tener más de una versión del software Loxone Config instalado en el mismo ordenador.
Con estas nuevas actualizaciones, se añaden nuevas funcionalidades, soporte para nuevos dispositivos o hardware, y se solucionan posibles fallos de versiones anteriores. Intente tener sus Miniserver siempre actualizados para obtener el máximo nivel de seguridad y todas las prestaciones del sistema Loxone.
Descripción de ventanas
Pasaremos a describir las ventanas que tenemos en software Loxone Config tal como viene configurado de serie.

Menú

En la última versión del software Loxone Config tenemos un menú superior con tres raíces:
- Menú Mi Proyecto: este menú nos proporcionará las acciones para conectar con un Miniserver, cargar y descargar proyectos al Miniserver, crear nuevas páginas de programación, etc… En resumen, todo lo que tenga que ver con el proyecto que se esté realizando.
- Menú Simulación: nos permite realizar la simulación de la lógica de la programación del proyecto actual en el propio ordenador, para simular su comportamiento. Asimismo, nos permite activar también el modo Liveview, con el cual podemos visualizar el estado de todas las señales del Miniserver y de la instalación.
- Menú Diagnósticos: este menú nos sirve de ayuda para obtener detalles del estado de los dispositivos de la instalación, sus buses de comunicación, etc…
Barra de herramientas

La barra de herramientas del software Loxone Config nos visualiza una serie de botones dependiendo del menú que nos encontremos, o dependiendo del objeto que tengamos seleccionado en cualquiera de las otras ventanas disponibles.
Si se desplaza por encima de los botones de la barra de herramientas recibirá información sobre la acción que realiza cada uno de ellos.
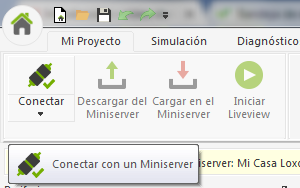
Barra de estado
![]()
La barra de estado nos permite visualizar el estado de la conexión con un Miniserver, el estado del proyecto, etc…
La barra de estado es muy útil para comprobar si el proyecto actual que está trabajando en su ordenador es igual al proyecto que hay cargado en ese momento en el Miniserver. Los cambios que realiza en la configuración y/o programación del proyecto deben cargarse en el Miniserver para que tengan afecto.
Ventana propiedades
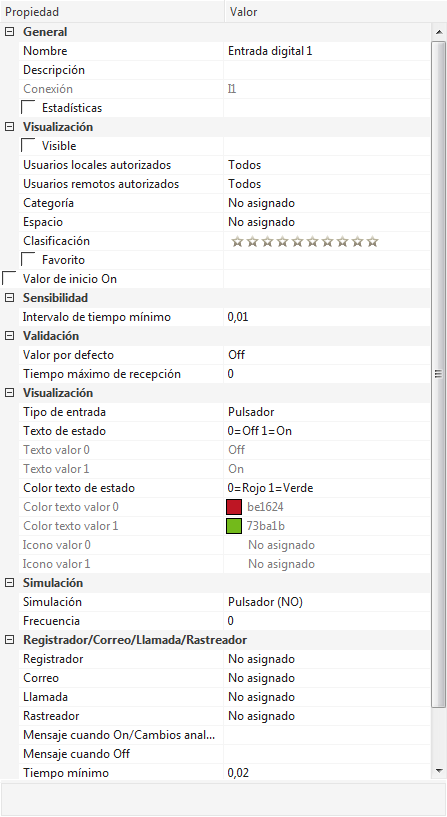
La ventana propiedades nos muestra las características específicas del objeto que tengamos seleccionado en ese momento.
Por ejemplo, si tenemos seleccionada una entrada digital, la ventana de propiedades nos mostrará su nombre, descripción, si es visible o no, su categoría, espacio asignado, etc… Si por el contrario, seleccionamos por ejemplo una página de programación, entonces verá como las propiedades son distintas.
Cada una de las propiedades de un objeto tiene un valor definido y puede cambiarse. En la parte inferior de la ventana de propiedades tenemos una visualización de ayuda explicando la funcionalidad y las opciones particulares de la propiedad seleccionada. Revise siempre esta ayuda para ver qué hace cada una de las propiedades y sus posibles valores.
La ventana de propiedades es una de las ventanas más usadas en la programación con el Loxone Config, por lo que sugerimos tenerla siempre a la vista.
Ventana periferia y programa
En la misma ventana tenemos dos pestañas distintas: periferia y programa.
![]()
Árbol de periferia
El árbol de periferia es una representación gráfica de todos los datos de un proyecto en forma de árbol. La raíz principal es el propio proyecto y de allí cuelgan las diferentes señales y dispositivos que tenemos en dicho proyecto.
Cualquier proyecto en el Loxone Config contiene una serie de datos por defecto: espacios, categorías, iconos, usuarios, etc… y a medida que se van añadiendo dispositivos y módulos Extension irán apareciendo en el árbol de periferia.
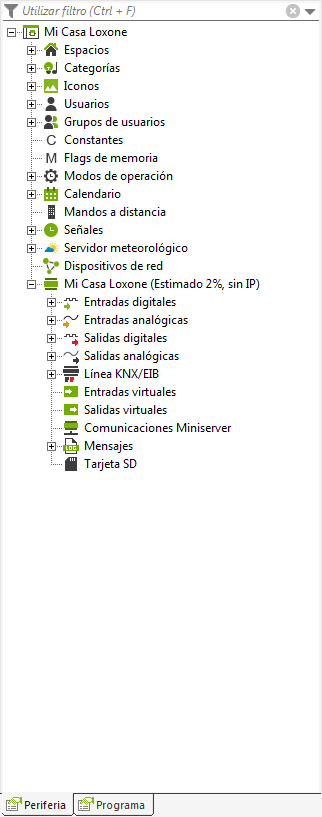

Puede probar como cada vez que selecciona un objeto del árbol de periferia en la ventana de propiedades visualizará unas propiedades distintas.
La ventana de árbol de periferia es una de las ventanas más usadas en la programación con el Loxone Config, por lo que sugerimos tenerla siempre a la vista.
Árbol de programa
El árbol de programa nos permite visualizar también de forma gráfica todas las páginas de programación que hay en el proyecto. Es una forma fácil de desplazarnos por las distintas páginas de programación y ver todas ellas.
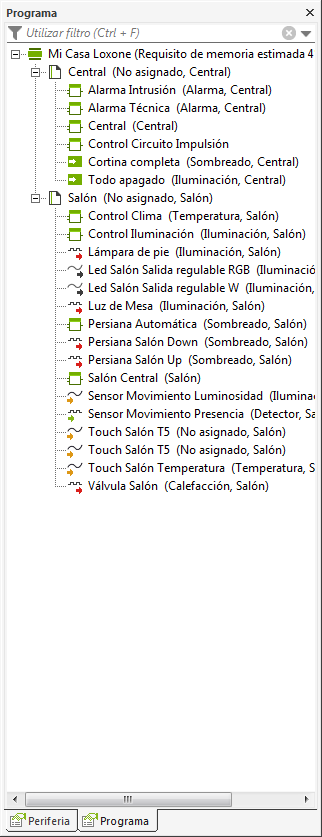
Ventana de programación
La ventana de programación nos muestra los distintos proyectos que podemos tener abiertos. Puede verlos en la parte superior de la ventana y seleccionarlos desde la esquina superior derecha.
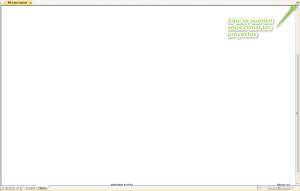
Cuando se crea un proyecto nuevo en blanco se crea automáticamente siempre una página de programación con el nombre página. Todas las página de programación tienen sus propias propiedades, por lo que antes de empezar a añadir bloques de función le sugerimos que cambie las propiedades de la página de programación adecuadamente.
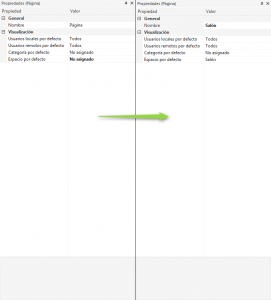
Configuración
El Loxone Config permite configurar ciertos aspectos del entorno de trabajo. En la parte superior derecha podemos Buscar actualizaciones, configurar el idioma y obtener información sobre la versión actual del Loxone Config.

Si pulsamos sobre el botón del icono azul del interrogante obtendremos un cuadro de diálogo con información del actual Loxone Config.
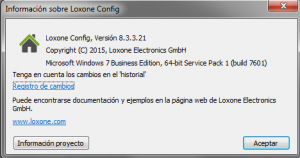
Si pulsa sobre el texto Idiomas le aparecerá un listado con los diferentes idiomas soportados por el Loxone Config.
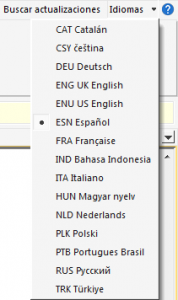
Se requiere reiniciar el software Loxone Config para que el cambio de idioma sea efectivo.
Por último, el texto Buscar actualizaciones conecta con nuestros servidores para descubrir si existe una nueva versión del Loxone Config, y proceder a su instalación si así lo desea. Si ya está instalada la última versión, el programa así se lo indica.
Configuración avanzada
A nivel de organización de ventanas el Loxone Config viene por defecto con una distribución fija, pero esto puede cambiarse. Para ello, pulse sobre la pequeña flecha del botón Ver que hay en el menú Mi Proyecto.
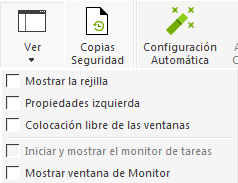
Si se activa la opción Mostrar la rejilla se mostrará una rejilla en la página de programación.
La opción Propiedades izquierda hace que la ventana de propiedades se visualice a la parte de abajo a la izquierda de la pantalla, y en la parte superior se visualizará la ventana de Periferia y Programa.
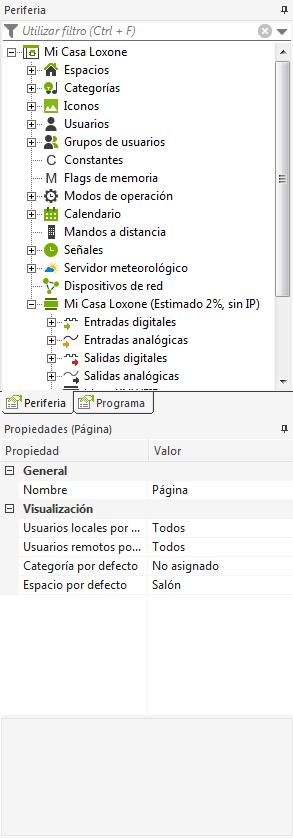
La opción colocación libre de las ventanas permite modificar la posición de las distintas ventanas dentro del Loxone Config. Se requiere reiniciar el software Loxone Config para que el cambio de la organización de las ventanas sea efectivo y pueda realizar cambios. En el siguiente vídeo puede verlo:
Teclas de función
El software Loxone Config tiene varias teclas de función para accesos rápidos. En la siguiente tabla tiene toda la relación.
| F3 | Selección de página: abre una ventana para la búsqueda de una página de programación por su nombre. |
| F4 / F5 | Búsqueda: abre un buscador por nombre de cualquier objeto dentro del Loxone Config para insertarlo en el proyecto actual. |
| F7 | Simulación: inicia y para el simulador en el PC. |
| F8 | Simulación: pausa e inicia la simulación en el PC. |
| F11 | Programación: alinea los bloques de función de la actual página de programación. |