Al utilizar el diseñador de reglas automáticas, puede configurar algunos pequeños bits de lógica personalizada sin tener que acceder a Loxone Config. La lógica del diseñador de reglas automáticas se puede crear a través de la aplicación Loxone o la interfaz web de Loxone.
El principio básico del diseñador de reglas automáticas es la lógica simple “Si se cumple esto, entonces haz aquello”, que le permite configurar una gama completa de funciones diferentes según diferentes criterios. Tenga en cuenta que debido a que el diseñador de reglas automáticas es una herramienta poderosa, es posible que tenga acceso a ellos a través de Loxone Config, por lo que deberá asegurarse de que esté configurado para cualquier persona que desee utilizar el diseñador de reglas automáticas.
Crear Reglas Automáticas
Las reglas automáticas se crean utilizando la aplicación Loxone o se pueden crear a través de la interfaz web de Loxone. En este vídeo se puede ver una breve descripción de lo que pueden hacer el diseñador de reglas automáticas.
Para configurar las reglas automáticas, deberá navegar hasta el diseñador de reglas automáticas que se encuentra en la misma ubicación para ambos, la interfaz web y la aplicación Loxone.
En primer lugar, debe hacer clic en la burbuja de la esquina superior izquierda de la pantalla.
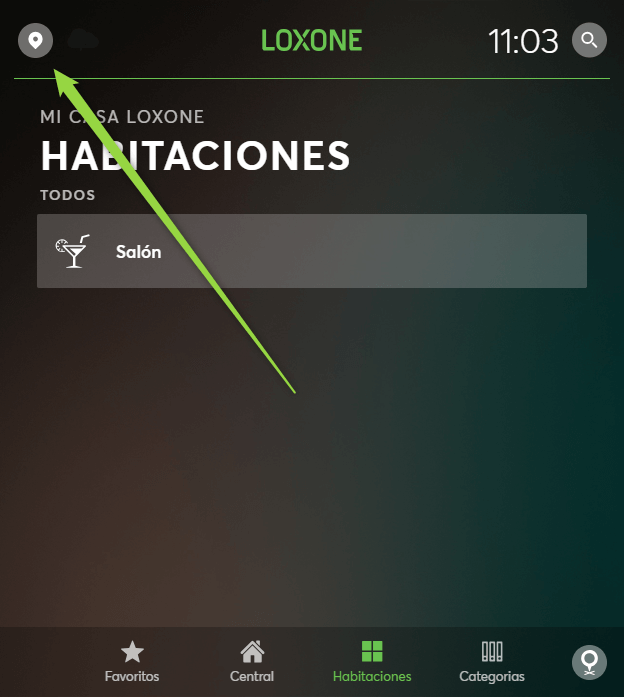
Una vez en esa pantalla, puede ir al menú de configuración
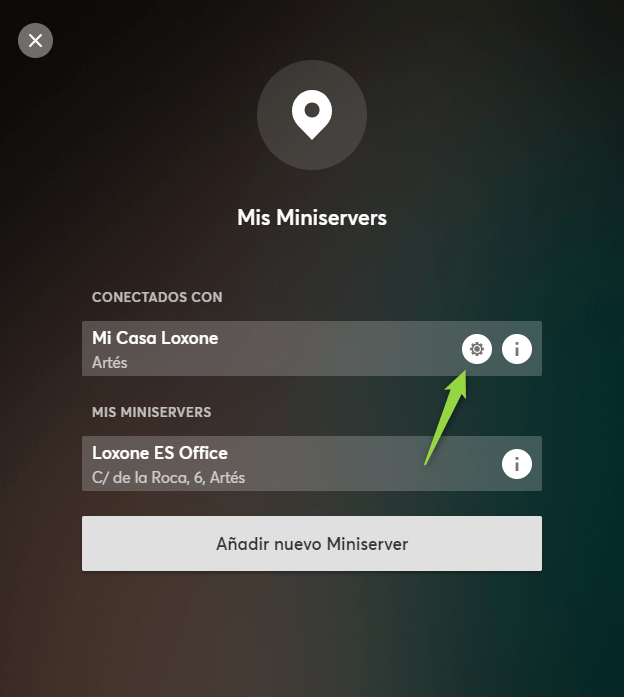
Desde la configuración, puede entrar al diseñador de reglas automáticas y configurar cualquier evento personalizado que desee.
Existen limitaciones sobre lo que se puede usar. El siguiente objeto se puede utilizar como eventos para las reglas automáticas:
- Hora
- Categorías
- Modos de funcionamiento
- Datos del tiempo
Estos diferentes objetos se pueden poner en todo tipo de formas diferentes para lograr cualquier forma de lógica personalizada que se desee después de la configuración.
Para configurar una regla automática, simplemente abra el diseñador de reglas automáticas y se encontrará con esta interfaz.
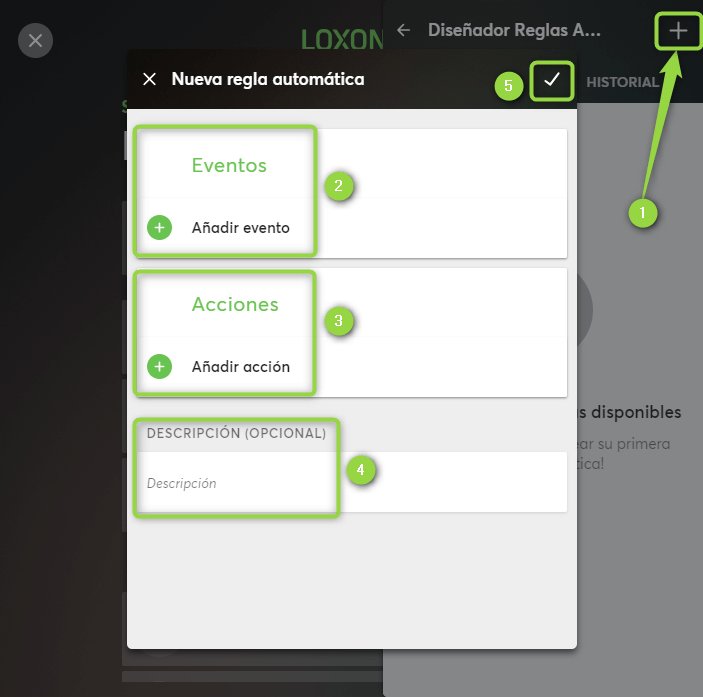
1. Al presionar al +, se abrirá «Nueva regla automática”
2. Aquí puede agregar eventos. Estos incluyen los tiempos, los modos operativos y las categorías que existen dentro de la configuración. Esta es la parte «Si» de la lógica, por lo que «si ocurre este evento, realice la acción»
3. La sección Acciones es donde configura la parte «hacer» de su lógica. Una vez que ocurra el evento anterior, esta acción tendrá lugar. Aquí es donde puede cambiar los modos de funcionamiento, cambiar el estado de iluminación, etc.
4. Se puede agregar una descripción aquí para describir aproximadamente lo que está haciendo su regla automática. Este es el nombre que usará el bloque dentro de Loxone Config
5. Al presionar este botón se completará su regla automática y se agregará a la lista de reglas automáticas.
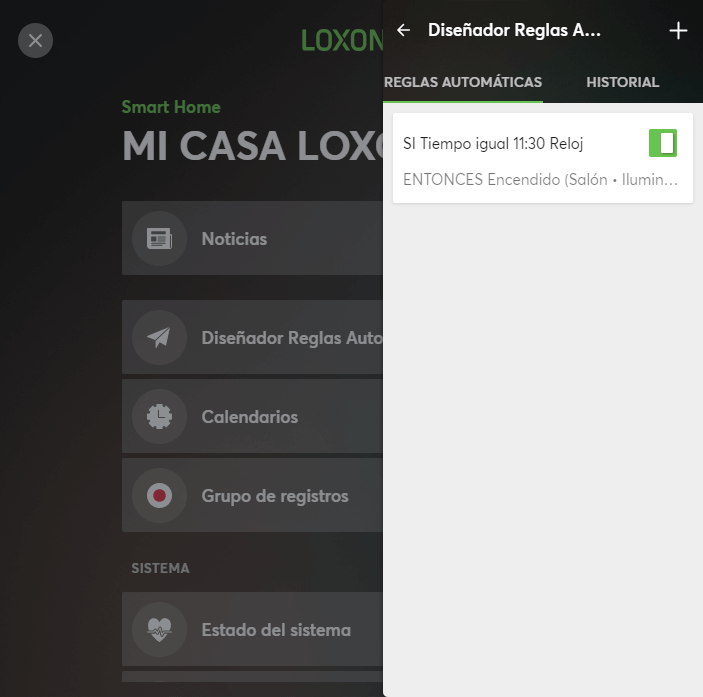
En el ejemplo anterior, se ha configurado una regla automática que encenderá la iluminación del salón a las 11:30 am. También se puede alternar si se quiere activar o no la regla automática a través del interruptor en el lado derecho.
Configuración de las reglas automáticas
Una vez que haya creado las reglas automáticas, se agregarán al archivo de configuración. Es crucial que cargue desde el Miniserver, ya que si guarda y no se fusiona cuando aparece la ventana que le pide que lo haga, perderá las reglas automáticas que se configuraron después de los cambios de configuración.
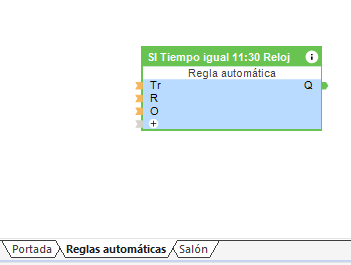
Una vez que haya creado las reglas automáticas dentro de la aplicación Loxone o la interfaz web, aparecerá una nueva página si carga desde el Miniserver en la configuración. Esta página albergará a todas las reglas automáticas que se hayan configurado, nombrándolas a través de su descripción.
Al usar el bloque dentro de Loxone Config, puede configurar una lógica adicional alrededor de la regla automática. Tenga en cuenta que si este regla automática es una parte central de cualquier lógica que haya configurado, se romperá si se elimina esta regla automática.
Al hacer doble clic en un bloque de regla automática, se abrirá una ventana que le muestra la lógica detrás de la regla automática. También proporcionará una pequeña cantidad de información adicional sobre la lógica subyacente (como qué controlador de iluminación se está utilizando).
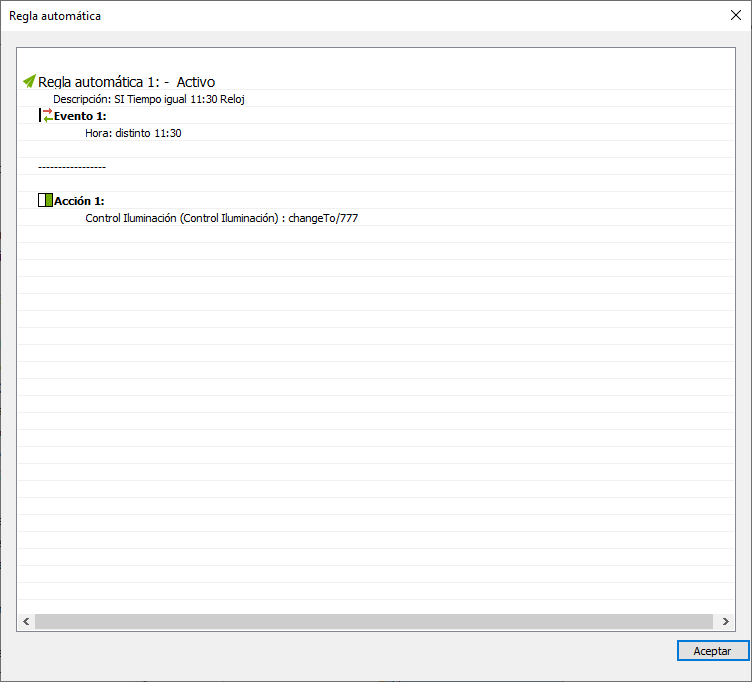
Aquí puede ver que esta es la lógica del ejemplo anterior. Aquí puede ver los detalles agregados, como el tiempo = <valor>, el controlador de iluminación en uso y si está habilitado o no (actualmente no está activo, pero se activará si se cumplen sus criterios).
Entradas
| Entrada | Tipo | Función |
| Tr | Entrada digital | Permite la activación / desactivación de la regla automática. |
| R | Entrada digital | Entrada de Reset. Esto desactivara la regla automática |
| O | Entrada digital | Entrada de On. Esto activará la regla automática. |
SALIDAS
| Salida | Tipo | Función |
| Q | Salida digital | Se activa al estar activa la regla automática. |
