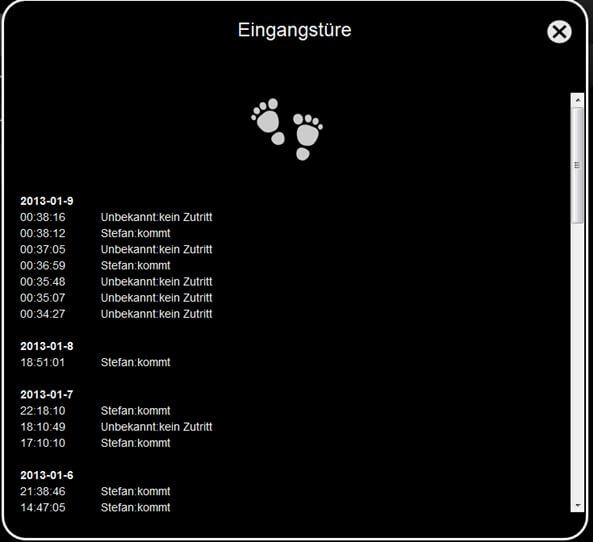Hier erfahren Sie mehr über die Kommunikation mit UDP. Versenden und Empfangen Sie UDP-Befehle mit dem Miniserver.
UDP-Befehle mit dem Miniserver senden und empfangen
Der Miniserver ermöglicht Ihnen über die Netzwerkschnittstelle UDP-Befehle zu versenden und zu empfangen. Sie können diese Möglichkeit zur Ansteuerung verschiedenster Netzwerkgeräte verwenden, welche das UDP-Protokoll unterstützen.
UDP-Befehle mit dem Miniserver empfangen
Der Miniserver unterstützt auch den Empfang von UDP-Befehlen.
Zusätzlich können Sie mittels eines UDP-Monitors alle Befehle und Pakete auslesen.
Erstellen eines Virtuellen UDP-Eingangs
Klicken Sie im Peripheriebaum auf „Virtuelle Eingänge“. Danach erscheint ein Button, mit dem Sie einen virtuellen UDP Eingangsverbinder anlegen können.
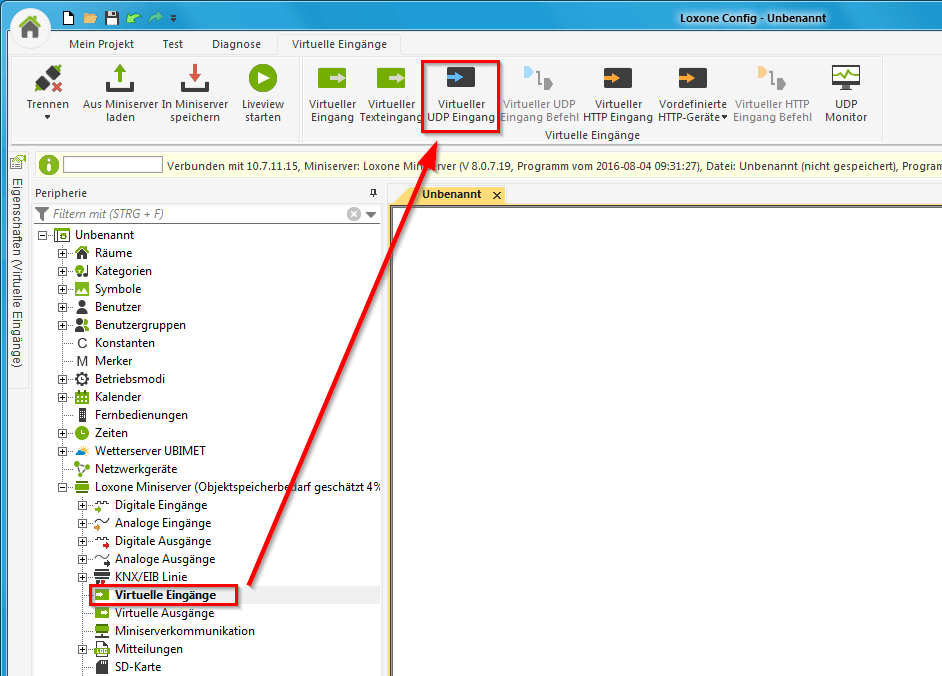
Absender Adresse und Port einstellen
Klicken Sie auf den virtuellen IR Trans Eingangsverbinder und wechseln Sie in das Fenster Eigenschaften. Dort können Sie Namen, eine Senderadresse (zB. die Adresse des IRTrans Moduls) und einen UDP Empfangsport einstellen (zB. der Port des IRTrans Moduls).


Der Miniserver unterstützt max. 50 verschiedene Eingangs UDP Ports.
UDP Lernmodus
Um das Anlegen von UDP Eingängen zu erleichtern, kann auch der UDP Lernmodus verwendet werden. Klicken Sie zunächst auf „Virtuelle Eingänge“, danach auf den Button „UDP Monitor“.
Es öffnet sich das entsprechende Monitorfenster, in dem die UDP Pakete im Netzwerk angezeigt werden.
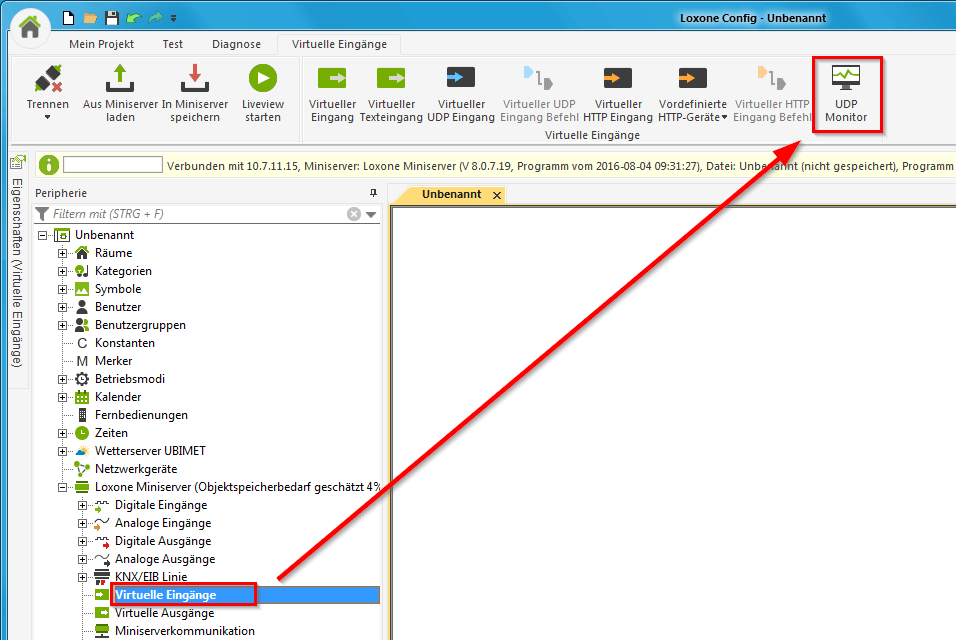
Einlernen eines Eingangs per UDP-Lernmodus
Klicken Sie auf ein Paket im UDP-Monitor und klicken Sie auf Digitalsensor erstellen oder Analogsensor erstellen.
Nach dem Hinzufügen wird der UDP-Eingang in der Peripherie angezeigt.
Wenn nun ein Telegramm mit den Texdaten „eingang=1“ (gilt nur für dieses Beispiel) von dem Miniserver lxl007f gesendet wird, gibt der UDP-Eingang einen Impuls aus.

Befehlserkennung aus empfangenen Daten
In der Befehlserkennung können Sie verschiedene Variablen angeben, die die Interpretation von Befehlen vereinfacht.
| Variable | Beschreibung |
| \v | Durch die variable \v kann am virtuellen UDP Eingang ein durch den UDP-Sender übergebener Wert übernommen werden |
| \1 | Wertebyte 1 (niederwertigst) |
| \2 | Wertebyte 2 |
| \3 | Wertebyte 3 |
| \4 | Wertebyte 4 |
| \x | Diese Variable erkennt einen dynamischen HEX-Wert |
| \\ | \, |
| \. | Irgendein Zeichen |
| \t | Tab (0x09) |
| \b | 0x20, 0x09 |
| \r | 0x0d |
| \n | 0x0a |
| \d | 0-9 |
| \m | A-Z, a-z, 0-9 |
| \a | A-Z, a-z |
UDP-Befehl mit Miniserver senden (UDP-Ausgehend)
Hier erfahren Sie, wie Sie mit dem Miniserver mittels eines virtuellen Ausgangs beliebige UDP-Befehle versenden.
Virtuellen Ausgangsverbinder hinzufügen
Fügen Sie einen virtuellen Ausgangsverbinder hinzu.
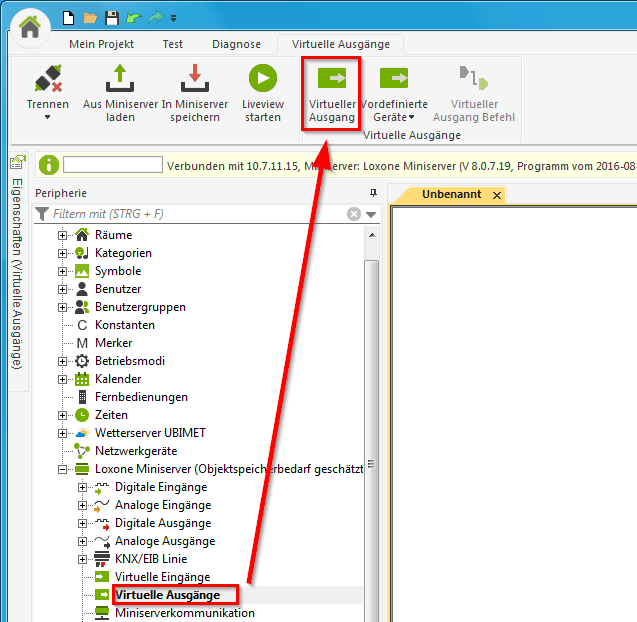
Adresse eintragen
Als Adresse tragen Sie bitte folgendes ein:
/dev/udp/192.168.1.10/7000
Aktivieren Sie bitte auch „Verbindung nach dem Senden schließen“ um UDP-Befehle zu ermöglichen.
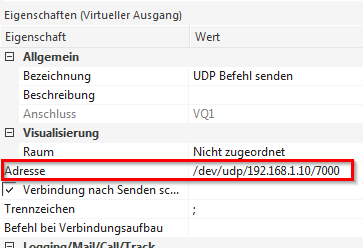
Virtuelle Befehle einfügen
Zu dem virtuellen Ausgangsverbinder muss noch ein virtueller Befehl hinzugefügt werden, in dem der zu sendende Befehl hinterlegt wird. Markieren Sie dazu zuerst den virtuellen Ausgangsverbinder im Fenster „Peripherie“, und klicken Sie auf „Virtueller Befehl“. Der virtuelle Befehl wird nun im Fenster Peripherie unter dem virtuellen Ausgangsverbinder gelistet.
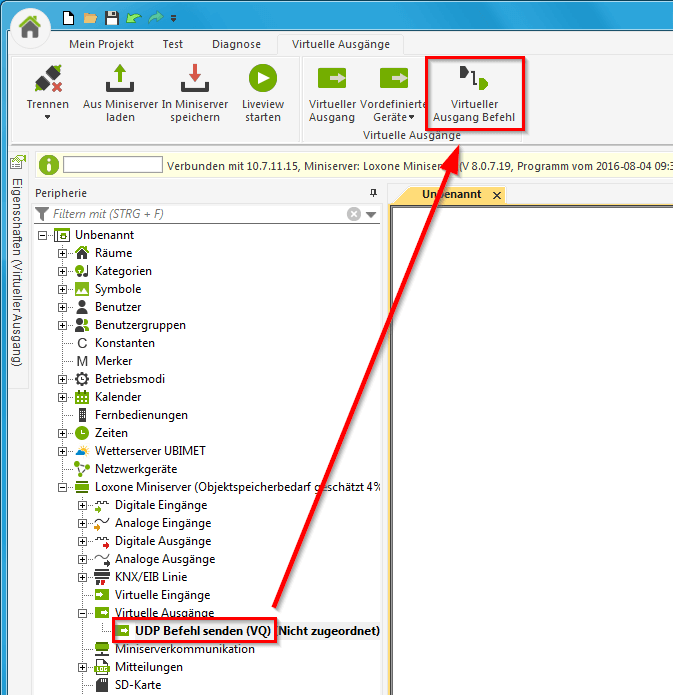
Virtuelle Befehle eingeben
Markieren Sie den virtuellen Befehl im Fenster Peripherie und geben Sie den gewünschten Befehl unter „Befehl bei EIN“ bzw. „Befehl bei AUS“ ein.
Der Befehl im Feld „Befehl bei EIN“ wird gesendet, wenn ein Impuls am virtuellen Befehl ankommt. Der Befehl im Feld „Befehl bei AUS“ wird gesendet, wenn der Impuls am virtuellen Befehl wieder aus ist. Wird in eines der Felder kein Befehl eingetragen, so wird bei EIN bzw. AUS kein Befehl gesendet.
Es kann ein beliebiges Telegramm gesendet werden. Wichtig ist nur, dass es mit der Befehlserkennung des Empfängers übereinstimmt, ansonsten wird das Paket nicht angenommen.
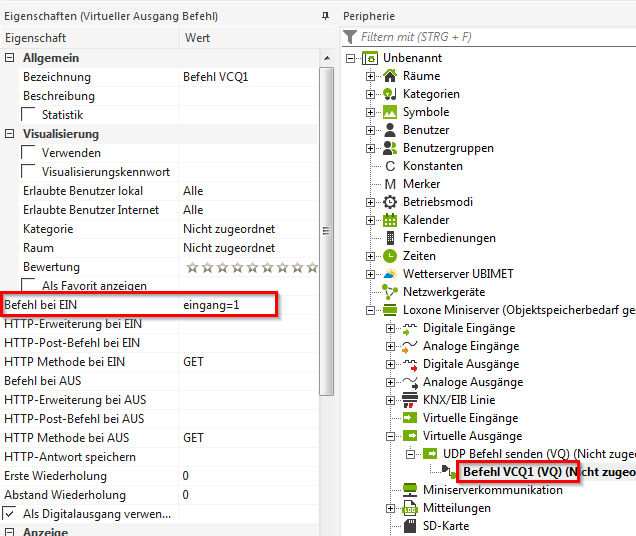
Szenaio IRTRANS – Fernbedienung anlegen
Hier erfahren Sie, wie Sie UDP-Befehle für die Infrarot-Fernbedienung IRTrans konfigurieren, um mit dem Miniserver zu kommunizieren. So können Sie zb. per Infrarot Ein- und Ausgänge des Miniservers schalten, oder per Miniserver Befehle an Infrarot-Geräte senden.
Im ersten Schritt müssen Sie dazu eine Fernbedienung im IRTrans Client anlegen.
IRTRANS Client starten
Starten Sie den IR-Client. Dazu muss der IR-Server aktiv sein!
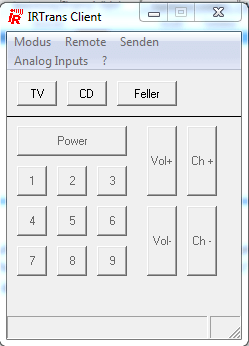
Device Datenbank öffnen
Öffnen Sie die Device-Datenbank und darin die gewünschte Fernbedienung. Alternativ können Sie Ihre Infrarot-Fernbedienung und die dazugehörigen Befehle auch einlernen. In diesem Beispiel lernen wir eine neue Fernbedienung ein.
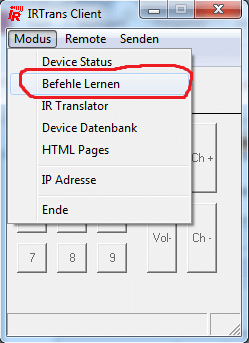
Fernbedienung anlegen
Um eine neue Fernbedienung zu erstellen geben Sie bitte einen Namen ein und klicken Sie auf „Fernbedienung öffnen / anlegen“.
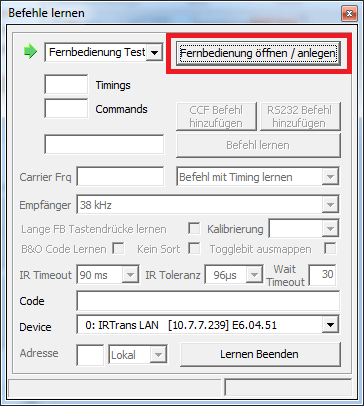
Infrarot Befehl anlegen
Geben Sie einen Namen für den zu erstellenden Infrarot-Befehl ein und klicken Sie auf Befehl lernen.
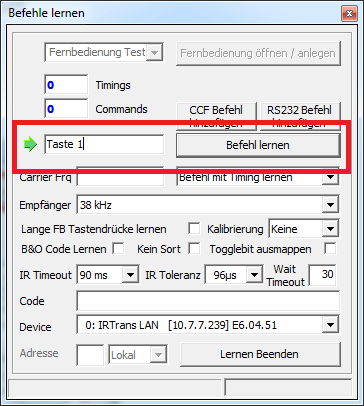
Befehl an das IRTRANS Modul senden
Nachdem „Befehl lernen“ aktiviert wurde, gibt es ein Zeitintervall, in dem der Infrarot-Befehl an das IRTrans-Modul versendet werden soll. Dabei richten Sie Ihre Fernbedienung auf das Modul aus und klicken auf die entsprechende Taste der Fernbedienung.

Befehl abgespeichert
Nachdem der Befehl gesendet wurde, wird der IR-Code angezeigt und der Befehl ist somit angelegt.
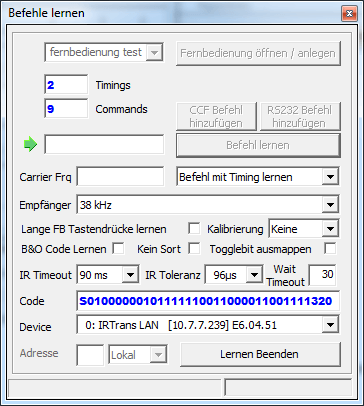
Szenario IRTRANS – UDP-Befehle anlegen
Um den Miniserver per IR-Fernbedienung zu steuern,
muss zu den Infrarot-Befehlen nun noch ein UDP-Befehl hinterlegt werden.
Einstieg in die Device Datenbank
Steigen Sie in die Device Datenbank ein. Dort sehen Sie die in den obigen Schritten erstellte Fernbedienung.
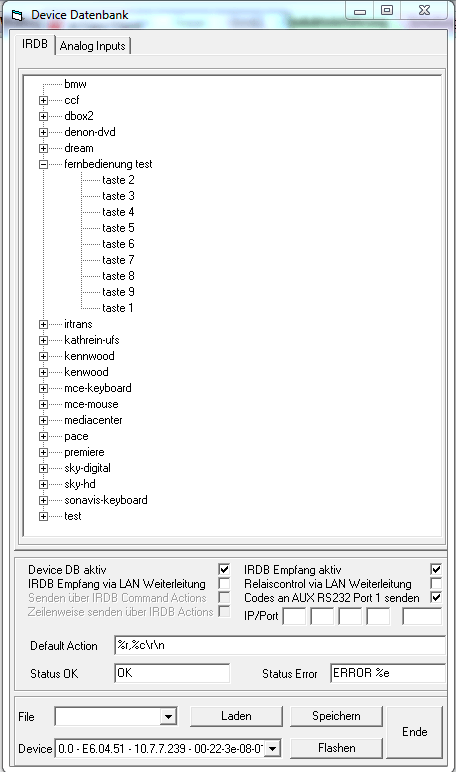
Ziel IP Und Port eingeben
Klicken Sie nun mit der rechten Maustaste auf den gewünschten Befehl und geben Sie die Adresse und den Port des Miniservers ein, den Sie im virtuellen Augsangsverbinder für UDP defniert haben (siehe „UDP Befehle mit dem Miniserver versenden“).
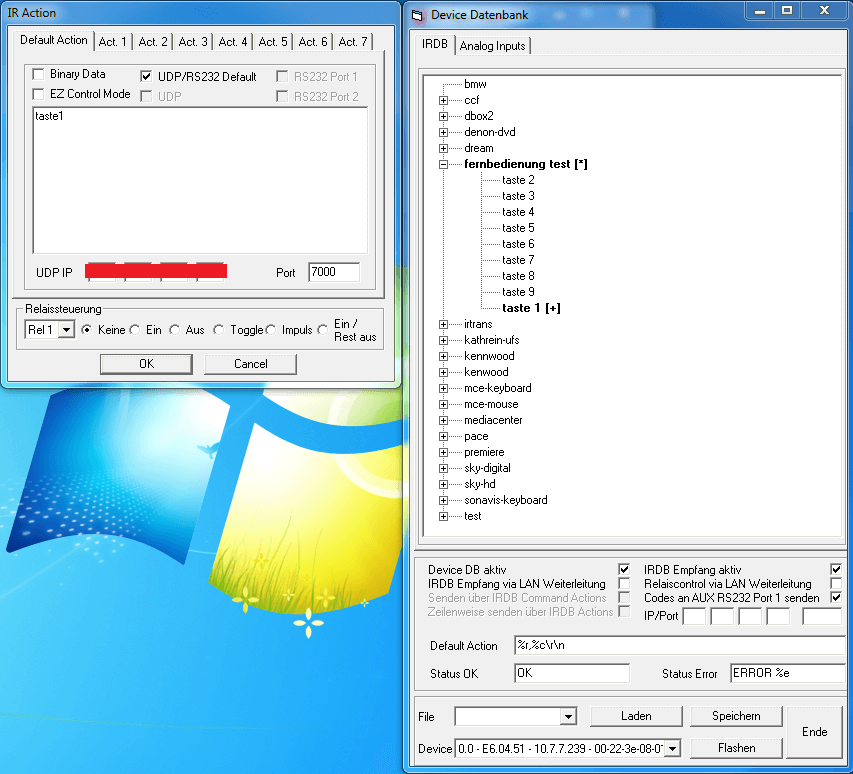
IRTRANS Modul flashen
Speichern Sie die Datenbank und flashen Sie Ihr IRTrans-Modul.
Unter „Commands“ sehen Sie die Anzahl der eingelernten Infrarot Befehle und unter „Action-Commands“ sehen Sie die Anzahl der eingelernten UDP-Befehle.
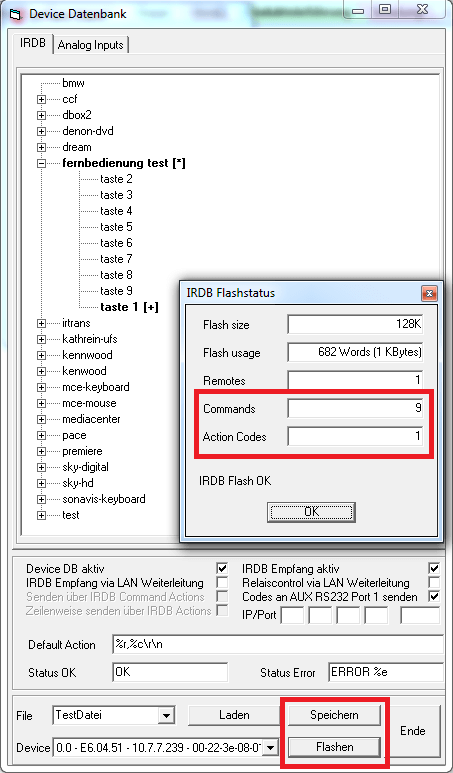
Einlernen des UDP-Befehls am Miniserver
UDP Eingang erstellen
Erstellen Sie einen virtuellen UDP Eingangsverbinder wie im Kapitel „UDP Befehle mit dem Minserver empfangen“ angegeben und stellen Sie die Absender-Adresse und den Absender-Port des IRTrans Moduls ein.
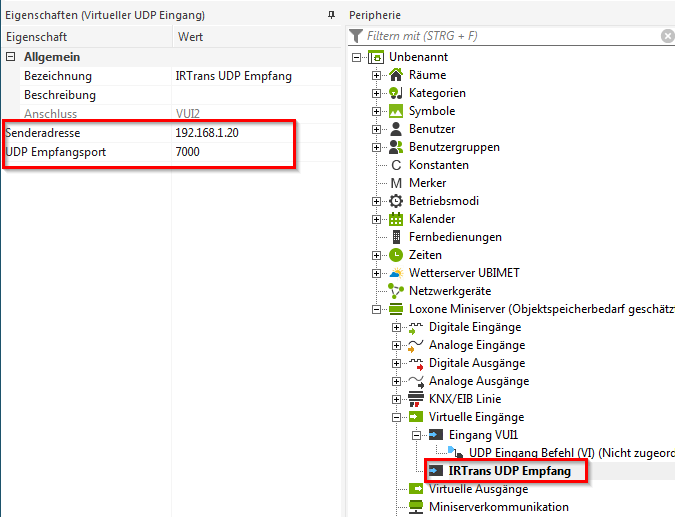
VARIANTE 1: UDP-Befehle anlegen
Legen Sie wie im Kapitel „UDP Befehle mit dem Miniserver empfangen“ angegeben „virtuelle UDP-Befehle“ für die Befehlssätze des IRTrans Moduls an. Alternativ dazu können Sie auch den UDP-Lernmodus verwenden (siehe Variante 2).
VARIANTE 2: UDP-Befehle einlernen
Öffnen Sie im Register Miniserver den UDP-Monitor und wählen Sie den gewünschten Befehl aus, den Sie einlernen möchten (betätigen Sie dazu Ihre eingelernte Fernbedienung, damit die Befehle gelistet werden).
Markieren Sie daraufhin den Befehl, und geben Sie eine Bezeichnung für den zu erstellenden Sensor ein.

Einsatz des Sensors
Der Sensor ist nun im Fenster Peripherie gelistet und kann wie gewohnt in der Programmierung verwendet werden.
Bitte beachten Sie, dass ein Impuls eines virtuellen UDP-Sensors nach Empfang eines UDP-Telegramms nur sehr kurz ausgegeben wird und somit in der LiveView nur schwer sichtbar ist
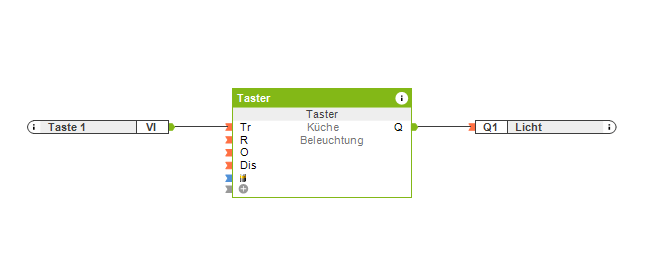
Ekey Home/Multi
Voraussetzungen für Installation und Inbetriebnahme
Um das System in Betrieb nehmen zu können, benötigen Sie folgende Produkte:
- ekey home / multi der Fa. ekey biometric systems GmbH
- ekey converter UDP RS485 der Fa. ekey biometric systems GmbH
- Loxone Miniserver der Fa. Loxone Electronics GmbH
- Windows PC mit Loxone Config
Stellen Sie zuerst für das ekey home / multi System und den Loxone Miniserver den ordentlichen Montage- und Betriebszustand laut den Installations- und Bedienungsanleitungen her.
Stellen nun den ordentlichen Montage- und Betriebszustand laut der Bedienungsanleitung für den ekey converter UDP RS485 her. Genauer Informationen zum ekey UDP Converter finden Sie hier.
Es wird empfohlen für den Loxone Miniserver sowie für den ekey converter UDP RS485 statische IP Adressen zu vergeben um eine einwandfreie Kommunikation zwischen beiden Geräten zu gewährleisten.
Anschlussmöglichkeiten des Motorschlosses bzw. Türöffners
Es können nicht nur Motorschlösser sondern auch Türöffner angeschlossen werden. Es gibt vier verschiedene Möglichkeiten zur Ansteuerung, die im Folgenden detailliert beschrieben werden:
1. Motorschloss ist am Loxone System angeschlossen, UDP Protokoll wird als Öffnung benutzt:
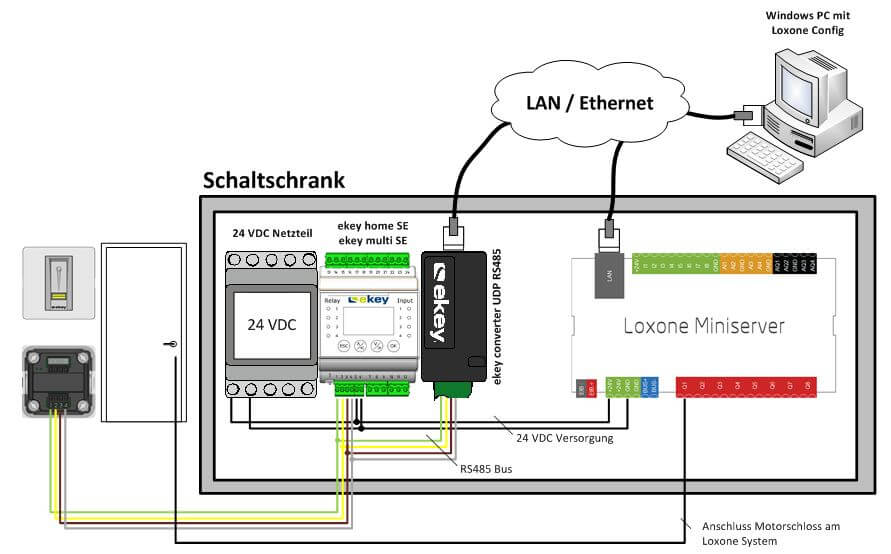
In dieser Konfigurationsart ist das ekey home / multi ohne Öffnungsfunktion des Motorschlosses. Der UDP Eingangsbefehl muss in der Loxone Config auf den Ausgang vom Motorschloss verbunden werden um eine Öffnung mit dem ekey home / multi zu erzielen.
2. Motorschloss ist am Loxone System angeschlossen, ein Relais des ekey home / multi schaltet einen Eingang am Loxone System:
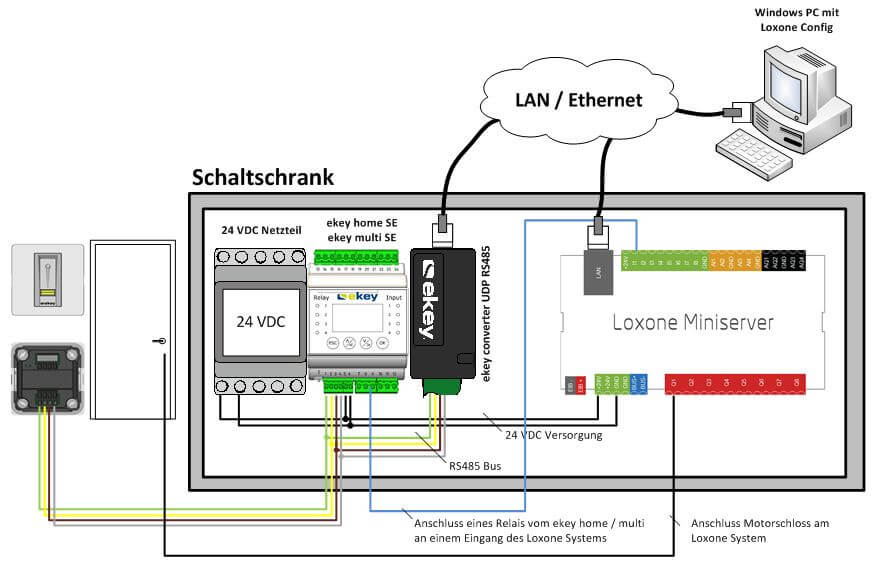
In dieser Konfigurationsart ist das ekey home / multi ohne Öffnungsfunktion des Motorschlosses. Der Eingang am Loxone System vom ekey home / multi Relais oder der UDP Eingangsbefehl muss in der Loxone Config auf den Ausgang vom Motorschloss verbunden werden um eine Öffnung mit dem ekey home / multi zu erzielen.
3. Motorschloss ist am ekey home / multi angeschlossen:
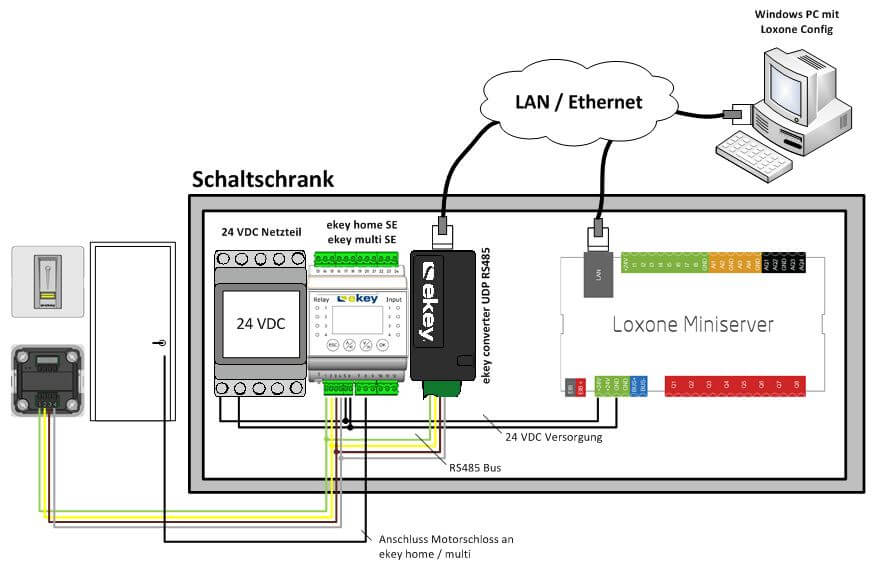
In dieser Konfigurationsart öffnet das ekey home / multi das Motorschloss. Der UDP Eingang dient als Logging Funktion im Loxone Miniserver oder es werden im Loxone Miniserver weitere Interaktionen ausgelöst. Mit dem Loxone Miniserver kann keine Öffnung des Motorschlosses ausgelöst werden.
4. Motorschloss ist am Loxone System angeschlossen, ein Relais des ekey home / multi schaltet einen Eingang am Loxone System:
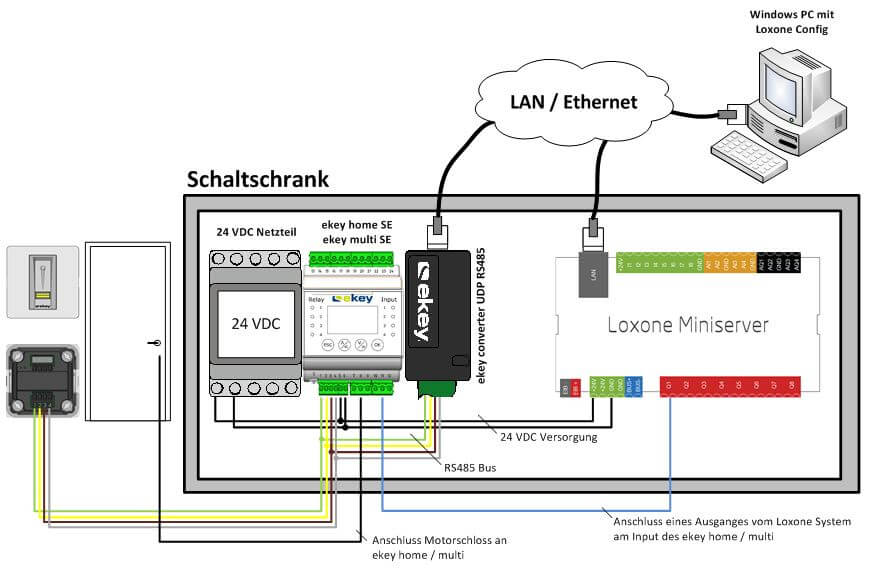
In dieser Konfigurationsart öffnet das ekey home / multi das Motorschloss. Der UDP Eingang dient als Logging Funktion im Loxone Miniserver oder es werden im Loxone Miniserver weitere Interaktionen ausgelöst. Mit dem Loxone System kann auch eine Öffnung des Motorschlosses ausgelöst werden.
Konfiguration UDP Converter
Aufgrund der einfacheren Lesbarkeit empfehlen wir das Protokoll „HOME oder „MULTI““ zu verwenden. Zur Zusammensetzung des Protokolls finden Sie genauere Informationen in der Bedienungsanleitung ekey converter UDP RS485
Konfiguration Loxone Miniserver in Loxone Config
Zuerst muss ein „Virtueller UDP Eingang“ angelegt werden. Klicken Sie dazu im Peripherie Baum auf „Virtuelle Eingänge“. Danach erscheint ein Button „Virtueller UDP Eingang“:
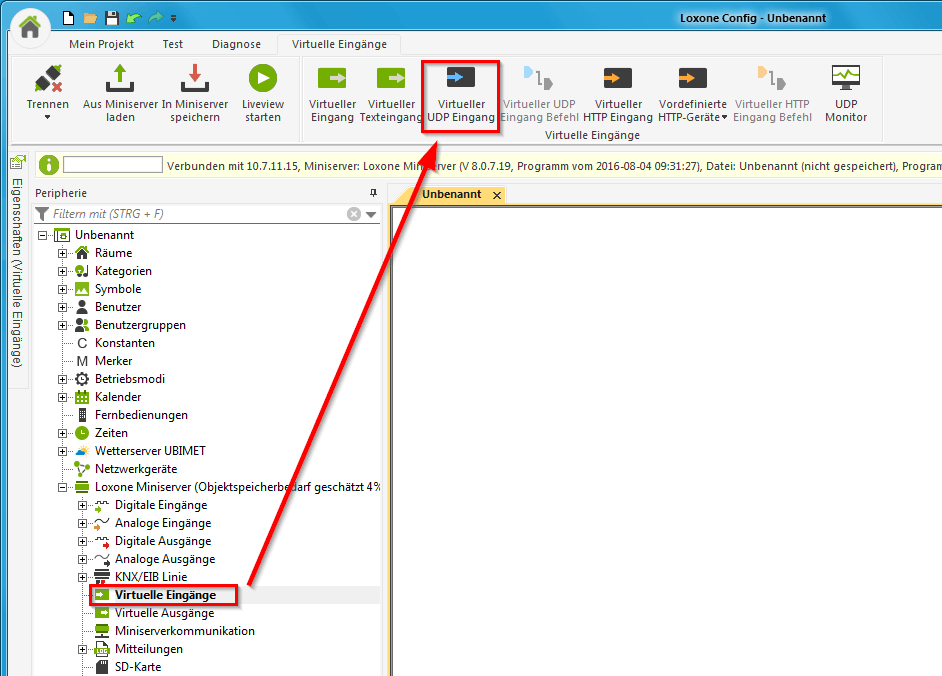
Im linken Reiter Eigenschaft folgende Felder wie in der Abbildung benennen:
| Bezeichnung: | Ihr Wunschname für den Fingerscanner |
| Senderadresse: | IP-Adresse des ekey converter UDP RS485 eintragen |
| UDP-Empfangsport: | Sender Port des ekey converter UDP RS485 eintragen |
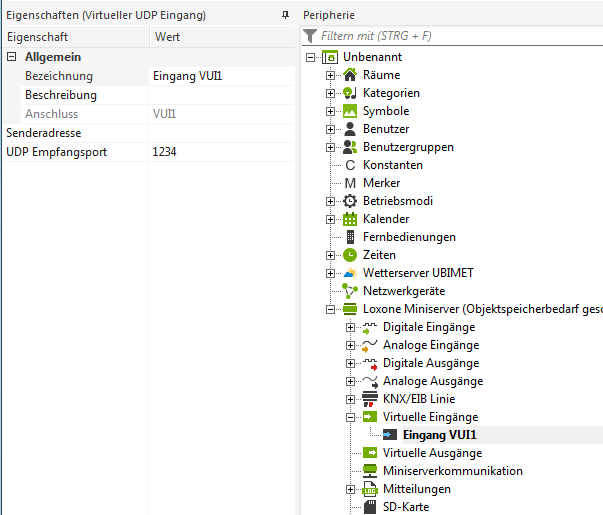
Nun können die Personen des ekey home / multi einen „Virtueller UDP Eingang Befehl“ anlegen.

Bei den Eigenschaften des „Virtueller UDP Eingang Befehl“ zuerst „Als Digitaleingang verwenden“ anklicken. Das veränderte Eigenschaftsfeld ist in der nachfolgenden Abbildung ersichtlich:
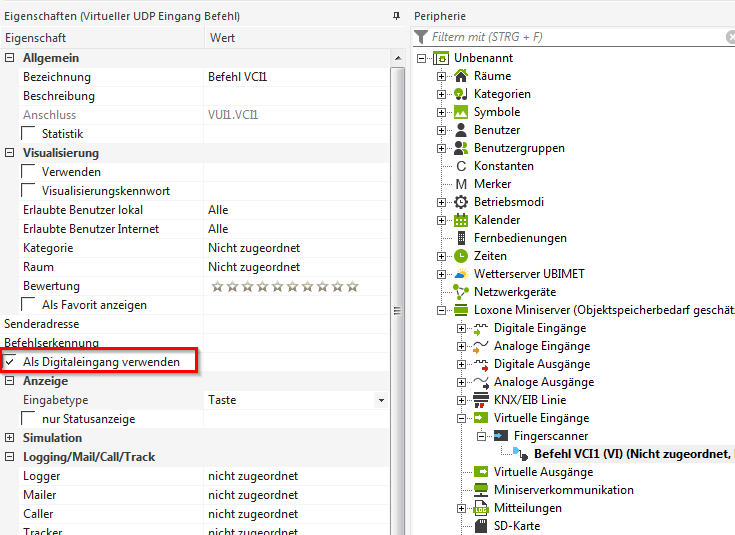
Die Eigenschaften „Virtueller UDP Eingang Befehl“ nun wie folgt ausfüllen:
| Bezeichnung: | Name des Benutzers vom ekey home/multi |
| Befehlserkennung: | Hier den UDP Prokollbefehl für den gewünschten Fingerscanner, User und Relais eintragen |
| Logging/Mail/Call/Track: | Hier können noch verschiedene Aufzeichungsmethoden eingeschellt werden, mehr dazu siehe in Hilfe in Loxone Config |
Beispiel:
Der Benutzer Stefan wurde am ekey home am Speicherplatz 1 mit dem rechten Zeigefinger aufgenommen und das Relais 1 zugewiesen.
| Bezeichnung: | Stefan |
| Befehlserkennung: | 1_0001_7_80131014120325_1_1 |
| Tracker: | Ein Tracker „Eingangstüre“ wurde am Miniserver angelegt und dem Benutzer zugewiesen |
| Meldung bei EIN/Analogeingängen: | kommt |
Mit dieser Konfiguration wird nun im Tracker aufgezeichnet, wann der Benutzer „Stefan“ den Fingerscanner betätigt hat.
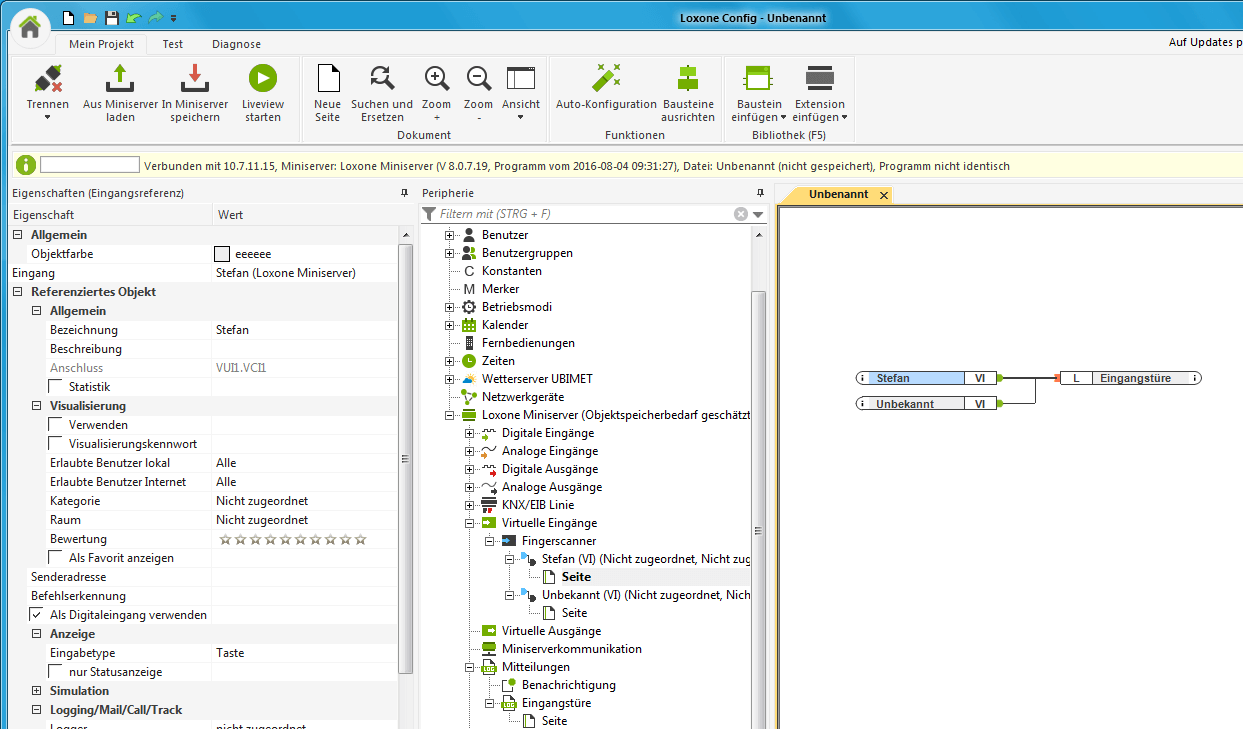
Beispiel Tracker: