Overview
Comparable to the warnings and information lights on the dashboard of a vehicle, your home now also gives you important information via System Status.
System Status is a method by which the Miniserver can communicate messages about the current system. This can be simple and minor information or messages that require immediate action.
The individual messages provide information on the cause and the nature of the incident and will also help to restore the system to its normal state. The residents are informed about individual events in various ways. System Status can be viewed in Loxone Config as well as in the Loxone App.
Glossary
System Status in The Loxone App
In the Loxone App, System Status is only actively visible when active message are present. If this is the case, a coloured heart symbol appears in the title bar, alongside a bar of the same colour. Tapping on the bar or the heart symbol takes you to a detailed view of the System Status. If no messages are currently active, System Status can be found in the Miniserver settings on the App.
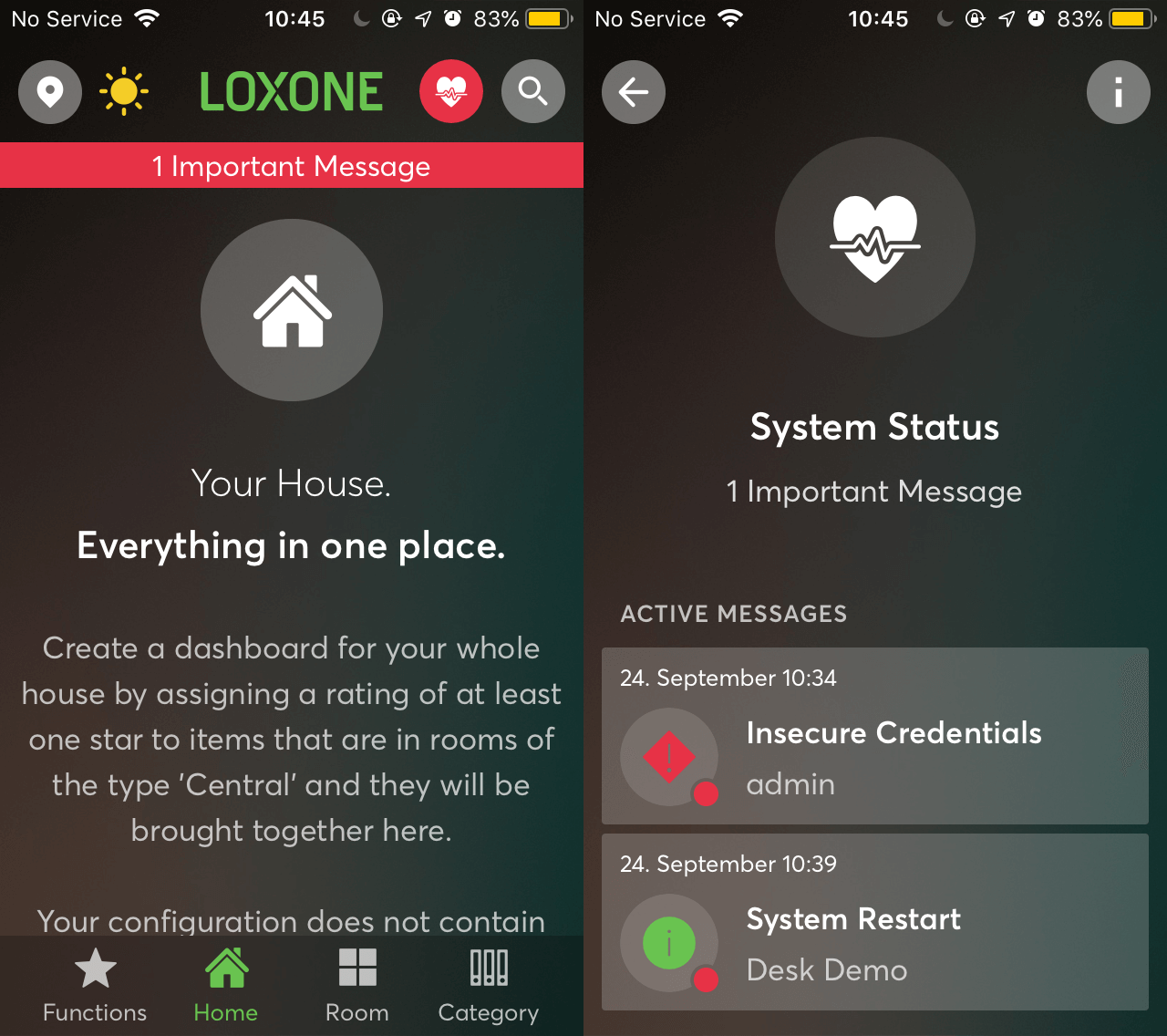
System Status in Loxone Config
In Loxone Config, System Status becomes visible as soon as a connection to a Miniserver has been established.
On the right-hand side of the status bar, an area appears, which describes the current state of the System. Clicking on the area takes you to a detailed view.
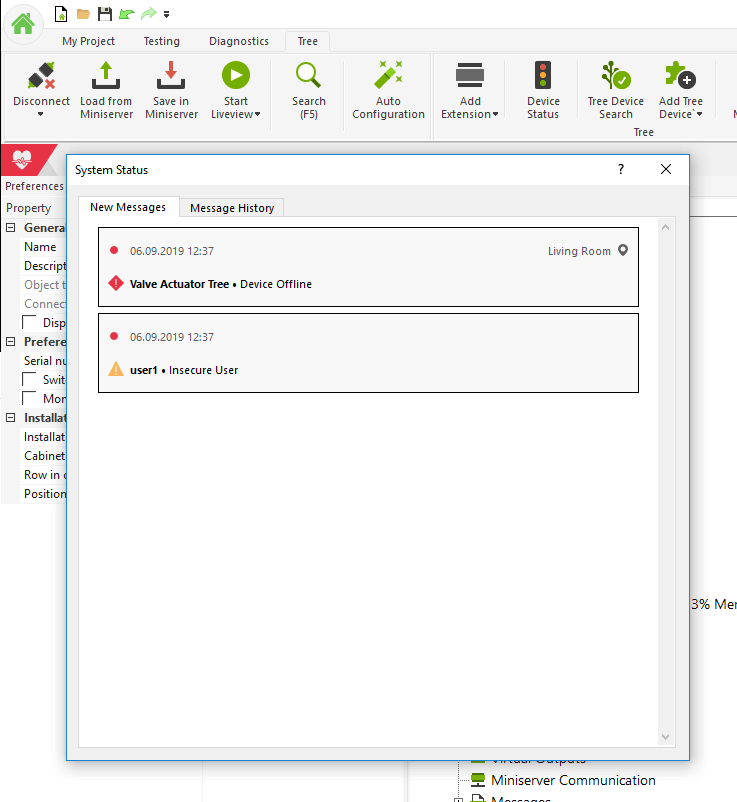
Messages
There are 2 important distinguishing features for individual messages. One is the severity and the other is who the message is displayed to. Some messages are only displayed to Administrators, other messages are displayed to all users, or even to a specific user. A distinction is made between the following severities:
- Information – E.g. System Reboot following Update
- Warning – E.g. High SD Card Write Load
- Important Message – E.g. Air Device Offline
- Critical Message – E.g. Extension Offline
Potential Messages
Notifications
The residents in the Smart Home are informed of new events from the System Status in the following ways:
-
-
- Push Notifications
- Emails
- Daily Report
- Miniserver LED
- Log File
-
Push Notifications
To receive push notifications from System Status, active the corresponding setting in your Loxone Smart Home App. In the App settings, navigate to “User Interface & App” and click on “Notifications”. On the follow screen, select “Push Notifications”, activate Push Notifications and select “System Status”.
Emails
To be notified by Email about System Status messages, the option “Use for System Messages” must be enabled for the Mailer. This can be found in the Mailer options.
Daily Report
All messages that do not trigger either a direct push notification or a direct email due to their low severity are listed in a daily report. The report only informs the user of a event if has not appeared in an email before.
Miniserver LED
If a message is, at least, visible to all administrators, the secondary LED of the Miniserver will light up in the message’s corresponding colour, analogous to the coloured displayed in the app.
Log File
Information about System Status messages are written to the log file “def.log”. This can be accessed via the Web Service “http://miniserver/dev/fsget/log/def.log”.
