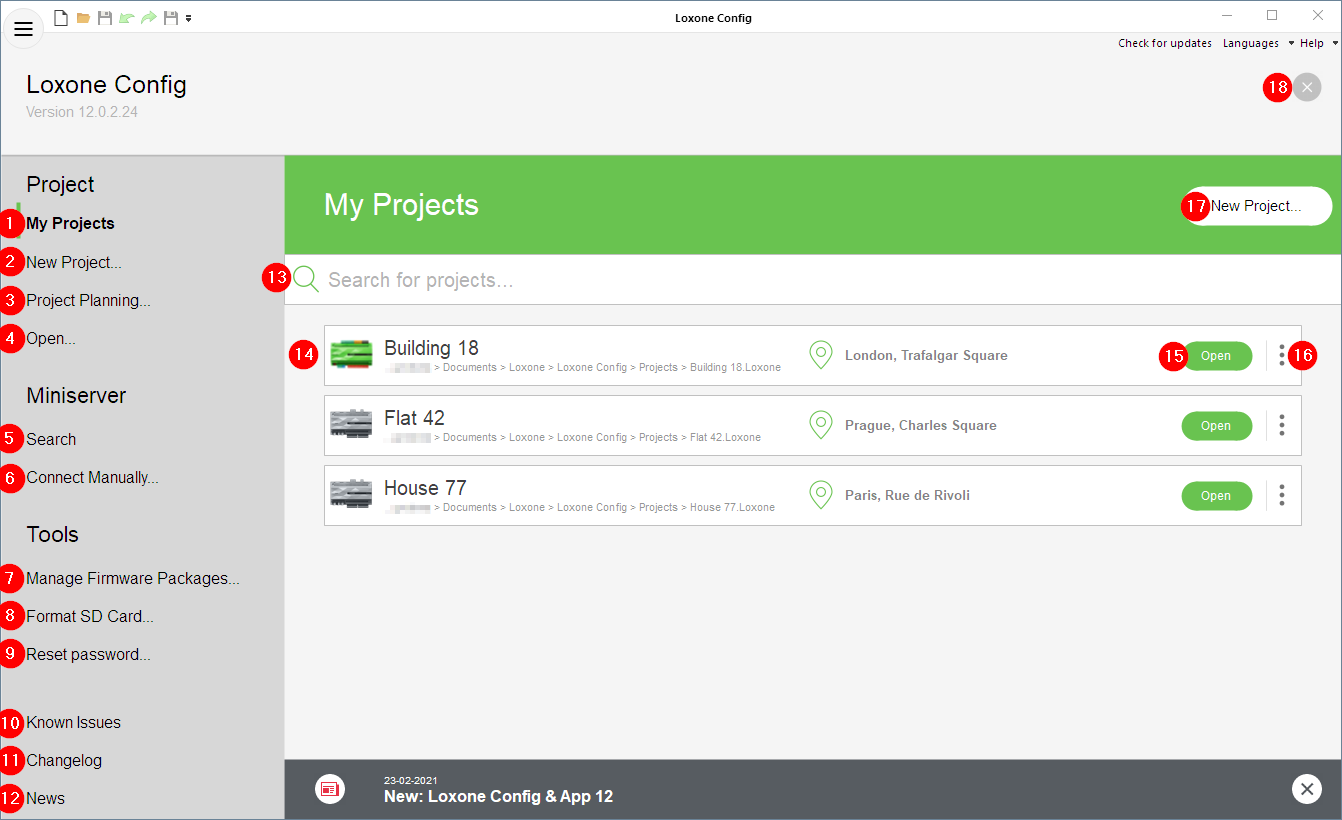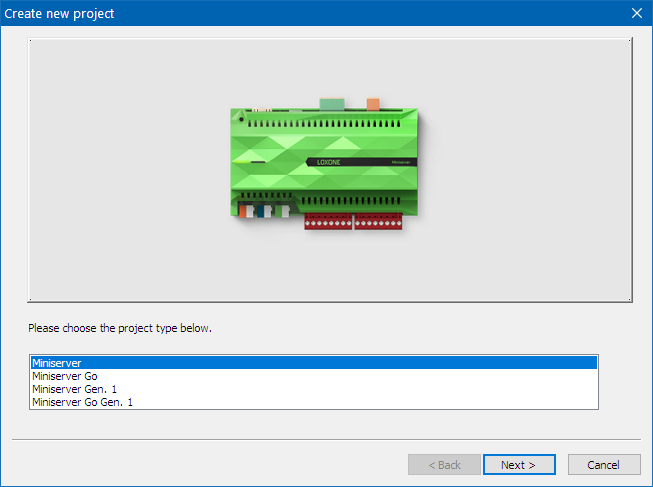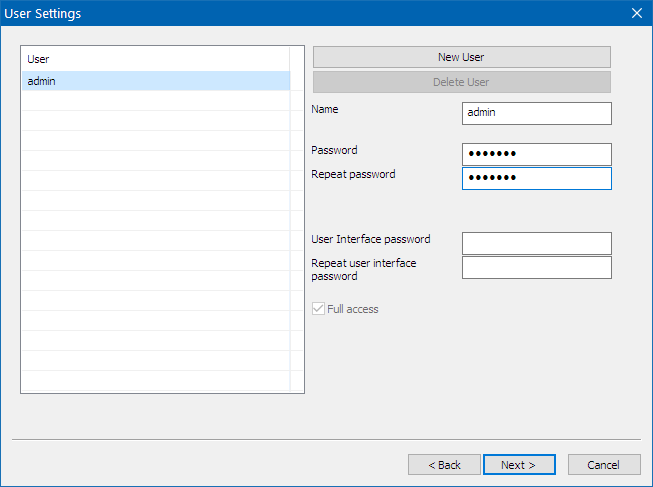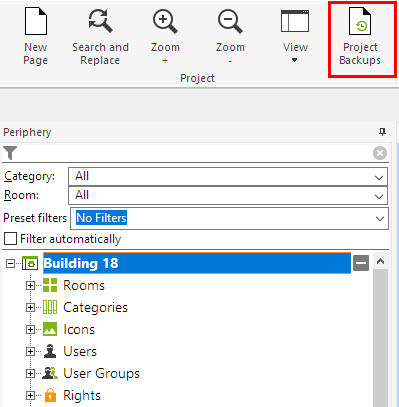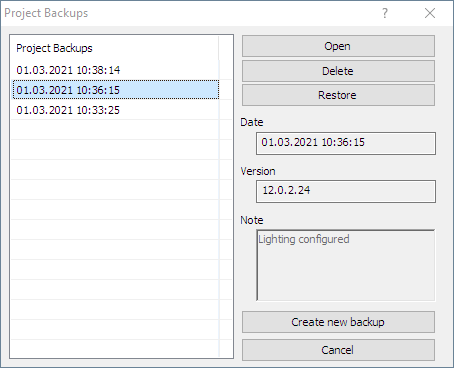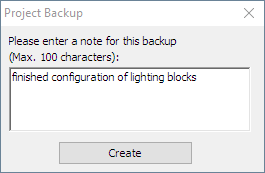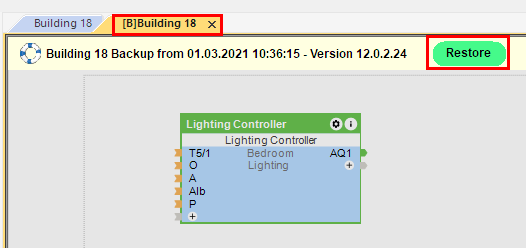Additional features and tools are also available.
Project Management
- List of all saved Loxone projects and their details.
- Create a new project using the Project Assistant.
- Opens Project Planning.
- Opens the File Explorer to open projects (*.loxone files)
- Runs a Miniserver search and lists all Miniservers found on the network.
- Opens a window to manually connect to a Miniserver.
- Manage and download new firmware, e.g. for the Audioserver.
- Opens a dialog to format an SD card for Loxone devices.
- Allows you to reset the password to log in to the Miniserver.
- Display known issues of this program version and available solutions for them.
- Display a change log of the latest versions of Loxone Config.
- View news about Loxone products and software.
- Use this field to search for a specific project or Miniserver.
- All saved Loxone projects or found Miniserver are listed here.
- Opens the selected project for programming in Loxone Config.
- Menu for additional options and file path of the selected project.
- Create a new project using the Project Assistant.
- Close the start page and open the default view of Loxone Config.
Projects where the Miniserver is available on the local network are indicated by a green Miniserver icon.
Projects with a gray Miniserver icon may only be accessible remotely, or the local IP address may be missing from the Miniserver settings in the document.
Project Assistant
The project assistant helps create a new project in just a few steps.
Once the project is created, you can begin programming.
The first step is to select the type of Miniserver:
In the next window, enter a project name and the author and customer details:
In the next step, you can create users.
For the initial setup, the predefined user admin is sufficient, please create a secure password for this user:
Additional users can also be created later in the user management.
Then the rooms required by the project can be selected:
Room type and area are used for different purposes, these settings can also be edited later.
Then the new project will be opened and you can begin programming.
Project Backups
Project backups can be created and saved at any time.
You can later select a backup and restore the project to this state.
First select the project in the periphery tree, and click on Project Backups:
The Project Backups windows allows you to open, delete, restore and create backups:
To create a new backup, click Create new backup, add a note about the current project status and then click Create:
When opening a backup, it can be viewed in Loxone Config on a new grayed out project page.
Click on Restore to restore the project to this backup state:
The backup is then imported into the open project, and you can continue working with it.