ACTIVATE THE MONITOR
After selecting your Minisever in the periphery at the top of Loxone Config select the Diagnostics tab. There you will see an option for Debug Information. Click there.
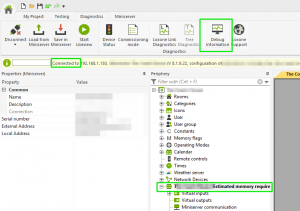
USING THE MONITOR
Click on the Debug Information now and you will see a window for Monitor. There are drop down lists for showing what information is displayed in the monitors. Only select the information you really need otherwise you will flood the monitor with data which will make it harder to identify any potential problems.
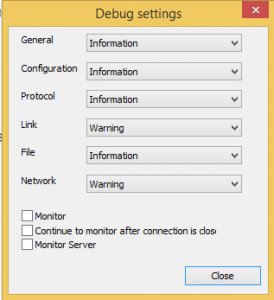
Common Displays general information about the Miniserver
PLC Information about the PLC
Protocol Information on specific protocols such as NTP (time) or UDP
Link Information about the CAN bus link
File Information about the SD card and memory system
Network Network information for troubleshooting network
Ticking the box “Monitor” will start the monitor until the end of the current connection. If the Miniserver continues to be active even after the end of the connection you can also tick the box “Monitor after end of connection”. Be careful with this function as if the Miniserver has a lot of activity monitoring this takes processing power. Deactivate this function once the monitor is no longer needed.
With the new box “Loxone Monitor Server” you can tick this so that the monitor data is sent directly to our support team. Please only use this function after you have been instructed to do so by one of our support technicians!
![]() IMPORTANT!
IMPORTANT!
If you tick the box “Monitor after end of connection” remember to untick after finishing with the monitor!
LAYOUT
Each monitor file is automatically saved under C:\Users\”Username”\Documents\Loxone\Loxone Config but there is a maximum of 10,000 lines per file. This is why it is important to only record the information actually required. By using the filter you can find what you are looking for much quicker.

1 Open monitor file
2 Save monitor file
3 Clear window
4 Auto-scroll
5 Display local time
6 Allow update
7 Select which Miniserver is monitored
8 Usage of filters (e.g. CAN, serial number of an extension etc.)

In the first column the line number is displayed (from 0 to 10,000 consecutively). The IP address of the Miniserver being monitored is shown in the second column. The third column is the time stamp for each line.
The data is then show in columns 4 (protocol type) and 5 (report information).
TASK MONITOR
The Task Monitor is similar to the Windows Task Manager. In addition to the current CPU usage you will also find information about the unused memory, as well as statistics on the network adapter.
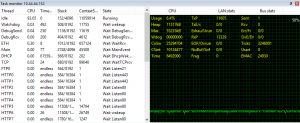
Brief explanation of the terms in the task monitor:
Idle – Idle process
Usage – Current CPU usage
Wdog – Watchdog: Can restart the Miniserver after a fault
Heap – Unused space
Max – Maximum available disk space
HTTP0…HTTP7 – Connections for UI – several per connection
EXAMPLES
INPUT/OUTPUT STATE CHANGES OF AN EXTENSION
Bus value from “serial number of the extension”.
![]()
ERROR ON LOXONE LINK
CAN MERR:
Check the cabling and termination of the Loxone Link (the 2 terminal blue connector).
![]()
PROBLEM WITH EMAIL DELIVERY
You may use a mail server (SSL is not supported by the Miniserver) to send emails. If an incorrect mail server was specified or the user data was invalid this can be shown in the monitor.
A filter here has been used “mail”.
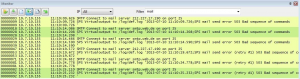
WEBSERVICE REQUEST
Monitor controlling or reading information from the Miniserver using http requests. A list of webservices can be found here.
![]()
LOG FILE IS WRITTEN TO
PLC Virtualoutput to /log/def.log:
An event is written to the file def.log.
![]()
ERROR WRITING TO SD CARD
SDC Card locked:
SD card is full or access was denied.
![]()
WRITE TO SD CARD
FS Transaction done:
Means “File System Transaction”, indicating that something has successfully been written to the SD card.
Write time is also specified. The times in this example are a good guideline for a fast write time.
![]()
SYSTEM START EXAMPLE
The system starts normally, but an error has occurred at the end, which forces the system to reboot.
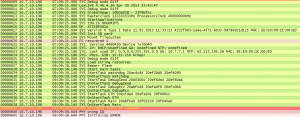
WATCHDOG PROBLEM
If a system error occurs, the watchdog starts to run. The system now has 20 seconds to correct the error. If the problem persists longer than 20 seconds, a reboot is performed.
![]()
TROUBLESHOOTING
Why can’t I see any data received in the monitor?
You may have classified your home network as a public network, thus the monitor data will be blocked. If you classify your network as a home network, this should resolve the issue.
Also if you have multiple versions of Loxone sometimes the monitor will not show data. Delete all past versions and make sure only one version of Loxone Config is running.
If no data is received you can reset the log with this command:
http:///dev/sps/log
