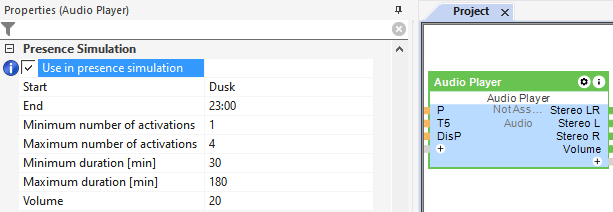With the Audio Player function block you can define an Audio Zone. This is usually a room or an area of a building where you would audio playback is desired. The block is used with the outputs of the Audioserver or a Stereo Extension.
It is possible to create groups across rooms, providing a uniform music experience in open spaces.
For larger rooms, multiple speaker outputs are assigned to the same Audio Player function block. Each speaker output can be configured to output either the left or right channel signal, or a downmix of both channels.
Table of Contents
- Inputs
- Outputs
- Parameters
- Properties
- Programming example
- Possible uses of the Stereo L and R outputs
- User Interface and Operation
- Internet Radio
- Spotify
- Soundsuit
- Library
- Files on USB storage devices
- Files on the Audioserver
- Files on network shares
- Line In
- AirPlay
- Text to Speech (TTS)
- Presence Simulation
Inputs↑
| Abbreviation | Summary | Description | Unit | Value Range |
|---|---|---|---|---|
| V+ | Volume+ | Increase volume by value set in parameter (Vsts). Double-click selects next favorite. |
- | 0/1 |
| V- | Volume- | Decrease volume by value set in parameter (Vsts). Double-click turns off the player. |
- | 0/1 |
| V | Set volume | If the player is turned off, playback will start automatically. | % | 0...100 |
| Play | Play | - | 0/1 | |
| Pause | Pause | - | 0/1 | |
| P | Presence | Starts playback when 1. | - | 0/1 |
| Prev | Previous track | - | 0/1 | |
| Next | Next track | - | 0/1 | |
| Fav | Set favorite | Selects a favorite based on its assigned ID number. If the selected ID does not exist, the first favorite is selected. | - | ∞ |
| Alarm | Alarm | Plays alarm sound at volume set in parameter (Va). | - | 0/1 |
| FireAlarm | Fire alarm | Plays fire alarm sound at volume set in parameter (Va). | - | 0/1 |
| Bell | Bell | Plays doorbell sound at volume set in parameter (Vbell). | - | 0/1 |
| Buzzer | Buzzer | Starts alarm clock action as specified in the properties. If the action "Alarm Clock Chime" is selected, the alarm clock sound is played at the volume set in parameter (Vbuzzer). | - | 0/1 |
| LineIn | Set Line In | Selects the Line In of an Audioserver as source based on its Line In ID. | - | 0...∞ |
| Off | Off | Pulse: Outputs are reset / switched off. On: Block is locked. Dominating input. The name of the connected sensor is used in the user interface. |
- | 0/1 |
| DisPc | Disable periphery control | Disables inputs V+, V-, V, Play, Pause, P, Prev, Next, Fav, Bell, Buzzer, T5, TTS, BTp when On. (e.g Child lock, cleaning) Control via user interface is still possible. |
- | 0/1 |
| DisP | Disable presence | As long as this input is active, any change in value at input (P) is ignored. | - | 0/1 |
| T5 | T5 control | Button 2 : Volume up; double-click starts playback or choses next favorite Button 5 : Volume down; double-click pauses playback Button 3: Double-click activates (2C); triple-click activates (3C); (Roff) = 0: pauses playback |
- | ∞ |
| TTS | Text to speech | Converts a Text to speech and plays it at the volume set in parameter (Vtts). | - | - |
| Rtd | Reset to default | Resets parameters and settings of the block to the default values as specified in the block preset. | - | 0/1 |
| Tg | Toggle | Toggles between play and pause | - | 0/1 |
| Cs | Custom sound | Plays custom sound [filename] at volume [vol]. E.g. soundcheck.mp3:80 [filename]:[vol] Custom sounds has to be stored on the Audioserver’s SD card in the folder Event_Sounds! Only mp3 files are supported. |
- | - |
Outputs↑
| Abbreviation | Summary | Description | Value Range |
|---|---|---|---|
| Stereo LR | Stereo Left & Right | Outputs the full stereo signal | 0/1 |
| Play | Play status | 1 when player is currently playing | 0/1 |
| Volume | Current volume | ∞ | |
| 2C | Pulse on double-click | Pulse on a double- or triple-click or pulse on input (Off). | 0/1 |
| 3C | Pulse on triple-click | Pulse on a triple-click. | 0/1 |
| Stereo L | Stereo Left | Outputs the left channel of the stereo signal. | 0/1 |
| Stereo R | Stereo Right | Outputs the right channel of the stereo signal. | 0/1 |
| V+ | Pulse on Volume+ | Functionality is only enabled when Stereo Outputs with external controlled "Volume-Mode" is connected. | 0/1 |
| V- | Pulse on Volume- | Functionality is only enabled when Stereo Outputs with external controlled "Volume-Mode" is connected. | 0/1 |
| Sub | Subwoofer | Outputs the subwoofer channel of the stereo signal. | 0/1 |
| AC | API Connector | Intelligent API based connector. API Commands |
- |
Parameters↑
| Abbreviation | Summary | Description | Unit | Value Range | Default Value |
|---|---|---|---|---|---|
| Von | Power on volume | Volume when playback is started or resumed. -1 = Saves the last volume setting as the startup volume. |
% | -1...100 | 25 |
| Vsts | Step size volume | Decrease volume by value set in parameter (Vsts). Double-click turns off the player. |
% | 1...100 | 3 |
| Va | Minimum volume alarm sounds | If the current playback volume is higher, it is used instead of the minimum volume. | % | 0...100 | 75 |
| Vbell | Minimum volume doorbell | If the current playback volume is higher, it is used instead of the minimum volume. | % | 0...100 | 50 |
| Vbuzzer | Minimum volume alarm clock | If the current playback volume is higher, it is used instead of the minimum volume. | % | 0...100 | 50 |
| Vtts | Minimum volume TTS and announcements | If the current playback volume is higher, it is used instead of the minimum volume. | % | 0...100 | 40 |
| Tdc | Time double-click | s | 0...10 | 0.35 | |
| Roff | Ignore room off command | Ignore Room Off / House Off via T5 (button 3) | - | 0/1 | 0 |
| BuzzerFav | Alarm clock favorite | Room favorite ID for alarm clock, if the alarm clock action room favorite is used. | - | ∞ | 1 |
| BTp | Bluetooth pairing | As long as this input is active, bluetooth pairing is available. During this time all bluetooth-enabled Loxone devices can be paired with e.g. a smartphone or other bluetooth-enabled devices. This parameter is only visible in certain configurations. |
- | 0/1 | 0 |
Properties↑
| Summary | Description | Value Range | Default Value |
|---|---|---|---|
| History Entries | Number of entries in the control history. 0: History is disabled Control history tracks relevant changes since program start. |
0...100 | 20 |
| Player-ID | ID of the player on the Audioserver | ∞ | - |
| Alarm Clock Action | Action that is carried out when the alarm goes off | - | - |
| Enable AirPlay | Enable AirPlay for this player. Option is not available if music services are handled by Player-Group. | - | - |
| Enable Spotify Connect | Enable Spotify Connect for this player. Option is not available if music services are handled by Player-Group. | - | - |
| Room Favorite Priority | When activated, the first room favorite will always be used when activating the player. | - | - |
| Configuration | Configuration | - | - |
Programming example↑
The following image shows a programming example with an Audioserver and two Stereo Extensions:
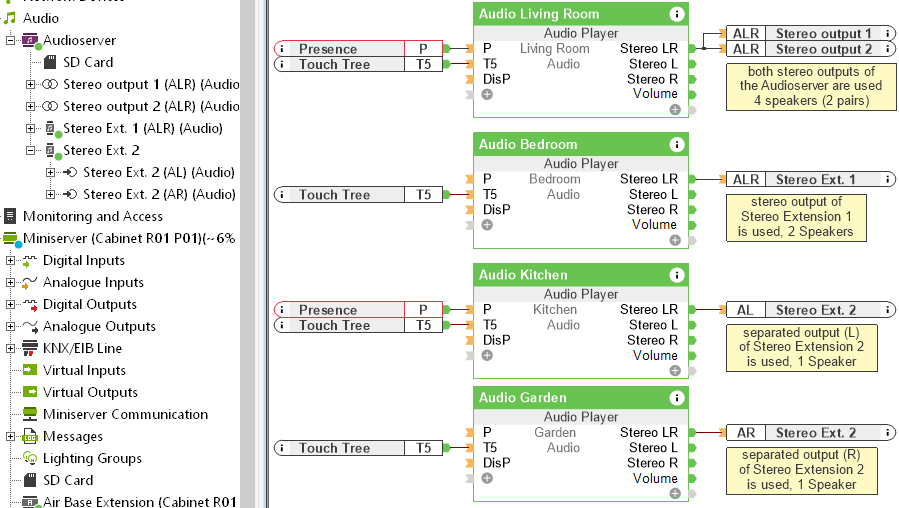
The first Audio Player block in the living room uses the 2 stereo speaker outputs of the Audioserver, i.e. 2 pairs of speakers. Since it is the same room or area, only one Audio Player block is used. The (Stereo LR) output provides both channels and the combined actuator (ALR) passes them on to the Audioserver. On the device itself, the channels are output at the corresponding terminals for the left and right speakers.
The second Audio Player block in the bedroom is used with the stereo output of the Stereo Extension 1, i.e. one pair of speakers.
One of the two separated channels of Stereo Extension 2 was used on each of the two Audio Player blocks in the kitchen and garden, i.e. only one speaker per room.
The speakers are connected to the (Stereo LR) output of the block, so each speaker receives the full stereo signal, although the stereo effect is lost in this case. (Downmix)
A Loxone Touch of the respective room is connected to each block for operation according to the Loxone Switch Standard. Depending on the customer's preference, a Presence Sensor can be used, as shown in our example in the living room and kitchen.
Possible uses of the Stereo L and R outputs↑
The (Stereo L) and (Stereo R) outputs of the block provide only the signal of the respective channel.
The following examples show possible applications for this:
Example 1: The layout or usage of a room has changed, and the left and right channels must be swapped.
The stereo output can be separated, the right speaker output is then connected to the (Stereo L) output of the block, and vice versa. In this way, the channels can be swapped without having to change the wiring:
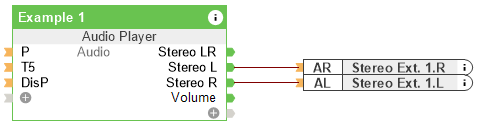
Example 2: An odd number (3,5,7...) of speakers is used in a room.
The additional speaker could be provided with the full stereo signal, but if it is located on the left side of the room, for example, it makes sense to provide it with the left signal only:
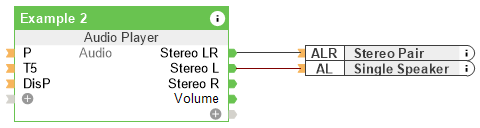
Example 3: Only single speaker outputs are free on different Stereo Extensions, but a Stereo Zone is needed.
(Stereo L) is connected to a separated output of one Extension, and (Stereo R) is connected to a separated output of the other Extension, thus merging the outputs:
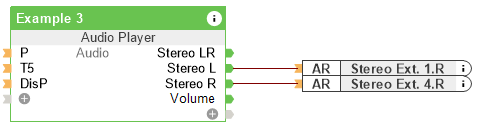
Example 4: A large room is equipped with many speakers.
It may be beneficial to install the Stereo Extensions on the side of the room where the speakers are located. Connect all outputs of the Stereo Extensions on the left side to the (Stereo L) output of the Audio Player block. The same is done for the right side:
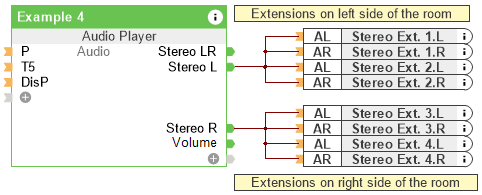
User Interface and Operation↑
Once the configuration has been saved to the Miniserver and it has been restarted, the Audio Player blocks are available in the corresponding rooms.
Options for music selection are available by clicking on the block in the app or the user interface:
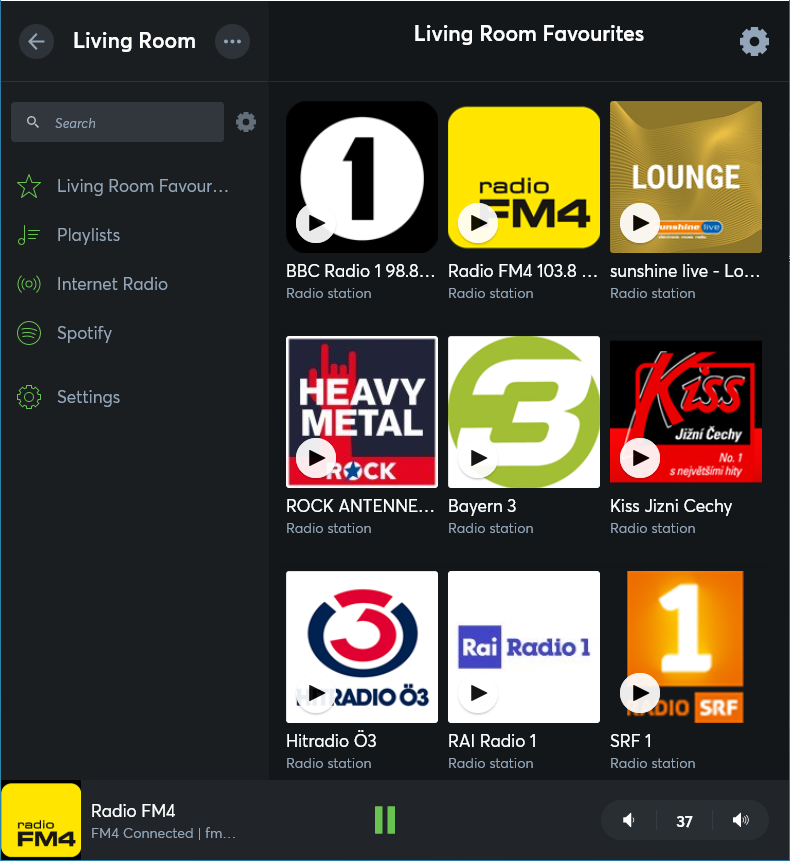
Browse and select Internet radio stations, or add your Spotify account or a network location. Create favourites for each room to quickly access them.
A graphic 10-band equalizer is available in the settings of the user interface.
When using a Loxone Touch, operation is via the two right buttons, according to the switch standard.
The same pattern of operation is used both in the App and for the Loxone Touch:
Button + (up): Increase volume. Double click: Skip to next favorite. If switched off, pressing + will also switch on.
Button - (down): Decrease volume. Double click: Switch off. If switched off, pressing - will also switch on.
The playback starts with the Startup volume according to parameter (Von). If you want the Audio Player to save the last selected volume and start with it, set parameter (Von) to -1.
Internet Radio↑
The Internet radio service TuneIn offers numerous radio stations and podcasts. You can search for stations in the app or user interface and add them to your favourites. To do this, click on the menu icon (3 dots) and select Save as Favourite.
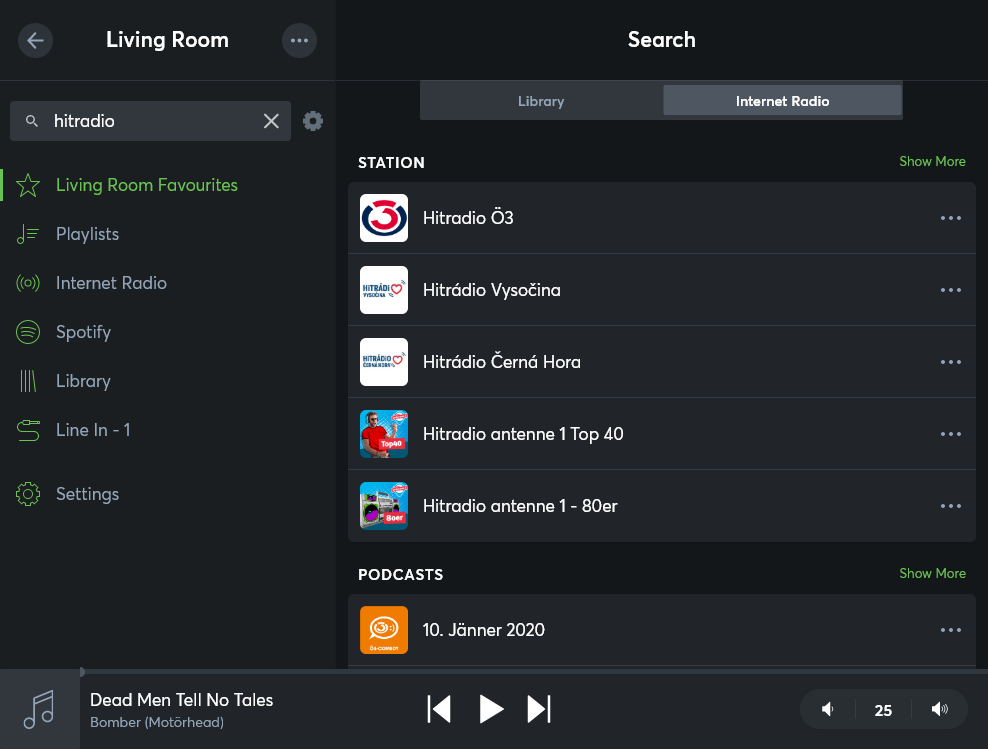
Spotify↑
The integration with Spotify allows you to play your Spotify music or playlists. Note that a Spotify Premium Account is required for this.
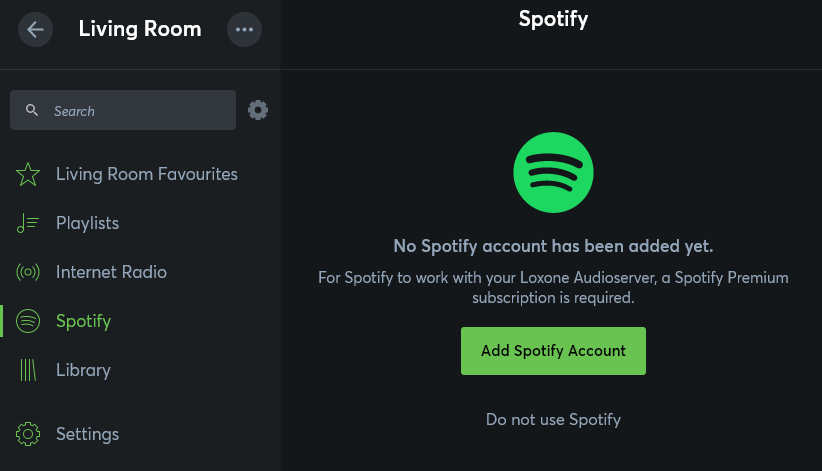
In the Loxone App click on Spotify, then click on Add Spotify Account. You will be redirected to the Spotify website. Log into your Spotify account and confirm access to your account.
The service can now be used.
Spotify Connect
This means that all Audio Players are visible and controllable by the Spotify App.
Soundsuit↑
Soundsuit is a music service for commercial use that can be added in the Loxone app.
A Soundsuit account is required for this.
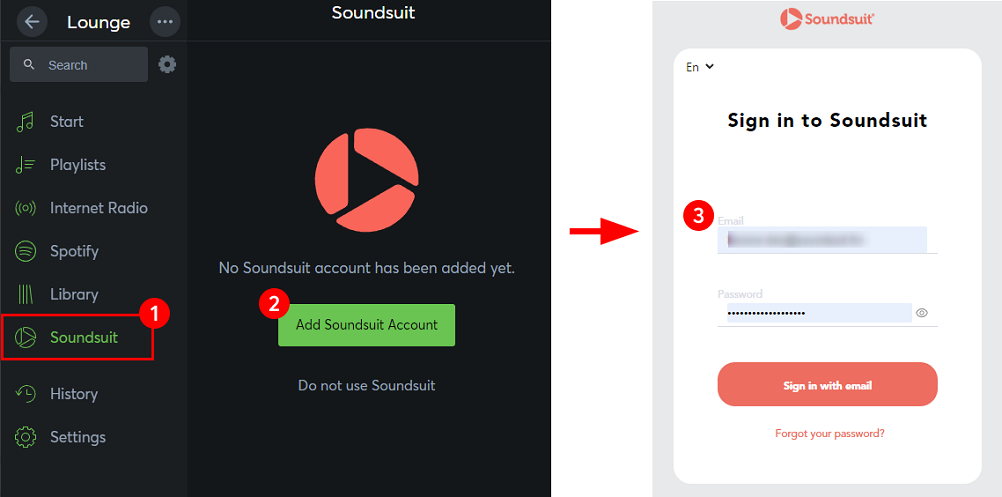
The service can then be used.
Click on the cogwheel at Schedule to open Soundsuit, where music can be set for different target groups at the defined times.
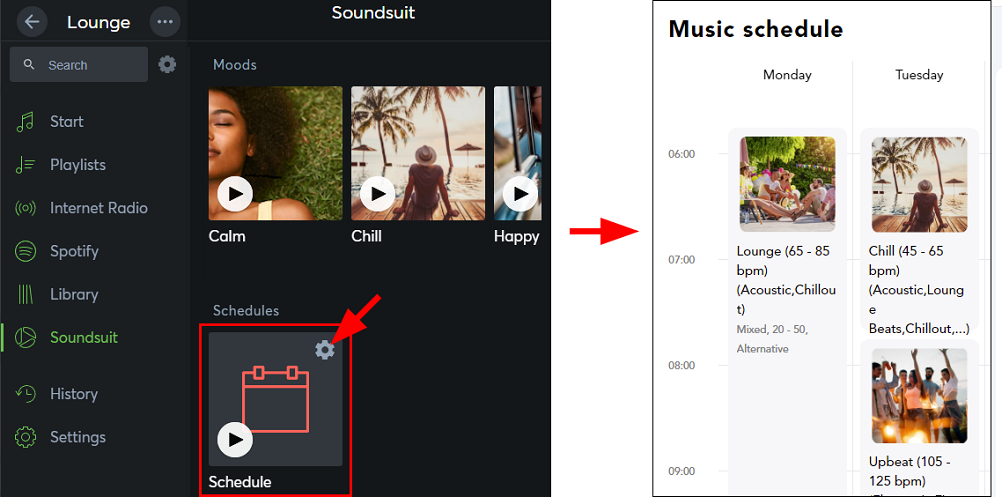
Library↑
The library is visible when audio files are available on local drives or devices on the network:
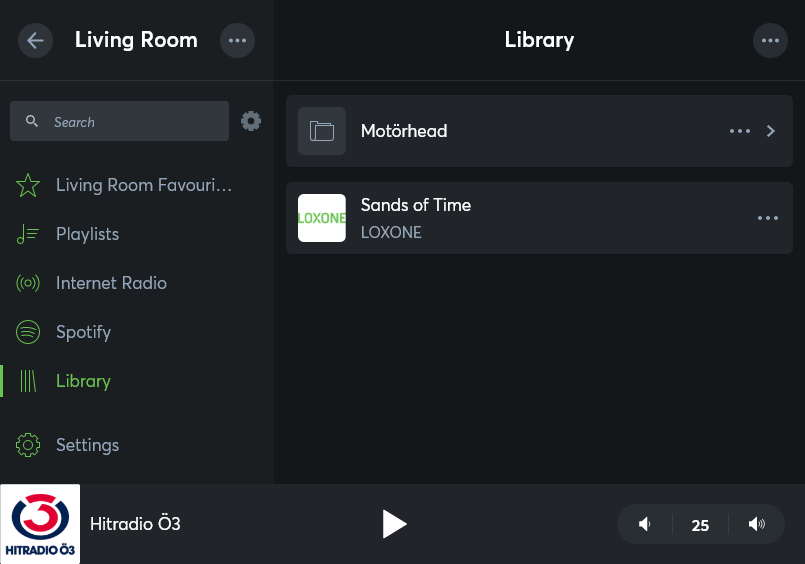
If necessary, display the library using the gear symbol to the right of the search field.
The following sections explain how to add available sources for audio files.
Files on USB storage devices↑
USB storage devices containing audio files can be connected to the USB port on the Audioserver. Details on supported drives and audio formats are described in the Audioserver data sheet. Hard drives with a power consumption of more than 500mA must be connected to an external power supply.
As soon as a USB drive is plugged in, the audio files on the drive are listed in the Library in the App or user interface.
Note that local files of an Audioserver are only available on the Audio Player blocks that are linked to that Audioserver.
If you want to access your music library from multiple Audioservers, add the files to the library via a central network share e.g. on a NAS.
Files on the Audioserver↑
Files can also be stored on the Audioserver's SD card. The folders can be accessed via an SMB network share provided by the Audioserver.
In Windows, you can access them by entering the IP address or hostname of the Audioserver in Windows Explorer in the following format: \\192.168.1.7 or \\hostname
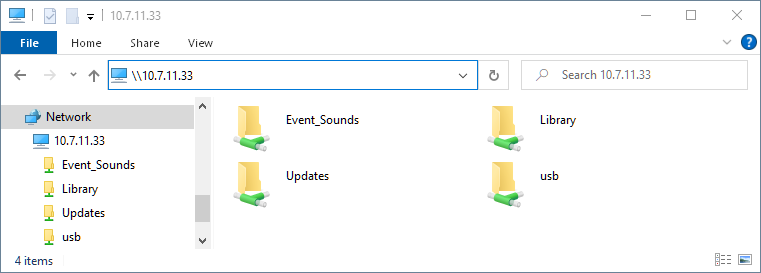
The outdated protocol SMB1 is not supported for access. It may be necessary to change two registry entries in Windows 10 to the following values:
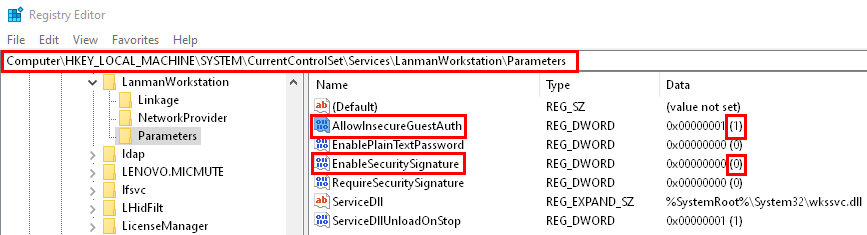
The Library folder on the SD card can be used to store audio files that can then be played from the library. Please keep in mind that the SD card is limited in size and speed. We recommended using a USB drive or a network share for larger music collections.
The folder Event_Sounds on the SD card contains audio files for events such as doorbell, alarm clock, or alarms. The sounds can be changed by replacing these files. The new files must match the original file name and format, and replace the original ones.
The usb folder is visible when a USB drive is connected to the Audioserver. This allows you to add or remove files on the USB disk.
The Updates folder is reserved for update files that are manually copied to the Audioserver.
These local folders are only intended for easy management and maintenance, not for use as a network share to be added to the library on other Audioservers.
Note that local files of an Audioserver are only available on the Audio Player blocks that are linked to that Audioserver. If you want to access your music library from multiple Audioservers, add the files to the library via a central network share e.g. on a NAS.
Files on network shares↑
SMB network shares can be added to the library. You only need to add a specific share once, it will then be available across all Audioservers or Audio Players.
To do this, click on Library in the App, then on the menu icon in the top right corner (three dots), then select Add network folder.
The following window opens. Enter the information for your network share:
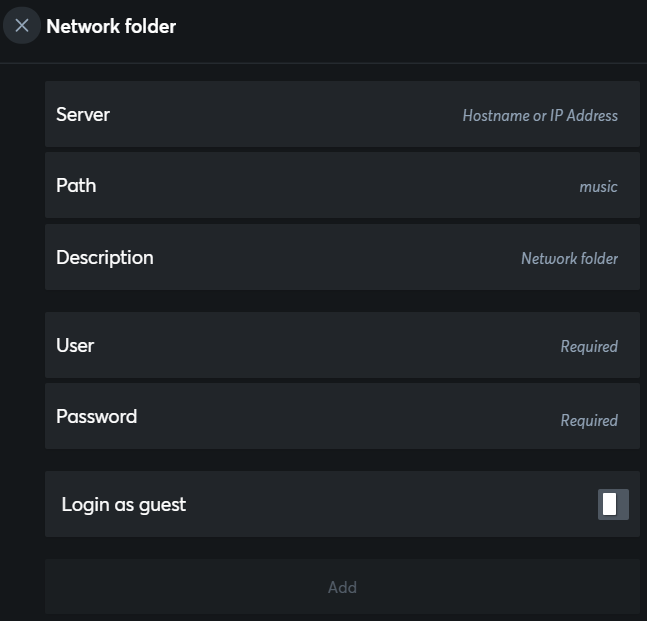
Finally, click Add, after which the files will be imported and are then ready to be played from the library.
The outdated protocol SMB1 is not supported for access.
Line In↑
The analogue audio input (Line In) of the Audioserver can also be selected as source. Click on the gear symbol to the right of the search field to display the Line In. It can then be used:
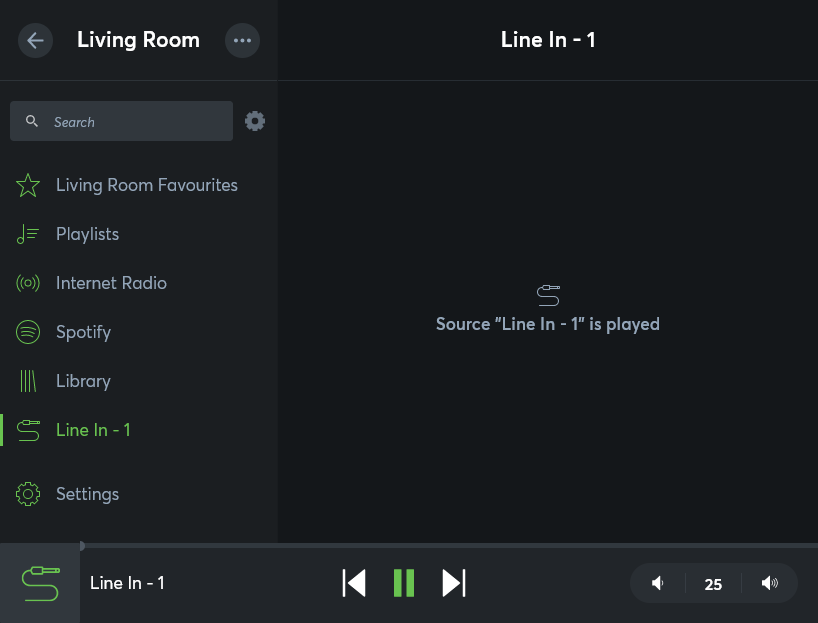
AirPlay↑
As of version 2.5.01.11, the Audioserver supports audio playback via AirPlay 2.
Each output will be available as an AirPlay receiver, and can be selected as a streaming device on Apple devices.
Streaming via AirPlay is independent of the Audio Player function block and takes priority as long as the Apple device is connected. Any playback from another source that is already in progress will be interrupted when AirPlay streaming is started.
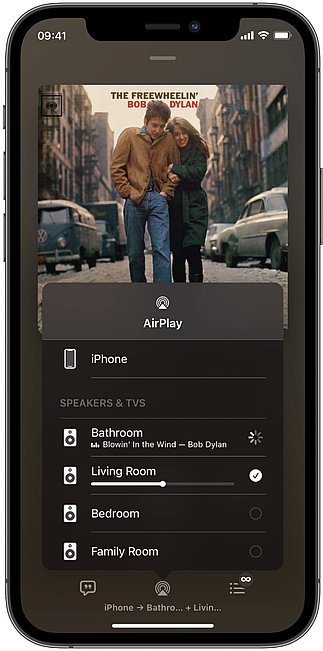
If there is only one Audio Player in a room, the Audio Player is named after the room, otherwise after the respective block.
These zone names are used in AirPlay as well as in Spotify Connect.
Within an installation, the naming of Apple devices and Audio Zones must be unique.
For more information on how to use AirPlay and the system requirements, please refer to the Apple guide.
Block operation during AirPlay playback:
The Audio Player block's functionality is limited during AirPlay playback, as AirPlay is controlling the playback during this time. This results in the following special properties:
When AirPlay playback is started on one output, playback on other outputs linked to that output is stopped and the link is temporarily broken, regardless of whether multiple outputs are linked to one Audio Player block, or multiple Audio Player blocks are grouped by the Audio Player Fixed Group block. Outputs that are not linked will continue to run normally.
This is necessary because each individual output can be selected as an AirPlay streaming receiver. Audio groups are then managed by AirPlay, and can be created by manually selecting the desired outputs (speakers) in the app of the respective AirPlay device.
The following functions are also available during AirPlay playback:
Pausing playback
Changing volume
Events such as doorbell, alarm clock, and alarms.
Other functions are not available during AirPlay playback, regardless of whether they are triggered from the App, by a button press, or logic.
Stop AirPlay playback or disconnect on the respective device to restore the previous functions and groups.
Text to Speech (TTS)↑
The Text to Speech function allows texts to be played as acoustic speech.
For this purpose, a text is passed to the function block at the (TTS) input, which is then played at the assigned audio outputs.

|
An Internet connection is required for the TTS function. Texts of up to 300 characters each (including spaces) are supported. |
By default, a TTS output is generated in the system language.
To use a language different from the system, it is set with a prefix at the beginning of the text, separated by the pipe symbol.
Examples:
de|Das ist ein deutscher Text
en|Now we are using english
Supported languages:
de German
cz Czech
en British English
us American English
es Spanish
fi Finnish
fr French
hu Hungarian
it Italian
nl Dutch
pl Polish
ru Russian
tr Turkish
pt Portuguese
cat Catalan
se Swedish
cn Chinese
Presence Simulation↑
This function block has a presence simulation.
Activate and define the presence simulation in the properties window: