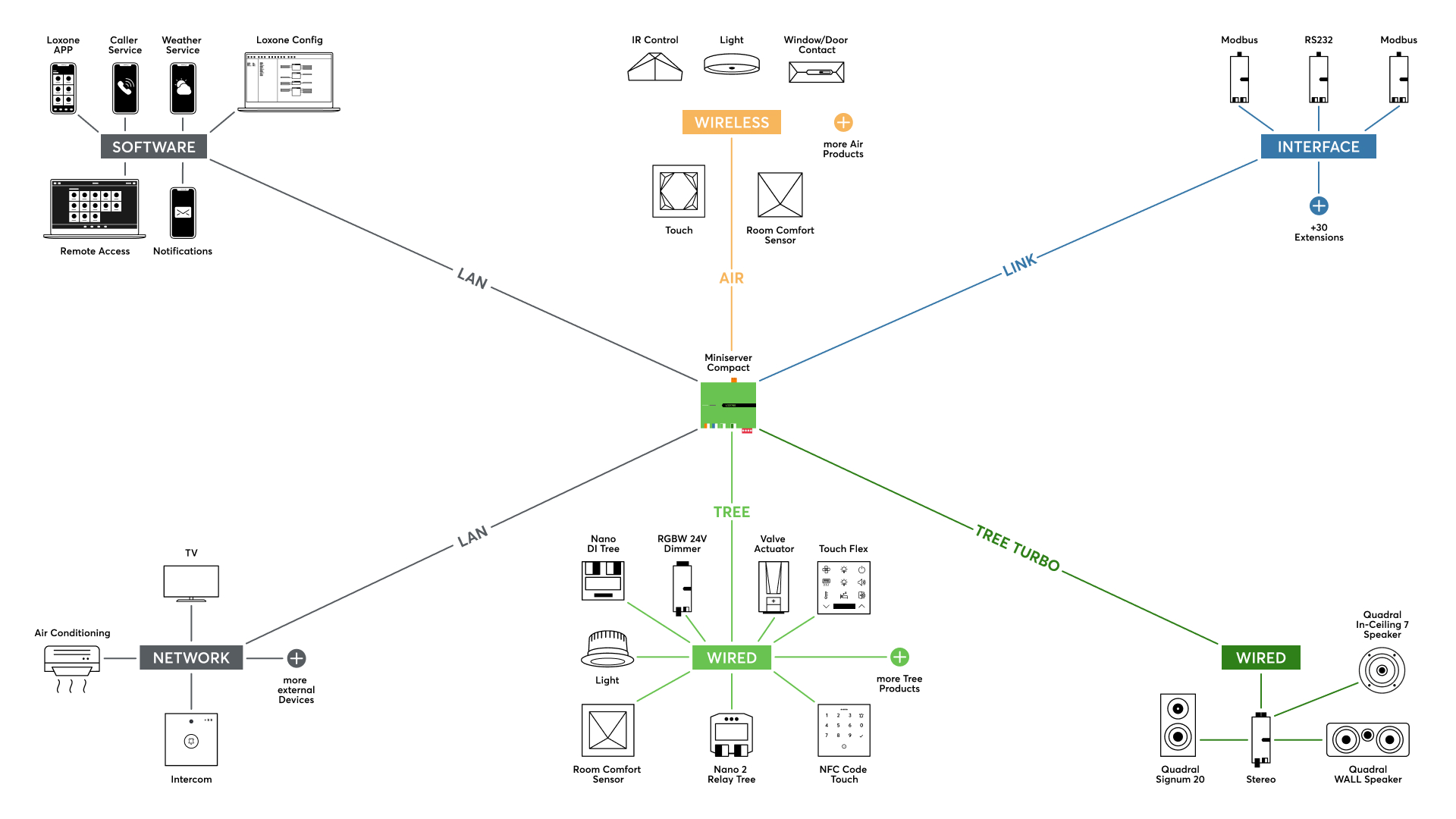I Trust permettono la condivisione degli utenti, delle loro credenziali e dei permessi di accesso attraverso diversi Miniserver.
Lo scambio di utenti e dei loro dati è criptato TLS, per lo scambio di dati su Internet sono supportati anche i servizi Loxone Remote Connect e Cloud DNS.
Questa funzionalità può essere utilizzata per garantire l'accesso agli utenti in diverse filiali di un'azienda, o per usare gli stessi dati di accesso nella casa di vacanza come a casa.

|
Per Trust è necessario il Miniserver attuale, il Miniserver gen. 1 non è supportato! |
Contenuto
- Configurazione di base
- Gestisci gli utenti
- Acquisizione del trust
- Utilizzo di ingressi e uscite
- Utilizzo dell'Intercom
- Restrizioni
- Ordinamento e gruppi dei membri
- Link Trust
Configurazione di base↑
Prima di tutto, deve essere creato un nuovo Trust. Per fare questo, connettersi al Miniserver che verrà utilizzato come manager per questo Trust. Il Trust e i suoi membri sono gestiti da questo Miniserver.
Creare Trust e membri
Per prima cosa, fare clic sulla voce Trusts nell'albero delle periferiche di Loxone Config, quindi fare clic su " Creare Trust" nella barra dei menu in alto:

Questo inserisce un Trust, il Miniserver attualmente collegato viene memorizzato come manager Trust.
Successivamente, un Miniserver viene aggiunto al Trust come membro Trust. Per farlo, clicca sul Trust creato e seleziona "Aggiungi nuovo membro" nella barra del menu:
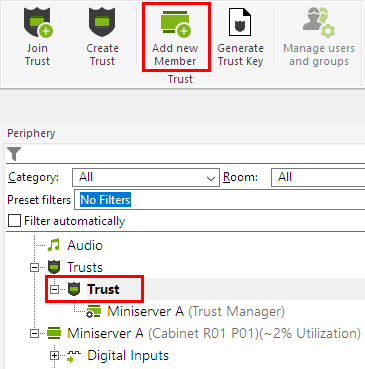
Nelle proprietà del membro creato, deve essere inserito il suo numero seriale:
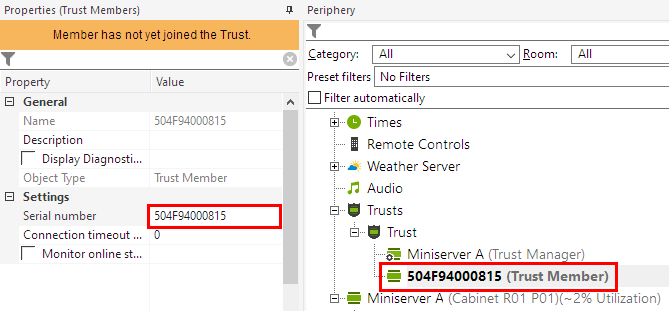
Poiché il membro creato non si è ancora unito al Trust, il suo nome non è ancora noto e viene usato il suo numero seriale.
Altri Miniserver possono essere creati come membri nello stesso modo.
Generare chiave Trust
Nella fase successiva è necessario generare una chiave Trust per consentire ai membri di unirsi al Trust.
Prima di tutto fare clic sul Trust nell'albero delle periferiche di Loxone Config, quindi fare clic su " Generare chiave Trust" nella barra dei menu in alto:

Questo crea un file chiave, che successivamente deve essere salvato sul PC. Questo file chiave può, per esempio, essere inviato per e-mail all'amministratore del membro Miniserver permettendogli di unirsi al Trust creato.
Infine, il programma deve essere salvato nel Miniserver.
Unisciti a Trust
Il membro Miniserver precedentemente creato deve ora unirsi al Trust.
Per fare questo, connettersi al membro Miniserver e avere a portata di mano il file chiave.
Per prima cosa, fare clic sulla voce Trust nell'albero delle periferiche di Loxone Config, quindi fare clic su " Unisciti a trust" nella barra dei menu in alto.

La seguente finestra apre il file manager per selezionare il file chiave. Poi cliccare sul pulsante "Unisciti a Trust":

Successivamente la connessione viene controllata e il membro Miniserver si unisce al Trust.
Infine, il programma deve essere salvato sul membro Miniserver.
Allo stesso modo, altri Miniserver possono essere aggiunti al Trust se sono stati precedentemente creati come membro sul manager Trust.
Concludere la configurazione
I membri che si uniscono al Trust inviano informazioni come il loro nome al Miniserver manager del Trust per lo scambio di dati.
Pertanto, per completare la configurazione, è necessario caricare il programma almeno una volta dal manager Miniserver in modo che le informazioni sui Miniserver uniti vengano incluse nel documento.
In seguito, i membri e i loro nomi vengono visualizzati correttamente sul manager Miniserver, e il Trust è pronto per l'uso.

|
Se l'accesso esterno è stato impostato manualmente, è necessario utilizzare una porta HTTPS e anche impostare il port forwarding su questa porta. In caso contrario, non è possibile alcuna connessione tramite Internet. |
Gestisci gli utenti↑
Per condividere utenti e gruppi di utenti con altri Miniserver, è necessario assegnare il diritto "Gestione degli utenti" ai Miniserver membri.
Per fare ciò, selezionare il membro del Trust sotto "Utente" nell'Albero delle periferiche e assegnare il diritto di "Gestione degli utenti" tramite "Gestione dei permessi".

In alternativa, i membri possono anche essere aggiunti a un gruppo di utenti con questo diritto.
Per trasferire gli utenti di un altro Miniserver, cliccare prima su Trust nell'albero delle periferiche, poi cliccare su "Gestire utenti e gruppi" nella barra del menu in alto.
Si aprirà la seguente finestra:
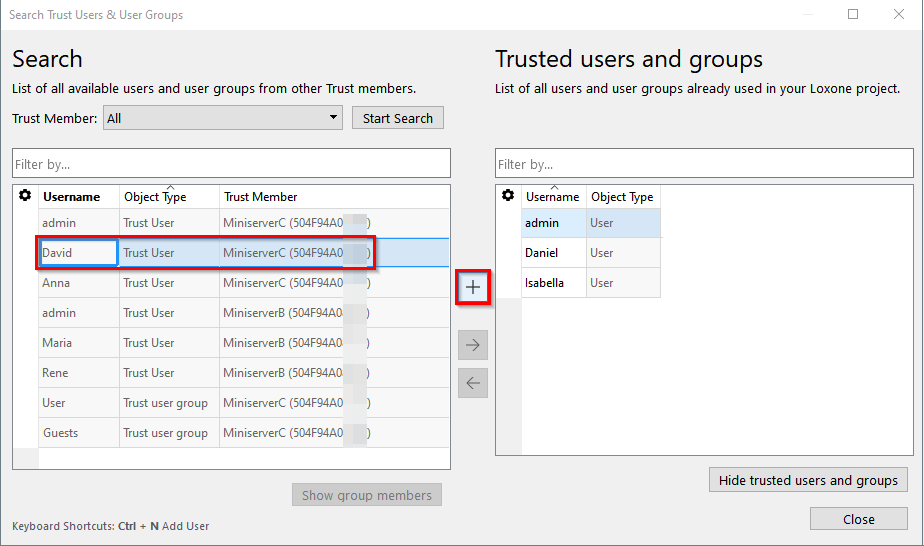
Nell'esempio precedente, gli utenti e i gruppi degli altri Miniserver del Trust sono elencati a sinistra e i nostri utenti a destra.
Selezionando gli utenti o i gruppi e facendo clic sul segno +, essi verranno aggiunti al Miniserver o al documento a cui siamo attualmente collegati.
Quando si aggiunge un gruppo, vengono automaticamente aggiunti anche i membri di quel gruppo.
Gli utenti e i gruppi aggiunti vengono visualizzati, per esempio, nell'albero delle periferiche di Loxone Config, sia sotto utenti che al Trust. Qui puoi anche vedere da quale Miniserver provengono, poiché il nome del rispettivo Miniserver viene aggiunto dopo gli utenti e i gruppi. Anche gli utenti e i gruppi di un Trust sono contrassegnati da un simbolo diverso:

Gli utenti vengono trasferiti insieme alle password memorizzate e alle autenticazioni assegnate come NFC Tag, codici di accesso o iButtons.
Tuttavia, i diritti degli utenti e dei gruppi, nonché l'NFC Code Touch ID non vengono trasferiti, in quanto sono specifici del Miniserver da cui provengono gli utenti.
Pertanto, i diritti devono essere comunque assegnati agli utenti o ai gruppi appena aggiunti.
Questi sono principalmente il diritto di accedere alla visualizzazione, il diritto per i blocchi di autorizzazione desiderati che permettono agli utenti o ai gruppi di accedere all'edificio.
Nella Gestione utenti e diritti, gli utenti aggiunti di un Trust possono essere utilizzati allo stesso modo degli utenti locali, a cui possono essere assegnati i permessi:

Infine, il programma deve essere salvato nel Miniserver.
Quando un membro di un Trust cambia la sua password, ad esempio nell'app, questa viene aggiornata su tutti i Miniserver.
Gli utenti di un Trust possono anche essere aggiunti, rimossi e gestiti dall'app utilizzando gli stessi principi:

Acquisizione del trust↑
Per assumere il ruolo di Manager o di utenti del Trust, è possibile avviare una procedura guidata nel menu contestuale del Trust:
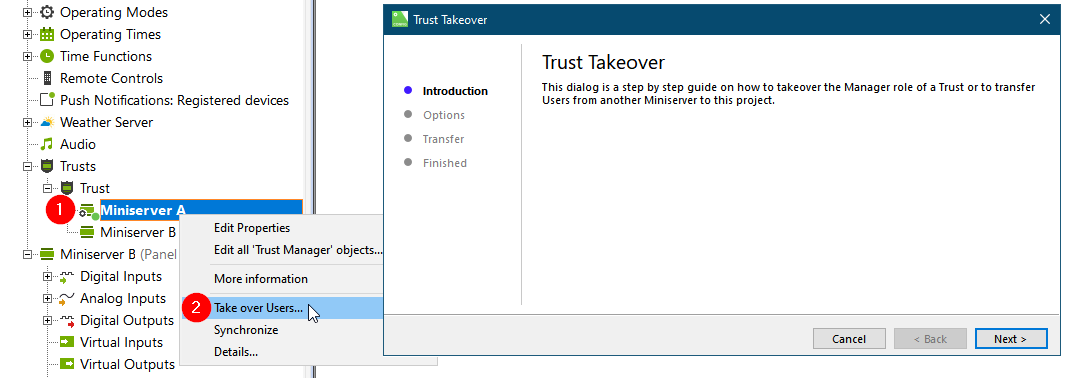
Utilizzo di ingressi e uscite↑
I Trust consentono anche il trasferimento di dati tra i membri. A tal fine, vengono creati ingressi e uscite e ai membri vengono assegnati i diritti per l'ingresso e l'uscita corrispondenti tramite la Gestione degli utenti.

I membri autorizzati possono trovare le entrate e le uscite tramite "Ricerca periferia" e aggiungerle alla programmazione con il pulsante "+":

Utilizzo dell'Intercom↑
Per condividere un Intercom, selezionare "Intercom" nell'Albero delle periferiche e aggiungere il membro del Trust tramite "Utenti/gruppi autorizzati".
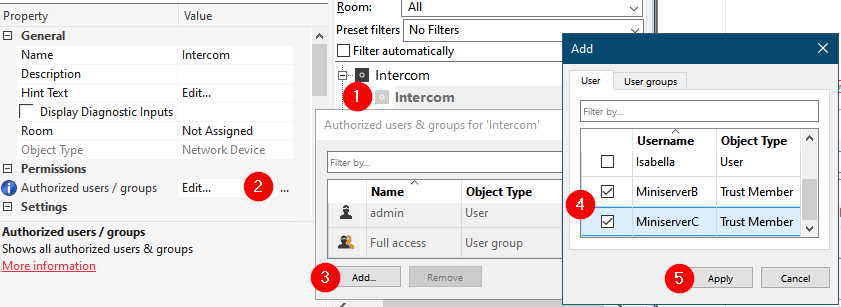
Ora verrà generata un'uscita campanello separata per ogni membro del Trust.

I membri del Trust possono condividere l'Intercom cercando "Intercom" e inserendo il blocco corrispondente.
I membri del trust ricevono il segnale del campanello e hanno accesso al video/audio dell'intercom quando la loro uscita campanello è stata attivata.
Pertanto, l'uscita campanello dei vari membri deve essere attivata con la preselezione del campanello (Bsel) di NFC Code Touch e una logica aggiuntiva.
Restrizioni↑
In generale, non vi è alcuna restrizione sul numero di membri del trust, utenti o ingressi/uscite.
Tuttavia, per il trasferimento di molti dati, si dovrebbe preferire l'intercomunicazione di rete o Tree poiché funzionano in modo più efficiente.
Ordinamento e gruppi dei membri↑
Per una migliore visione d'insieme, i membri del Trust possono essere ordinati e raggruppati.
Collegarsi quindi al Trust Manager, selezionare "Trust" e fare clic su "Configura un Trust".
Nella finestra seguente è possibile creare gruppi, aggiungere e cancellare membri. I membri e i gruppi possono essere spostati con i tasti freccia o con Drag & Drop.

Link Trust↑
Se un utente è condiviso con più membri Trust e i diritti "Interfaccia web/App" sono stati assegnati a questo utente sui rispettivi Miniserver, allora questo utente può passare da un Miniserver all'altro nell'interfaccia utente tramite la scheda "Trust" senza dover effettuare nuovamente il login.