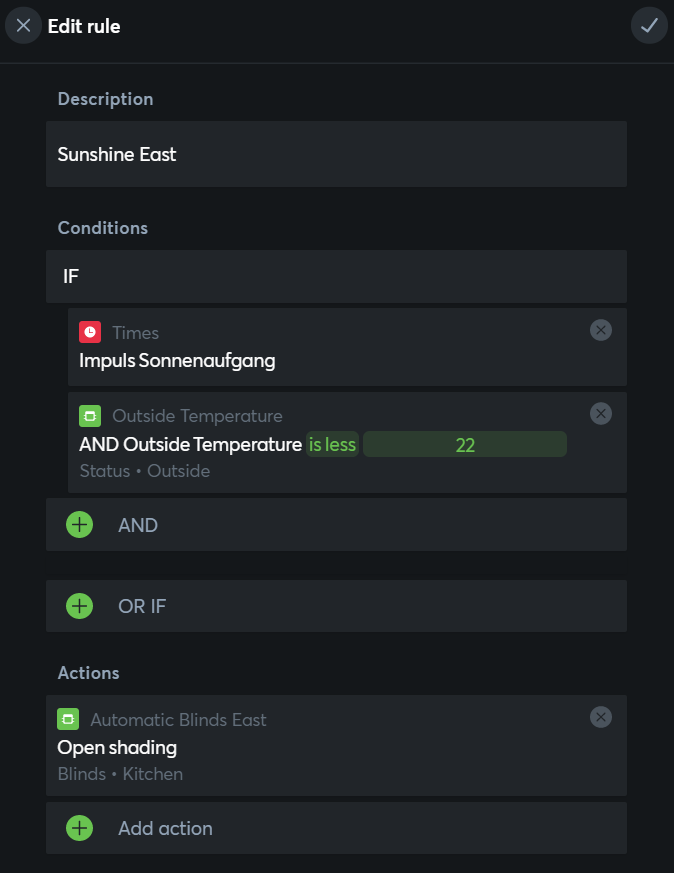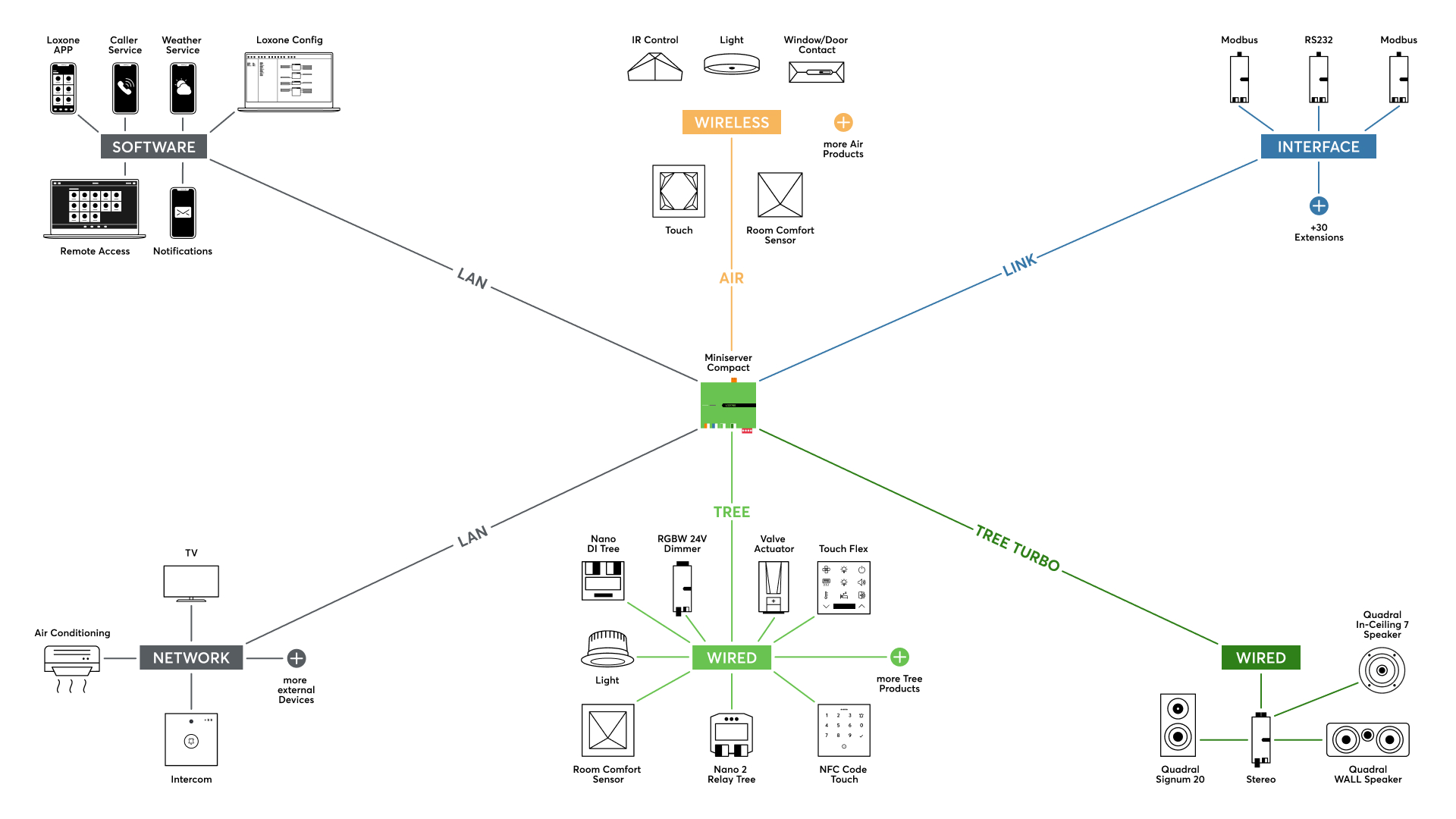Con il modulo Regola automatica, è possibile creare una programmazione che non è solo definita in Loxone Config, ma può anche essere modificata dagli utenti nell'app.
Questo è utile quando, nella fase di programmazione, non è ancora possibile prevedere se un automatismo programmato soddisferà le esigenze dell'utente nell'uso quotidiano.
Oggetti o eventi sono selezionati come condizioni, collegati logicamente tra loro, e successivamente innescano un'azione.
Il prerequisito è che gli oggetti utilizzati nella regola automatica esistano già.
Questi possono essere oggetti inseriti manualmente come blocchi in varie stanze, ma anche oggetti che sono fondamentalmente presenti in ogni programmazione, come l'orario.
Nella voce di menu Designer Automatico nella Loxone App, ogni regola creata viene elencata e può essere attivata, disattivata o modificata.
Contenuto
Ingressi↑
| Alias | Descrizione breve | Descrizione | Campo di valore |
|---|---|---|---|
| Tg | Toggle | Regola automatica attivare / disattivare | 0/1 |
| Off | Disable automatic rule | Disabilita la regola automatica | 0/1 |
| On | Enable automatic rule | Abilita regola automatica | 0/1 |
Uscite↑
| Alias | Descrizione breve | Descrizione | Campo di valore |
|---|---|---|---|
| E | Enabled | Attivo | 0/1 |
| AC | API Connector | Connettore intelligente basato su API. Comandi API |
- |
Proprietà↑
| Descrizione breve | Descrizione | Valore predefinito |
|---|---|---|
| Configurazione | Visualizzare configurazione | - |
| Notifica durante l'esecuzione | Mostra una notifica nell'app quando l'elenco delle azioni viene eseguito. | - |
Basi↑
Per creare una regola automatica, inserire prima il blocco con lo stesso nome in Loxone Config, selezionandolo nella barra dei menu o premendo F5 e inserendolo nel campo di ricerca:
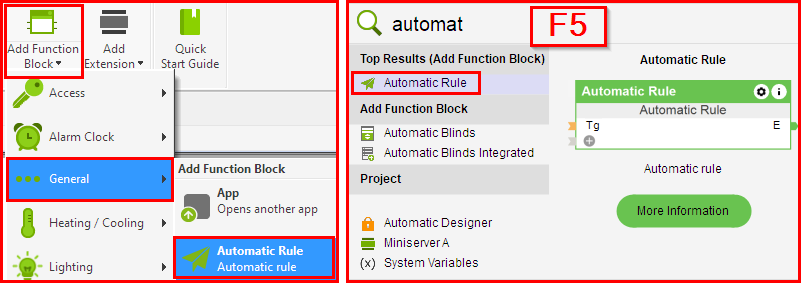
Facendo doppio clic sul blocco si apre la finestra per la definizione di una regola:
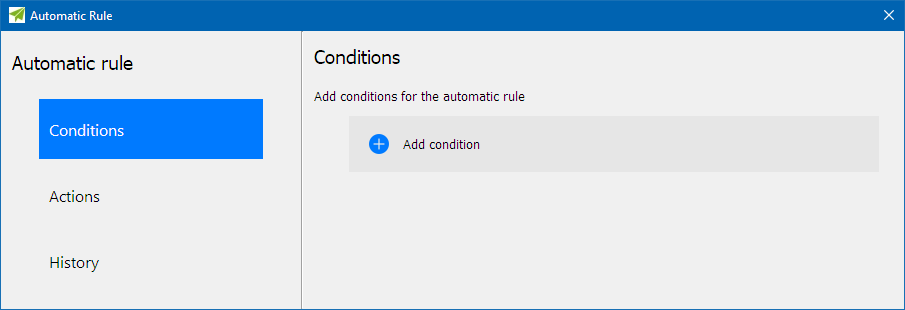
Aggiungi condizione definisce gli eventi per i quali la regola automatica deve essere attivata.
Sono disponibili eventi come tempi, funzioni, valori meteorologici o modalità di funzionamento.
Le funzioni contengono oggetti come blocchi, ingressi o uscite. La navigazione avviene tramite stanze e categorie.
Una o più condizioni possono essere selezionate e collegate logicamente usando e o o.
Aggiungi azione definisce quali azioni vengono eseguite dalla regola automatica quando le condizioni specificate sono soddisfatte.
Sono disponibili modalità di funzionamento, funzioni, messaggi o sequenze di programma.
Si possono selezionare una o più azioni.
Nella storia, una regola automatica è elencata ogni volta che è stata eseguita.
Per consentire agli utenti di modificare una regola automatica nell'app Loxone, è necessario assegnare loro il diritto richiesto attraverso la Gestione degli utenti:
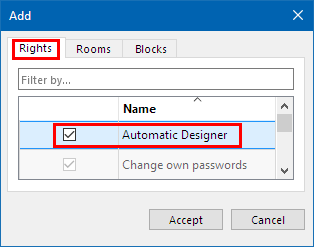
Esempio di applicazione↑
Nell'esempio seguente, viene creata una regola automatica che apre completamente l'ombreggiatura della cucina rivolta a est all'alba. Ma solo se la temperatura esterna è abbastanza bassa.
Inseriamo il blocco e assegniamo un nome alla regola automatica:
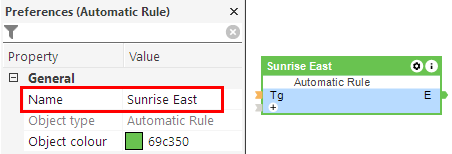
Dopo un doppio clic sul blocco, selezioniamo Aggiungi condizione, poi su Funzioni orarie - ora del giorno selezioniamo l'impulso alba, e lo aggiungiamo alle condizioni con il segno +:
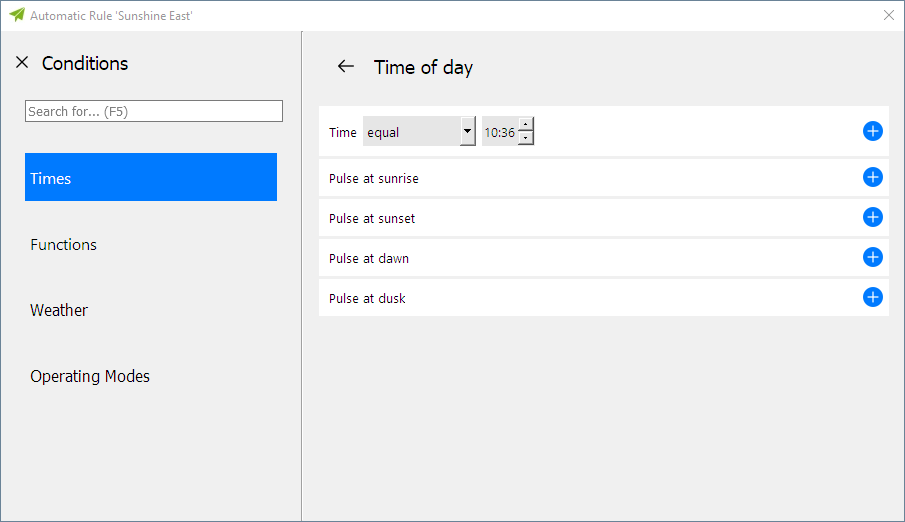
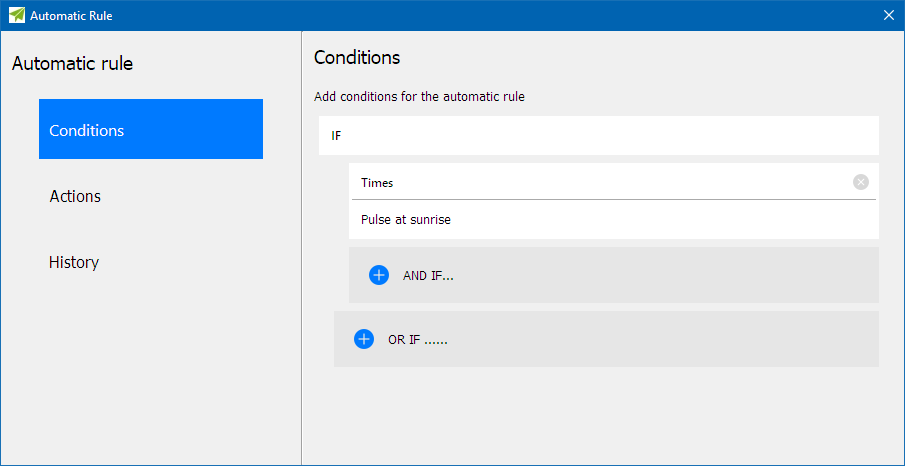
Poi clicchiamo su E SE, e selezioniamo la temperatura sotto Meteo. Qui si specifica a quale temperatura la condizione dovrebbe avere effetto:
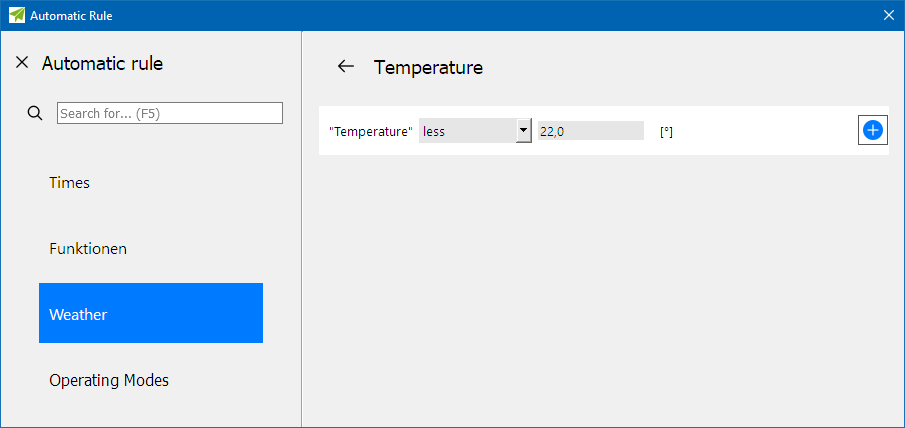
Poi aggiungiamo anche questo con il segno più, così abbiamo collegato i due oggetti l'alba E la temperatura impostata come condizione:
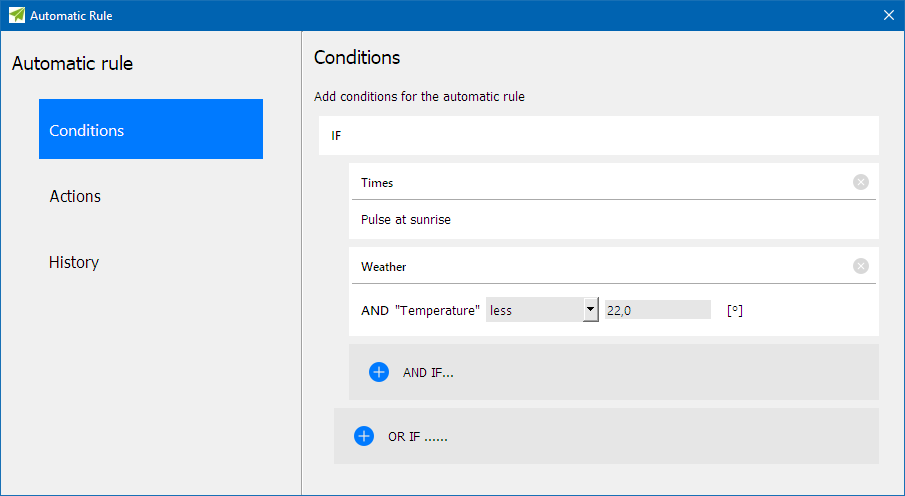
Quindi passiamo a Aggiungi azione e andiamo in Funzioni - Stanze - Cucina e selezioniamo il blocco Ombreggiatura automatica est:
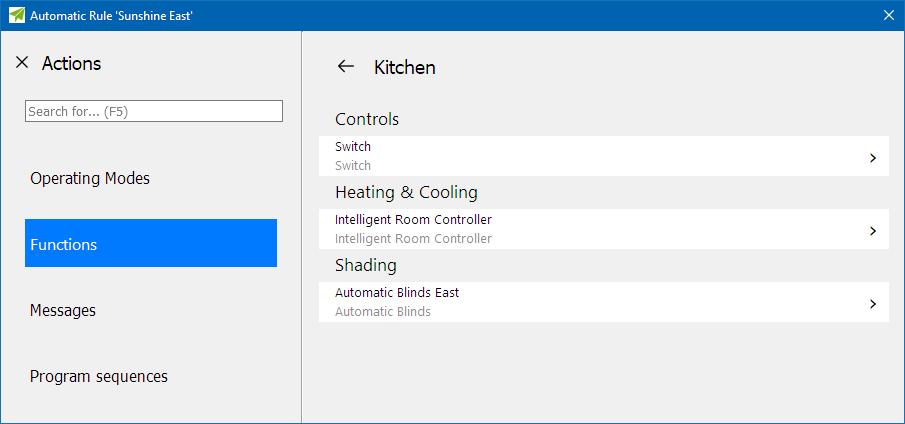
Lì selezioniamo Aprire ombreggiatura e lo aggiungiamo alle azioni con il segno più:
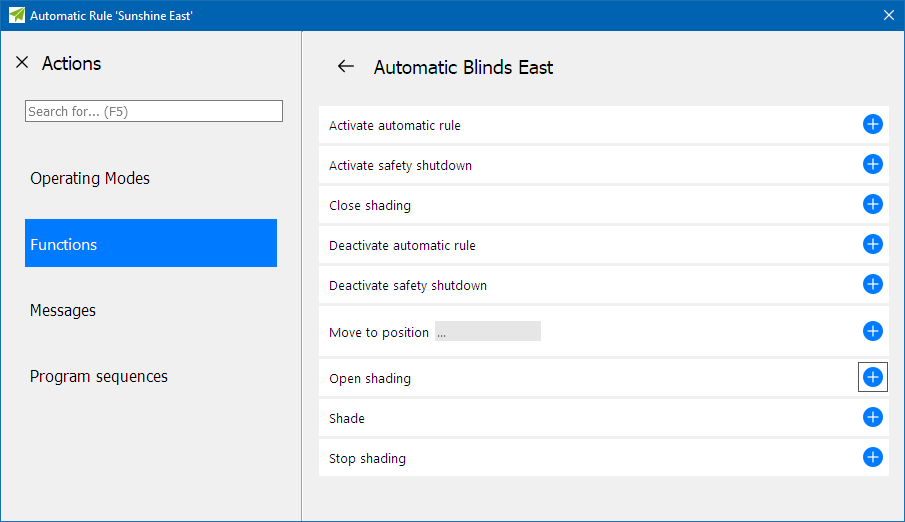
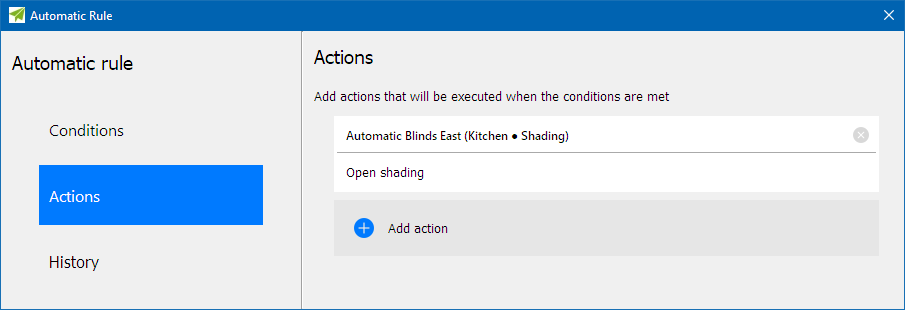
Ora che abbiamo creato la regola automatica, possiamo chiudere la finestra e salvare il programma nel Miniserver.
Nel menu della Loxone App, la regola creata può essere visualizzata e modificata sotto Designer Automatico: