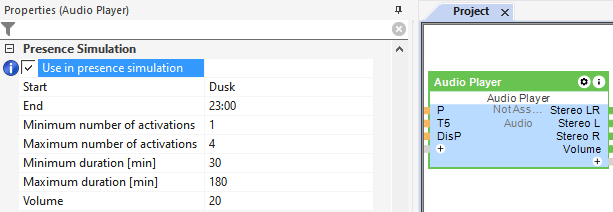Avec le bloc fonction lecteur audio, vous définissez une zone audio. Il s'agit généralement d'une pièce ou d'une zone d'un bâtiment pour laquelle un système de sonorisation est souhaité. Le bloc est utilisé pour contrôler les sorties de l'Audioserver ou des Extensions Stéréo.
Ici, vous pouvez créer des Groupes de lecteur audio, de sorte qu'une expérience musicale uniforme soit assurée dans les pièces ouvertes.
Dans les grandes pièces, plusieurs sorties haut-parleurs peuvent être affectées au même bloc lecteur audio. Vous pouvez définir pour chaque sortie de haut-parleur si elle émet le signal du canal gauche ou droit, ou la somme des deux canaux.
Table des matières
- Entrées
- Sorties
- Paramètres
- Propriétés
- Exemple de programmation
- Utilisations possibles des sorties stéréo L et R
- Interface et fonctionnement
- Radio internet
- Spotify
- Soundsuit
- Bibliothèque
- Fichiers provenant de supports de données USB
- Fichiers sur l'Audioserver
- Fichiers de partages réseau
- Line in
- AirPlay
- Text to Speech (TTS)
- Simulation de présence
Entrées↑
| Abréviation | Résumé | Description | Unité | Valeurs |
|---|---|---|---|---|
| V+ | Volume+ | Augmente le volume selon la valeur définie dans le paramètre (Vsts). Un double-clic sélectionne le favori suivant. |
- | 0/1 |
| V- | Volume- | Diminue le volume selon la valeur définie dans le paramètre (Vsts). Un double-clic éteint le lecteur. |
- | 0/1 |
| V | Set volume | Si le lecteur est éteint, la lecture démarre automatiquement. | % | 0...100 |
| Play | Play | - | 0/1 | |
| Pause | Pause | - | 0/1 | |
| P | Presence | Démarre la lecture lorsque 1. | - | 0/1 |
| Prev | Previous track | Morceau précédent | - | 0/1 |
| Next | Next track | Morceau suivant | - | 0/1 |
| Fav | Set favorite | Sélectionne un favori en fonction du numéro d'identification qui lui a été attribué. Si l'ID sélectionné n'existe pas, le premier favori est sélectionné. | - | ∞ |
| Alarm | Alarm | Joue le son de l'alarme au volume défini dans le paramètre (Va). | - | 0/1 |
| FireAlarm | Fire alarm | Joue le son de l'alarme incendie au volume défini dans le paramètre (Va). | - | 0/1 |
| Bell | Bell | Joue la sonnerie de la porte au volume défini dans le paramètre (Vbell). | - | 0/1 |
| Buzzer | Buzzer | Démarre l'action du réveil comme spécifié dans les propriétés. Si l'action "Carillon du réveil" est sélectionnée, le son du réveil est diffusé au volume défini dans le paramètre (Vbuzzer). | - | 0/1 |
| LineIn | Set Line In | Sélectionne l'entrée ligne d'un serveur audio comme source en fonction de son ID d'entrée ligne. | - | 0...∞ |
| Off | Off | Impulsion : les sorties sont réinitialisées/désactivées. On : le bloc est verrouillé. Entrée dominante. Le nom du capteur connecté est utilisé dans l'interface utilisateur. |
- | 0/1 |
| DisPc | Disable periphery control | Désactive les entrées V+, V-, V, Play, Pause, P, Prev, Next, Fav, Bell, Buzzer, T5, TTS, BTp lorsqu'elles sont activées. (par ex. Verrouillage parental, nettoyage) Le contrôle via l'interface utilisateur est toujours possible. |
- | 0/1 |
| DisP | Disable presence | Tant que cette entrée est active, tout changement de valeur à l'entrée (P) est ignoré. | - | 0/1 |
| T5 | T5 control | Bouton 2 : Augmentation du volume ; un double-clic lance la lecture ou choisit le prochain favori Bouton 5 : Réduction du volume ; un double-clic met la lecture en pause Bouton 3 : Un double-clic active (2C) ; un triple-clic active (3C) ; (Roff) = 0 : met la lecture en pause |
- | ∞ |
| TTS | Text to speech | Convertit un Text to speech et le lit au volume défini dans le paramètre (Vtts). | - | - |
| Rtd | Reset to default | Réinitialise les paramètres et les réglages du bloc aux valeurs par défaut comme spécifié dans le modèle de paramètre. | - | 0/1 |
| Tg | Toggle | Bascule entre lecture et pause | - | 0/1 |
| Cs | Custom sound | Joue le son personnalisé [nom du fichier] au volume [vol]. Par exemple. soundcheck.mp3:80 [filename]:[vol] Les sons personnalisés doivent être stockés sur la carte SD du serveur audio dans le dossier Event_Sounds ! Seuls les fichiers mp3 sont pris en charge. |
- | - |
Sorties↑
| Abréviation | Résumé | Description | Valeurs |
|---|---|---|---|
| Stereo LR | Stereo Left & Right | Émet le signal stéréo complet | 0/1 |
| Play | Play status | 1 lorsque le player est en train de jouer | 0/1 |
| Volume | Current volume | Volume actuel | ∞ |
| 2C | Pulse on double-click | Impulsion sur un double ou triple-clic ou impulsion sur l'entrée (Off). | 0/1 |
| 3C | Pulse on triple-click | Impulsion sur un triple-clic. | 0/1 |
| Stereo L | Stereo Left | Délivre le canal gauche du signal stéréo. | 0/1 |
| Stereo R | Stereo Right | Délivre le canal droit du signal stéréo. | 0/1 |
| V+ | Pulse on Volume+ | La fonctionnalité n'est activée que lorsque des sorties stéréo avec contrôle externe "mode volume" connectées. | 0/1 |
| V- | Pulse on Volume- | La fonctionnalité n'est activée que lorsque des sorties stéréo avec contrôle externe "mode volume" connectées. | 0/1 |
| Sub | Subwoofer | Émet le canal du caisson de basses du signal stéréo. | 0/1 |
| AC | API Connector | Connecteur intélligent basé sur l'API. API Commands |
- |
Paramètres↑
| Abréviation | Résumé | Description | Unité | Valeurs | Valeur défaut |
|---|---|---|---|---|---|
| Von | Power on volume | Volume au démarrage ou à la reprise de la lecture. -1 = Enregistre le dernier réglage de volume comme volume de démarrage. |
% | -1...100 | 25 |
| Vsts | Step size volume | Diminue le volume selon la valeur définie dans le paramètre (Vsts). Un double-clic éteint le lecteur. |
% | 1...100 | 3 |
| Va | Minimum volume alarm sounds | Si le volume de lecture actuel est plus élevé, il est utilisé à la place du volume minimum. | % | 0...100 | 75 |
| Vbell | Minimum volume doorbell | Si le volume de lecture actuel est plus élevé, il est utilisé à la place du volume minimum. | % | 0...100 | 50 |
| Vbuzzer | Minimum volume alarm clock | Si le volume de lecture actuel est plus élevé, il est utilisé à la place du volume minimum. | % | 0...100 | 50 |
| Vtts | Minimum volume TTS and announcements | Si le volume de lecture actuel est plus élevé, il est utilisé à la place du volume minimum. | % | 0...100 | 40 |
| Tdc | Time double-click | Temps du double-clic | s | 0...10 | 0.35 |
| Roff | Ignore room off command | Ignorer le double ou triple click du T5 (touche 3) | - | 0/1 | 0 |
| BuzzerFav | Alarm clock favorite | ID du favori de la pièce pour le réveil, si le favori de la pièce de l'action du réveil est utilisé. | - | ∞ | 1 |
| BTp | Bluetooth pairing | Tant que cette entrée est active, le jumelage Bluetooth est disponible. Pendant ce temps, tous les appareils Loxone compatibles Bluetooth peuvent être appariés avec, par exemple, un smartphone ou d'autres appareils compatibles Bluetooth. Ce paramètre est seulement visible dans certaines configurations. |
- | 0/1 | 0 |
Propriétés↑
| Résumé | Description | Valeurs | Valeur défaut |
|---|---|---|---|
| Entrées d'historique | Nombre d'entrées dans l'historique de contrôle. 0 : l'historique est désactivé L'historique des contrôles suit les changements pertinents depuis le début du programme. |
0...100 | 20 |
| Player-ID | ID du lecteur sur l'Audioserver | ∞ | - |
| Action réveil | action qui doit être enclenchée lorsque le réveil sonne. | - | - |
| Activer AirPlay | Activez AirPlay pour ce lecteur. L'option n'est pas disponible si les services de musique sont gérés par Player-Group. | - | - |
| Activer Spotify Connect | Activez AirPlay pour ce lecteur. L'option n'est pas disponible si les services de musique sont gérés par Player-Group. | - | - |
| Favoris de la pièce prioritaire | Lorsqu'il est activé, le premier favori de la pièce sera toujours utilisé lors de l'activation du lecteur. | - | - |
| Configuration | Configuration | - | - |
Exemple de programmation↑
L'image suivante montre un exemple de programmation avec un Audioserver et deux Extensions Stéréo :
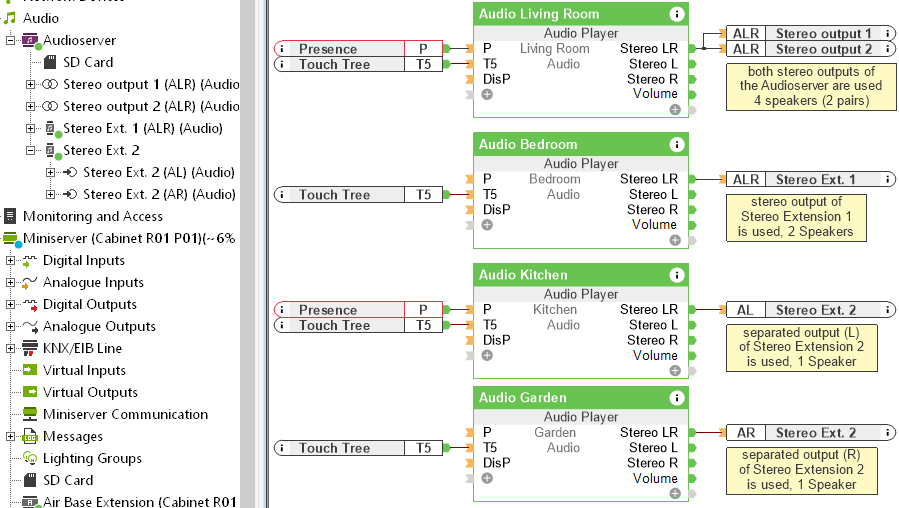
Le premier bloc de lecteur audio dans le salon utilise les 2 sorties haut-parleurs stéréo de l'Audioserver, c'est-à-dire 2 paires de haut-parleurs. Comme il s'agit de la même pièce ou zone, un seul bloc de lecteur audio est utilisé. La sortie (Stereo LR) fournit les deux canaux et l'actionneur combiné (ALR) les transmet à l'Audioserver. Sur l'appareil lui-même, les canaux sont sortis sur les bornes correspondantes pour les haut-parleurs gauche et droit.
Le deuxième bloc lecteur audio dans la chambre a été utilisé avec la sortie stéréo de l'Extension Stéréo 1, c'est-à-dire une paire de haut-parleurs.
Un des deux canaux $$LINK : :www.loxone.com/help/audioserver#SeparateSpkrOutputs@@separé$$ de Stereo Extension 2 a été utilisé sur chacun des deux blocs Audio Player de la cuisine et du jardin, soit une seule enceinte par pièce.< ;br> ;Les enceintes sont connectées à la sortie (Stereo LR) du bloc, de sorte que chaque enceinte reçoit le signal stéréo complet, bien que l'effet stéréo soit perdu dans ce cas. (Downmix)
Un Loxone Touch de la pièce respective est connecté à chaque bloc pour un fonctionnement conforme au standard de bouton Loxone; ensuite à la demande du client, un détecteur de présence est utilisé, ici dans le salon et la cuisine.
Utilisations possibles des sorties stéréo L et R↑
Les sorties (Stéréo L) et (Stéréo R) du bloc fournissent uniquement le signal du canal respectif.
Les exemples suivants montrent des applications possibles :
Exemple 1: La disposition ou l'utilisation d'une pièce a changé et les canaux gauche et droit doivent être inversés.
La sortie stéréo peut être separated , la sortie du haut-parleur droit est alors connectée à la sortie (Stereo L) du bloc, et vice versa. De cette façon, les canaux peuvent être intervertis sans avoir à changer le câblage:
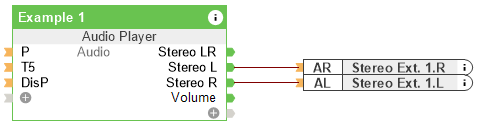
Exemple 2: Dans une pièce, il y aura un nombre impair (3,5,7...) de Speaker.
Le Speaker supplémentaire peut également être fourni avec le signal stéréo complet, mais s'il se trouve sur le côté gauche de la pièce, il est logique de ne lui fournir que le signal gauche:
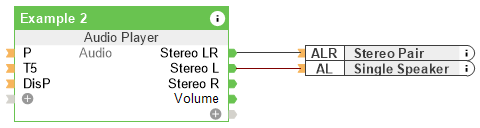
Exemple 3: Les sorties d'une seule enceinte sont libres sur différentes extensions stéréo, mais une zone stéréo est nécessaire.
(Stéréo L) est connectée à une sortie séparée d'une extension, et (Stéréo R) est connectée à une sortie séparée de l'autre extension, fusionnant ainsi les sorties :
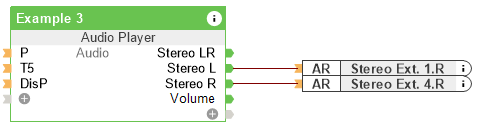
Exemple 4: Une grande pièce est équipée de nombreuses enceintes.
Il peut être avantageux d'installer les Extensions Stéréo du côté de la pièce où se trouvent les enceintes. Connectez toutes les sorties des Extensions Stéréo du côté gauche à la sortie (Stereo L) du bloc Lecteur Audio. Procédez de la même manière pour le côté droit :
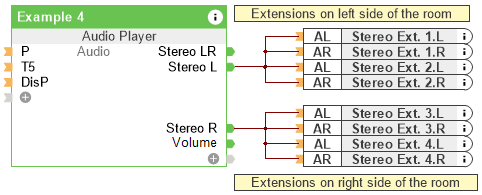
Interface et fonctionnement↑
Dès que la configuration a été enregistrée dans le Miniserver et qu'elle a redémarré, les blocs du lecteur audio sont disponibles dans les pièces correspondantes.
En cliquant sur le bloc dans l'application ou dans la visualisation, les options de sélection de musique sont disponibles:
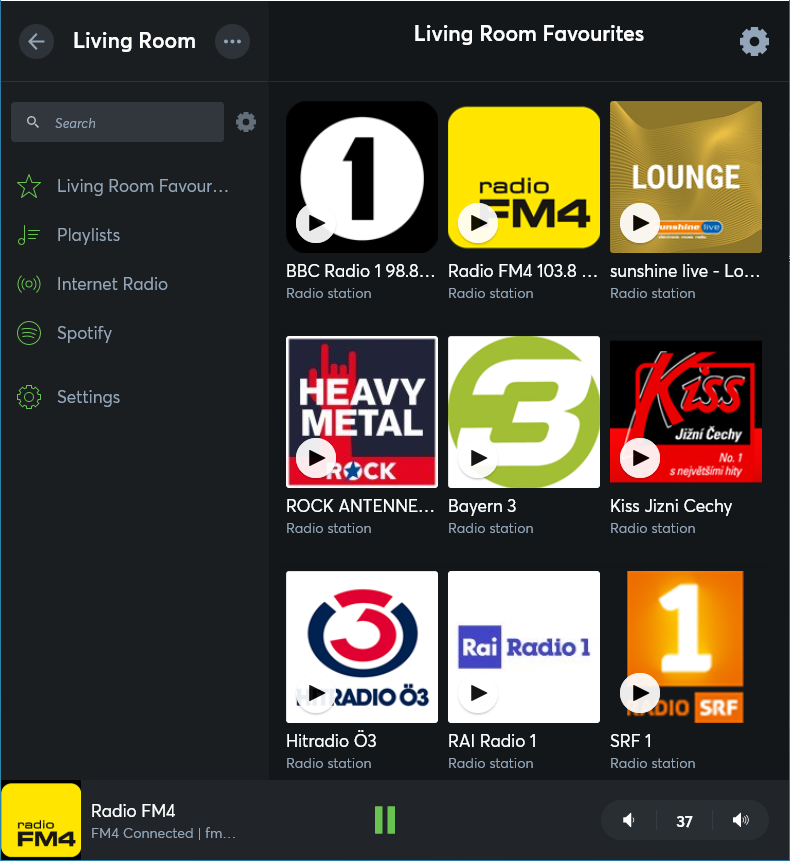
Parcourez et sélectionnez les stations de radio Internet, ou ajoutez votre compte Spotify ou un partage réseau. Créez vos favoris pour chaque pièce afin de toujours les avoir sous la main.
Un égaliseur graphique 10 bandes est disponible dans les paramètres de l'interface utilisateur.
Lors de l'utilisation d'un Loxone Touch, les deux boutons de droite fonctionnent selon Le standard de bouton Loxone.
L'opération suit le même schéma dans l'application et dans le Loxone Touch:
Bouton + (haut) : Augmenter le volume. Double-clic : Passer au favori suivant. S'il est éteint, appuyer sur + allumera également.
Bouton - (bas) Diminuez le volume. Avec double clic: éteignez. Si la zone est éteinte, - permet également de l'activer.
La lecture commence avec le Volume par défaut selon le paramètre (Von). Si vous souhaitez que le lecteur audio enregistre le dernier volume sélectionné et démarre avec celui-ci, réglez le paramètre (Von) sur -1.
Radio internet↑
Grâce au service de radio Internet intégré TuneIn, de nombreuses stations de radio Internet et podcasts sont disponibles. Vous pouvez rechercher des stations dans l'application ou la visualisation et les créer en tant que favoris. Pour ce faire, cliquez sur l'icône de menu (3 points) de la station respective et sélectionnez Enregistrer comme favoris.
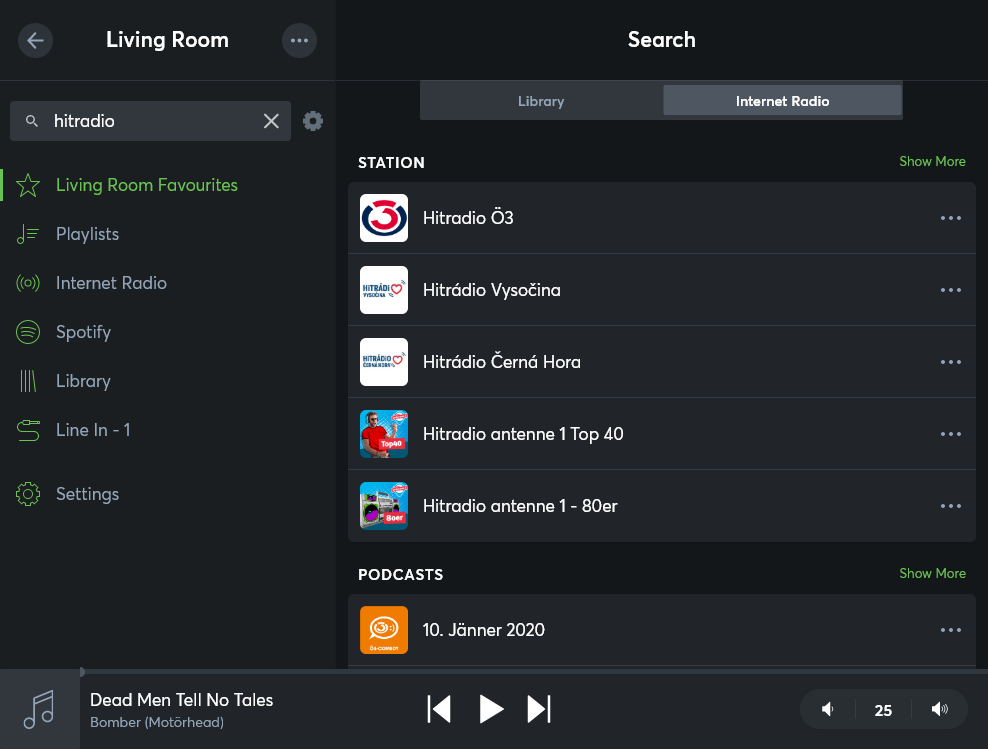
Spotify↑
L'intégration avec Spotify vous permet de lire votre musique ou vos listes de lecture Spotify. Notez qu'un compte Spotify Premium est requis pour cela.
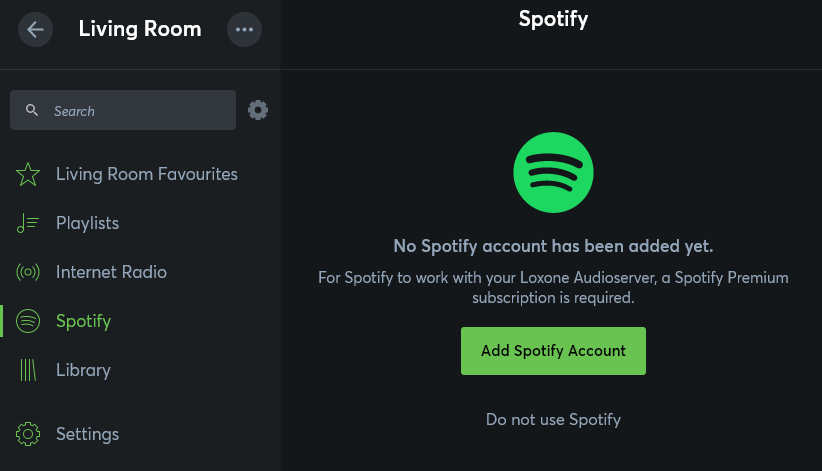
Dans l'application Loxone, cliquez sur Spotify, puis cliquez sur Ajouter un compte Spotify. Vous serez redirigé vers le site Web Spotify. Connectez-vous à votre compte Spotify et confirmez l'accès à votre compte.
Le service peut alors être utilisé.
Spotify Connect
Cela signifie que tous les lecteurs audio sont visibles et contrôlables par l'application Spotify.
Soundsuit↑
Soundsuit est un service de musique à usage commercial qui peut être ajouté dans l'application Loxone.
A Soundsuit est requis pour cela.
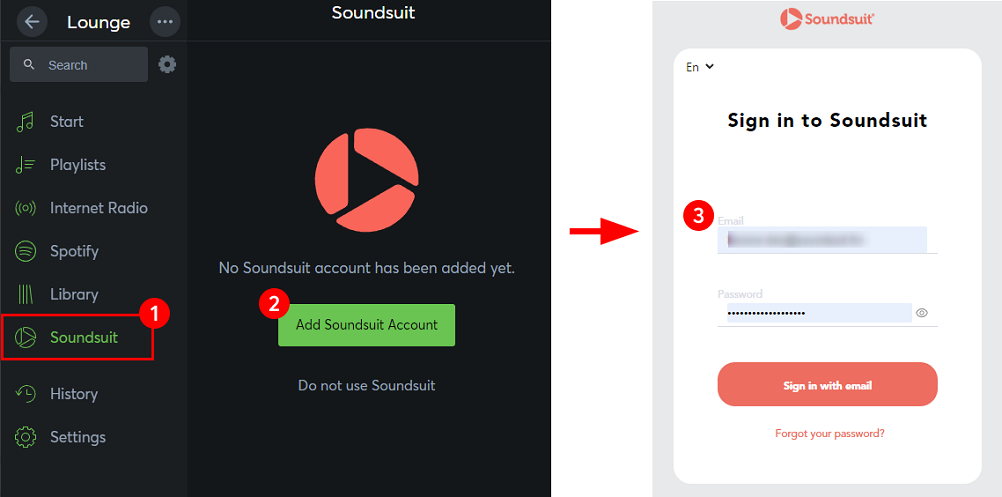
Le service peut ensuite être utilisé.
Cliquez sur la roue dentée sous Calendrier pour ouvrir Soundsuit, où la musique peut être définie pour différents groupes cibles aux heures définies.
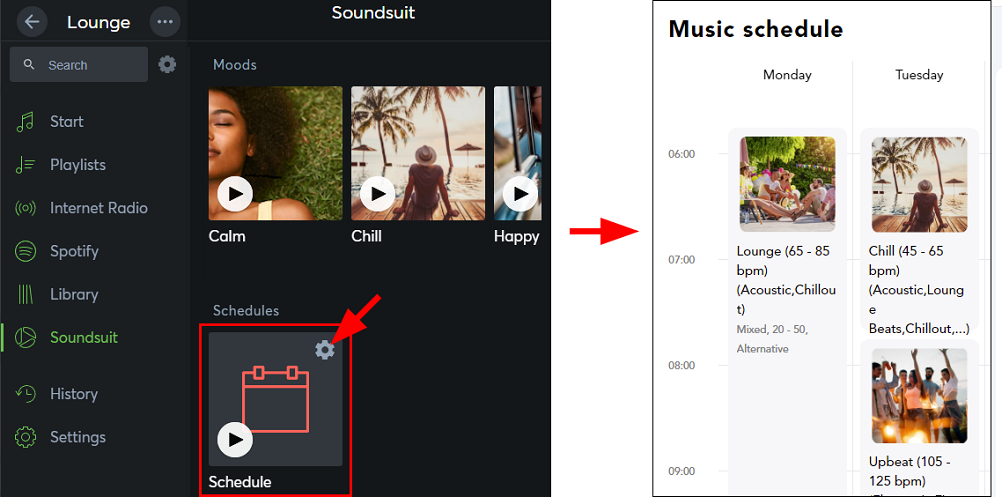
Bibliothèque↑
La bibliothèque s'affiche dès que les fichiers audio sont disponibles sur les périphériques de stockage ou sur les périphériques du réseau:
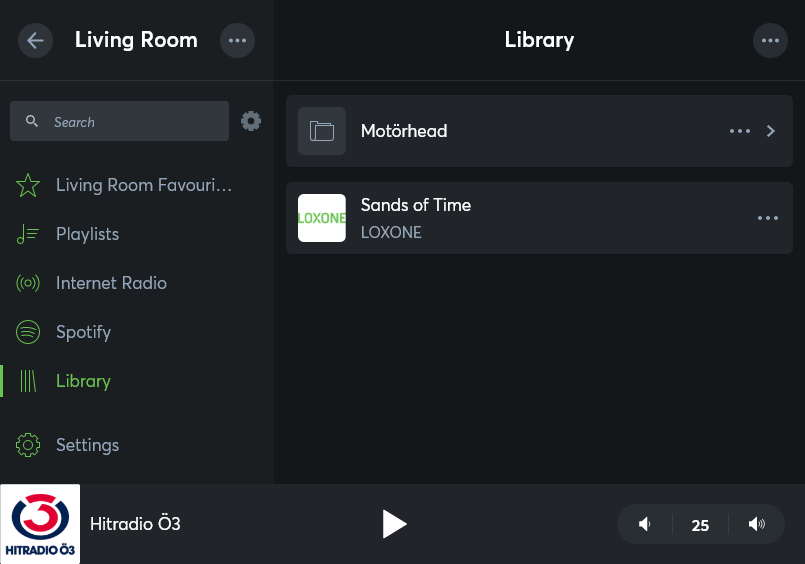
Si nécessaire, affichez la bibliothèque en utilisant le symbole d'engrenage à droite du champ de recherche.
L'intégration des sources possibles pour les fichiers audio est décrite dans les sections suivantes.
Fichiers provenant de supports de données USB↑
Les supports de données USB contenant des fichiers audio peuvent être connectés à la prise USB de l'Audioserver. Vous trouverez des détails sur les supports de données et les formats audio pris en charge dans la fiche technique de l'Audioserver. Utilisez une alimentation externe pour les disques durs avec une consommation de courant supérieure à 500 mA.
Dès qu'un support de données USB est branché, les fichiers audio sur le support de données sont affichés dans la section Bibliothèque de l'application ou de la visualisation.
Veuillez noter que les fichiers locaux d'un Audioserver ne sont disponibles que sur les bloc lecteur audio qui sont connectés à cet Audioserver.
Si vous souhaitez utiliser une bibliothèque musicale sur plusieurs Audioserver, ajoutez les fichiers via un partage réseau central, par ex. sur un NAS.
Fichiers sur l'Audioserver↑
Les fichiers peuvent également être enregistrés sur la carte SD de L'Audioserver. Les dossiers pour cela sont fournis par l'Audioserver via un partage réseau SMB.
Sous Windows, vous pouvez y accéder en saisissant l'adresse IP ou le nom d'hôte de l'Audioserver dans l'Explorateur Windows au format suivant : \\192.168.1.7 ou \\hostname
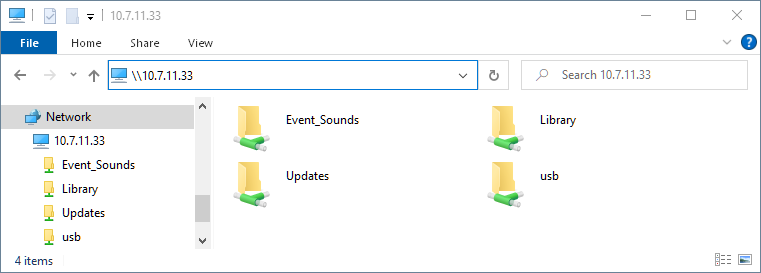
Le protocole obsolète SMB1 n'est pas pris en charge pour l'accès. Sous Windows 10, il peut être nécessaire de modifier deux entrées de registre avec les valeurs suivantes:
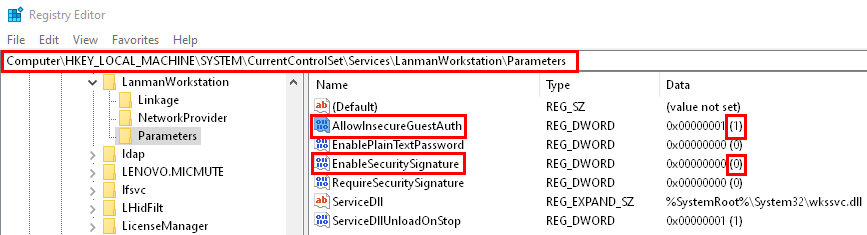
Dans le dossier Bibliothèque La carte SD est utilisée pour stocker des fichiers audio qui peuvent ensuite être lus dans la bibliothèque. En raison de sa taille et de sa vitesse limitées, la carte SD n'est que partiellement adaptée au stockage de fichiers audio. Il est préférable d'utiliser un périphérique de stockage USB ou un serveur réseau pour des collections de musique plus importantes.
Le dossier Event_Sounds sur la carte SD contient des fichiers audio pour des événements tels que la sonnette, le réveil ou les alarmes. Les sons peuvent être modifiés en remplaçant ces fichiers. Les nouveaux fichiers doivent correspondre au nom et au format du fichier d'origine et remplacer les fichiers d'origine.
Le dossier usb s'affiche lorsqu'un support de données USB est connecté à l'Audioserver. De cette façon, vous pouvez remplir le support de données USB ou échanger les fichiers.
Le dossierUpdates est réservé au stockage manuel d'un fichier de mise à jour pour le serveur audio.
Le partage de ces dossiers locaux est uniquement destiné à un remplissage et une maintenance simples, et non à une intégration en tant que partage réseau dans la bibliothèque sur d'autres serveurs audio.
Veuillez noter que les fichiers locaux d'un Audioserver ne sont disponibles que sur les blocs lecteur audio qui sont connectés à cet Audioserver. Si vous souhaitez utiliser une bibliothèque musicale sur plusieurs Audioserver, ajoutez les fichiers via un partage réseau central, par ex. sur la bibliothèque d'un NAS.
Fichiers de partages réseau↑
Des partages réseau SMB peuvent être ajoutés dans la bibliothèque. Il vous suffit d'ajouter un certain partage une seule fois, il est alors disponible sur tous les Audioserver ou lecteurs audio.
Pour ce faire, cliquez sur Bibliothèque dans l'application, puis sur l'icône de menu en haut à droite (trois points), puis sélectionnez Ajouter un dossier réseau.
La fenêtre suivante s'ouvre dans laquelle vous entrez les données d'accès pour votre partage réseau :
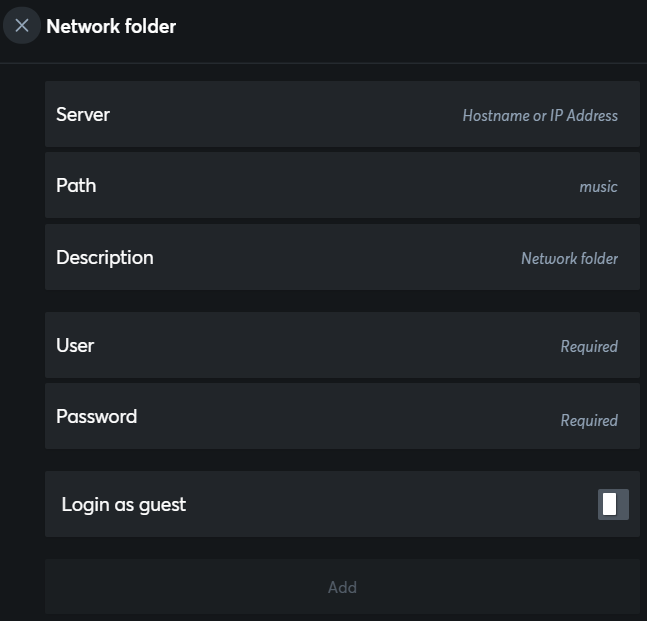
Enfin, cliquez sur Ajouter, puis les fichiers sont lus et prêts à être lus dans la bibliothèque.
Le protocole obsolète SMB1 n'est pas pris en charge pour l'accès.
Line in↑
L'entrée audio analogique (Line In) de L'Audioserver peut également être sélectionnée comme source. Pour ce faire, cliquez sur l'icône d'engrenage à droite du champ de recherche pour afficher la ligne d'entrée. Ensuite, il peut être utilisé :
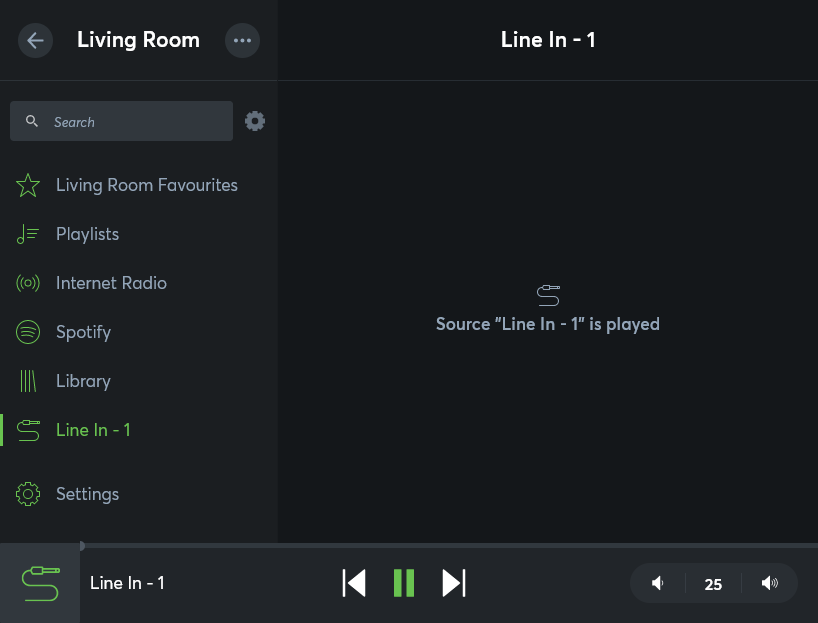
AirPlay↑
Le serveur audio prend en charge la lecture de contenu audio via AirPlay 2 depuis la version 2.5.01.11.
Chaque sortie est disponible avec son nom en tant que récepteur AirPlay et peut être sélectionnée comme destination de diffusion sur les appareils Apple.
La diffusion via AirPlay est indépendante du bloc de fonction Audio Player et est prioritaire tant que l'appareil Apple est connecté. Toute lecture à partir d'une autre source déjà en cours sera interrompue lorsque la diffusion AirPlay démarre.
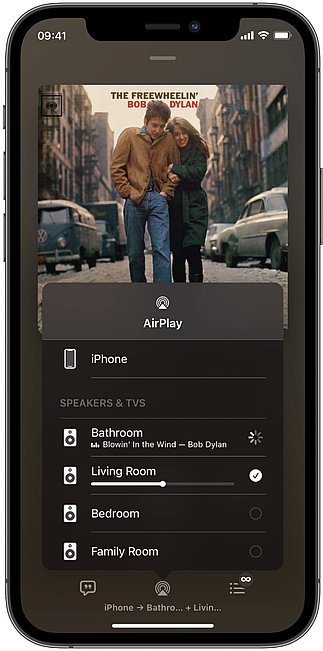
S'il n'y a qu'un seul lecteur audio dans une pièce, le lecteur audio est nommé d'après la pièce, sinon d'après le bloc respectif.
Ces noms de zone sont utilisés dans AirPlay ainsi que dans Spotify Connect.
Au sein d'une installation, la dénomination des appareils Apple et des zones audio doit être unique.
Pour plus d'informations sur le fonctionnement et la configuration système requise d'AirPlay, veuillez consulter les instructions sur Apple.
Comportement du bloc lors de la lecture AirPlay:
La fonctionnalité du bloc Lecteur audio est limitée pendant la lecture AirPlay, car AirPlay contrôle la lecture pendant ce temps. Il en résulte les propriétés spéciales suivantes:
Lorsque la lecture AirPlay est lancée sur une sortie, la lecture sur les autres sorties liées à cette sortie est arrêtée et la liaison est temporairement interrompue, que plusieurs sorties soient liées à un bloc Lecteur Audio ou que plusieurs blocs Lecteur Audio soient regroupés par le Player Audio Correction de Groupe. Les sorties qui ne sont pas liées continueront de fonctionner normalement.
Cela est nécessaire car chaque sortie peut être sélectionnée comme un récepteur AirPlay. La formation des groupes est ensuite gérée par AirPlay, et est possible en sélectionnant manuellement les sorties souhaitées (haut-parleurs) dans l'application de l'appareil AirPlay concerné.
Les fonctions suivantes sont également disponibles pendant la lecture AirPlay :
Mise en pause de la lecture
Modification du volume
Événements tels que la sonnette, le réveil et les alarmes.
Les autres fonctions ne sont pas disponibles pendant la lecture AirPlay, qu'elles soient lancée depuis l'application, par pression sur un bouton ou par logique.
Mettre fin à la lecture ou à la connexion AirPlay sur l'appareil concerné afin de restaurer les fonctions habituelles et groupes.
Text to Speech (TTS)↑
La fonction Text to Speech permet de lire des textes sous forme de parole acoustique.
À cette fin, un texte est transmis au bloc de fonction à l'entrée (TTS), qui est ensuite lu sur les sorties audio affectées.

|
Une connexion Internet est requise pour la fonction TTS. Les textes jusqu'à 300 caractères chacun (espaces compris) sont pris en charge. |
Par défaut, une sortie TTS est générée dans la langue du système.
Pour utiliser une langue différente de celle du système, elle est définie avec un préfixe au début du texte, séparé par le symbole pipe.$$BR$ $Examples :
de|Das ist ein deutscher Text
en|Now we are using english
Langues prises en charge :
de Allemand$BR$$cz Tchèque$BR$$en Anglais Britannique$BR$$us Anglais Américain$BR$$es Espagnol$BR$$fi Finnois$BR$$fr Français$BR$hu Hongrois$BR$$it Italien$BR$$nl Néerlandais$BR$$pl Polonais$BR$$ru Russe$BR$$tr Turc$BR$pt Portugais$BR$$cat Catalan$BR$$$se Suédois$BR$$cn Chinois
Simulation de présence↑
Ce bloc fonction dispose d'une simulation de présence.
Active et définit la simulation de présence dans la fenêtre des propriétés :