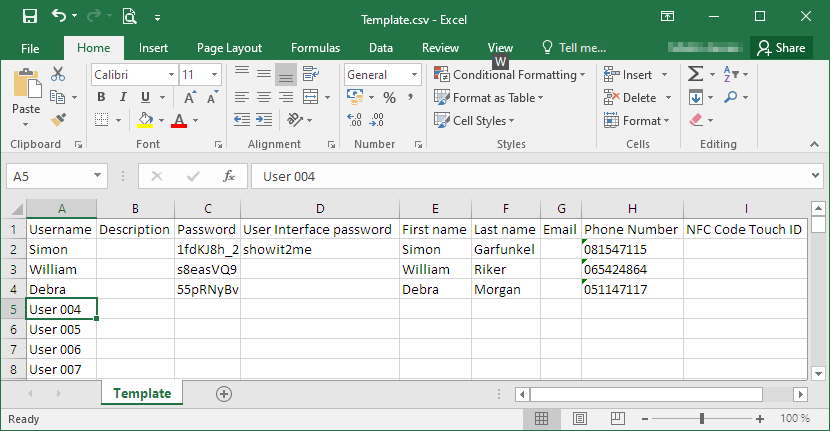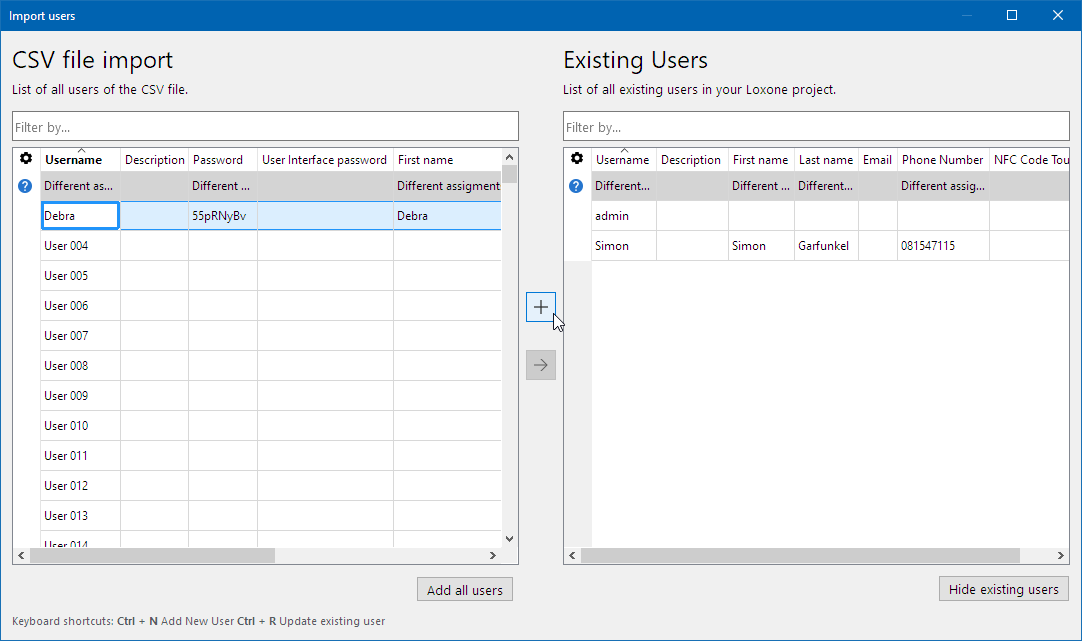Vous pouvez définir qui a accès à l’interface web ou l’app, qui a les droits pour programmer Loxone Config et qui à accès au bâtiment.
Table des matières
Créer des utilisateurs et affecter des groupes d’utilisateurs
Gestion des utilisateurs et mots de passes
Gestion des droits
Types de droits
Vérifier les droits
Accès
Planning d’accès
Importer des utilisateurs à partir d’un fichier CSV
Principes de base:
C’est avec le profil “admin”,que vous vous authentifiez pour la première fois et réalisé les bases de la programmation.
L’utilisateur “admin” est membre du groupe “contrôle totale” et a de fait tous les droits possibles.
Le groupe d’utilisateurs « Accès complet » remplace le groupe « Administrateurs » des versions précédentes.
À cause de ces droits étendus, la création d’un mot de passe fort est un préalable indispensable et devrait toujours être la première étape.
Les informations suivantes concernent la gestion des profils dans Loxone Config.
Créer des utilisateurs et assigner à des groupes
D’abord, créez les utilisateurs et les groupes souhaités en utilisant les boutons dans le menu comme montré dans l’exemple suivant :
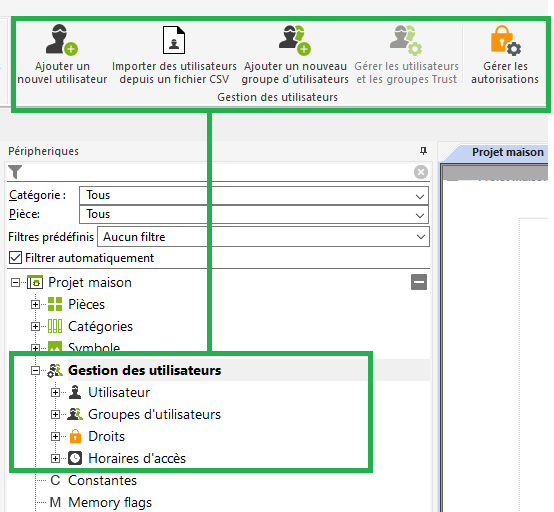
Les utilisateurs peuvent ensuite être assignés dans les groupes respectifs. Pour ce faire, vous pouvez simplement glisser déposer un utilisateur dans un groupe.
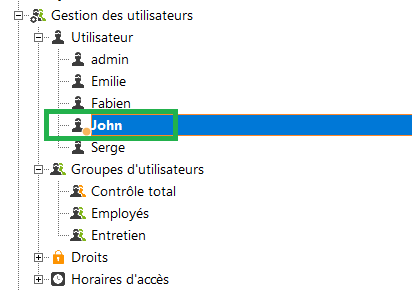
Un rond orange signifie que le mot de passe de l’utilisateur n’est soit pas configuré, soit faible, il est important de sécuriser vos accès, suivez cette page pour les mots de passes.
Pour gérer plusieurs utilisateurs et groupes d’utilisateurs, procédez comme suit :
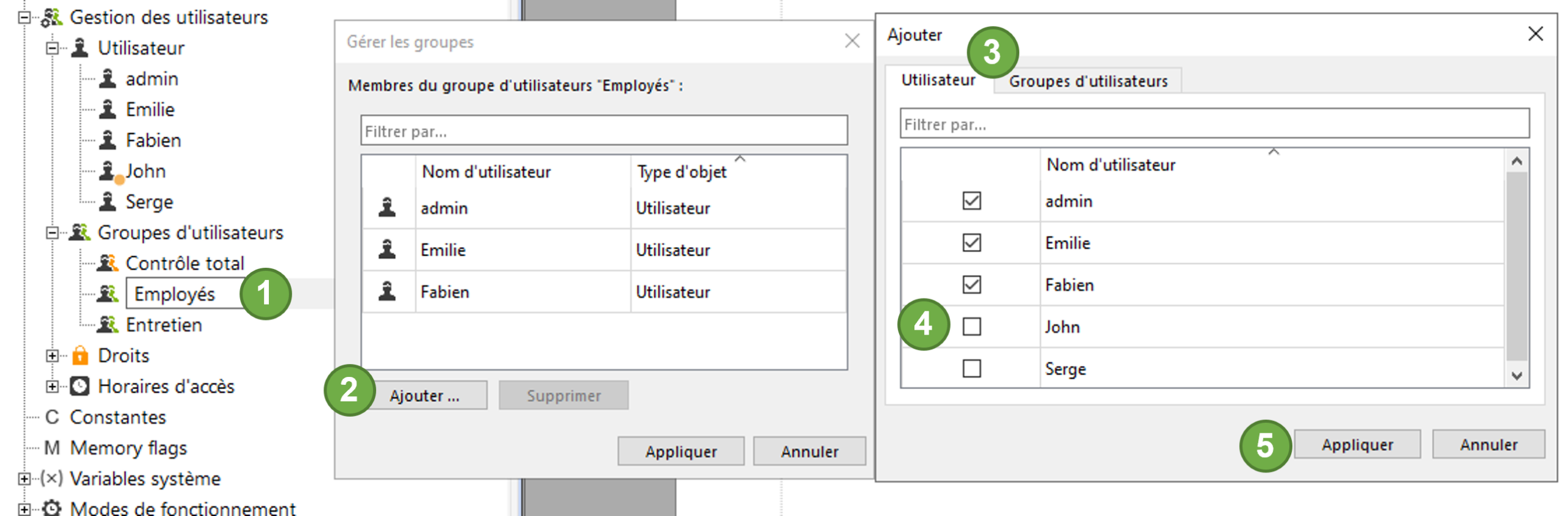
Dans l’exemple ci-dessus :
- Double clic sur le groupe à modifier.
- Dans la fenêtre de membres du groupe, cliquez sur ajouter.
- Cela va ouvrir une fenêtre avec la liste de tout les utilisateurs.
- Cochez les utilisateurs à ajouter à ce groupe.
- Cliquez sur appliquer.
Les utilisateurs existants peuvent être supprimés du groupe en décochant la case ou en cliquant sur supprimer de la liste.
D’autres membres peuvent également être ajoutés via l’onglet “Groupe d’utilisateurs”.
Par exemple, le grouper “Employés” peut aussi être assigné au groupe adulte. Il aura donc les mêmes droits que le groupe parent.
Propriétés d’utilisateurs et mots de passe
Les réglages spécifiques sont disponibles dans les propriétés :
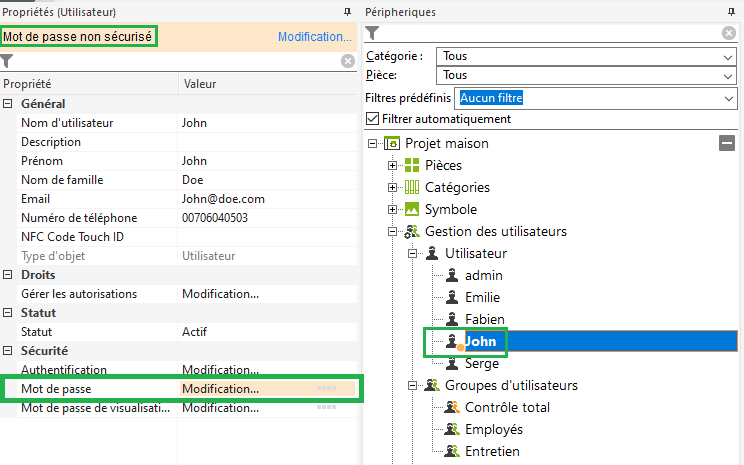
D’abord, créez un mot de passe sécurisé pour chaque utilisateur.
Un utilisateur avec un mot de passe faible et non sécurisé apparaitra avec une pastille orange
Dans “Droits” vous pourrez gérer et visualiser des droits d’un utilisateur en particulier.
Dans “Statut” un utilisateur peut être activé ou désactivé soit sur une période donnée (date ou période) ou d’une façon permanente.
Dans « Sécurité » puis « authentification » configurer l’accès d’un utilisateur via des tags NFC, des codes d’accès ou des iButtons. Vous pouvez aussi changer le mot de passe de l’utilisateur et son mot de passe de visualisation
Avec le mot de passe de visualisation des fonctions spécifiques de l’interface utilisateur/application peuvent être protégées par un mot de passe supplémentaire.
Gestion des droits
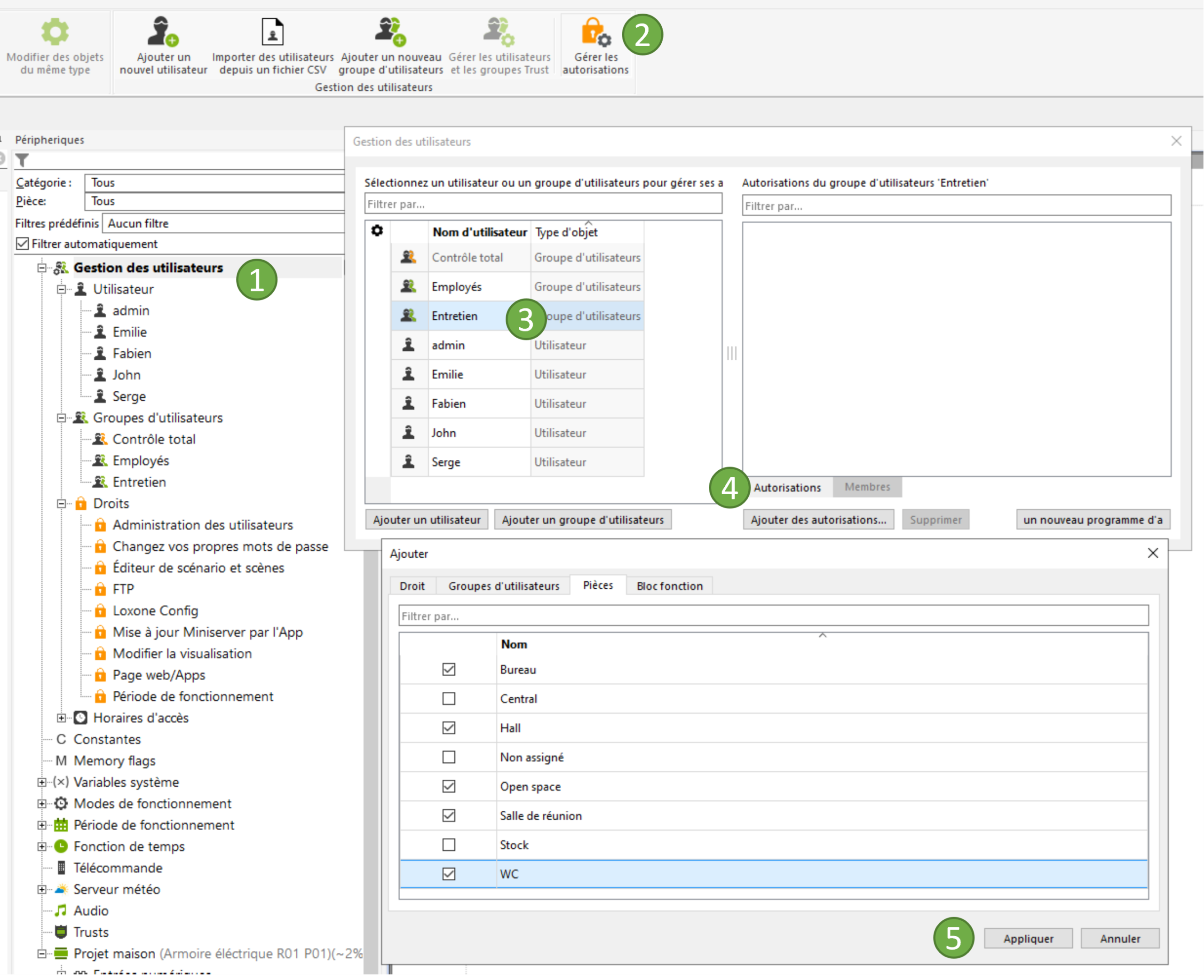
Pour accéder à la gestion des autorisations, suivez la procédure :
- Sélectionner « Gestion des utilisateurs » dans l’arborescence.
- Cliquer sur « Gérer les autorisations » dans la barre d’outils.
- Cliquer sur le groupe d’utilisateurs ou l’utilisateur dont les autorisations sont à modifier
- Cliquer sur autorisations, puis sur ajouter des autorisations
- Sélectionner les pièces à ajouter puis cliquer sur « Appliquer«
En plus, nous assignons le droit général “Interface web et App” depuis l’onglet “Droit”:
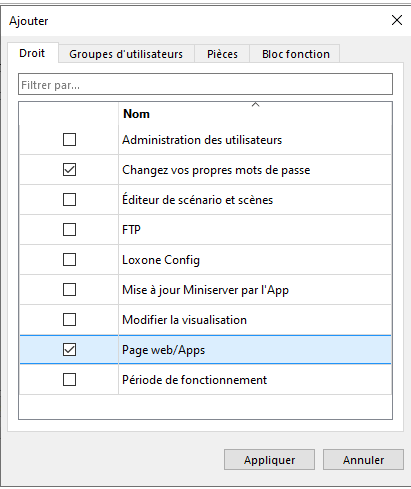
Enfin, cliquez sur « Appliquer » et enregistrez le programme sur le Miniserver.
Ensuite, les enfants, par exemple, peuvent se connecter à l’application et accéder aux commandes de la chambre des enfants, telles que l’éclairage, l’ombrage, etc.
D’autres fonctions ne sont pas affichées mais peuvent être utilisées seulement si l’accès est autorisé.
Cela facilite également la navigation dans l’interface pour les utilisateurs, car seuls les objets pertinents sont affichés dans l’application.
Dans une entreprise, les droits de certains groupes d’employés ou de services peuvent être organisés de la même manière.
Par exemple, vous pouvez créer des groupes d’utilisateurs tels que « Gestion », « Comptabilité », « Employés », « Personnel d’entretien » et attribuer les autorisations appropriées.
Types d’autorisations
Différents types d’autorisations sont disponibles :
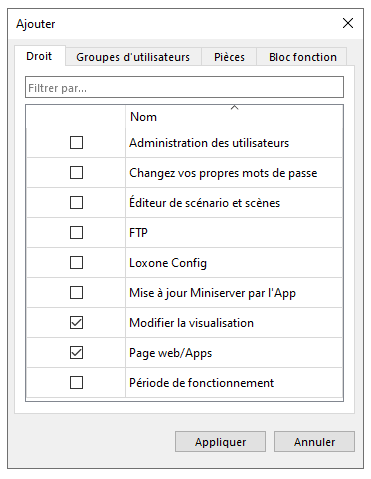 |
L’onglet « Droits » contient des droits généraux pour gérer le système, ou pour personnaliser et accéder à l’interface Web/l’application
Exemple : Un utilisateur ou un groupe reçoit le droit d’accéder à l’interface Web/l’application et le droit de modifier son propre mot de passe |
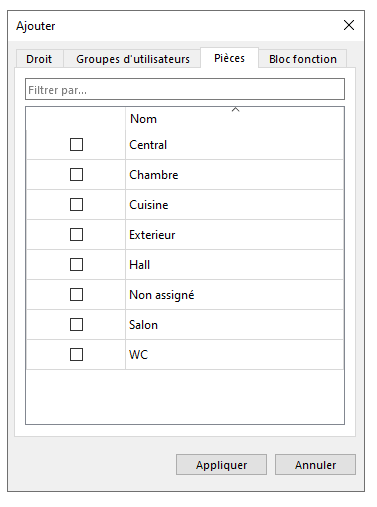 |
Dans « Chambres », l’accès aux objets d’une pièce spécifique depuis l’interface Web/l’application peut être défini.
Exemple : un utilisateur ou un groupe a accès à tous les objets affectés à la pièce Salon |
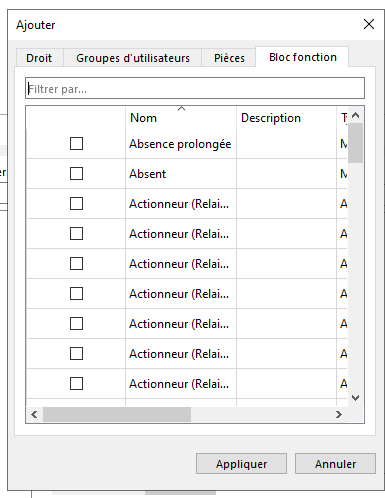 |
Dans l’onglet « Blocs », l’accès à certains blocs dans l’interface Web/l’application peut être défini.
Exemple : un utilisateur ou un groupe ne doit avoir accès qu’à des fonctions très spécifiques, par ex. commande d’éclairage extérieur Vous pouvez également attribuer des autorisations aux utilisateurs ou aux groupes à partir des paramètres du bloc. |
Vérifier les droits
Avec la fonction suivante, vous pouvez obtenir un aperçu des droits d’un utilisateur ou d’un groupe d’utilisateurs et pourquoi.
Cliquez sur un utilisateur ou un groupe, puis sur « Afficher toutes les autorisations »
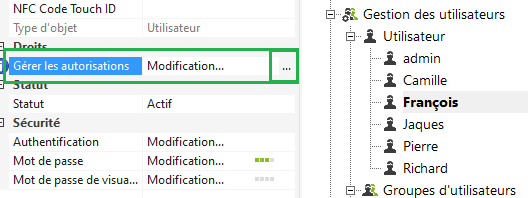
Dans cet exemple, nous examinons d’abord les droits de l’utilisateur Oliver :
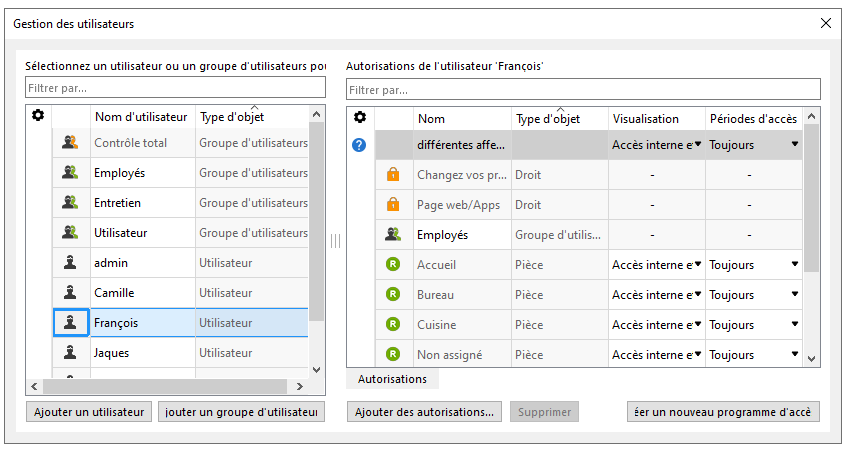
Il a accès à l’interface (Interface Web / App), peut changer son propre mot de passe.
Il a acquis ces droits auprès du groupe d’utilisateurs « Employés», dont il est membre., nous pouvons aussi voir les pièces que François est autorisé à utiliser :
Dans l’onglet « Blocs », nous pouvons voir quels blocs fonctionnels ou objets Oliver est autorisé à afficher et à utiliser :
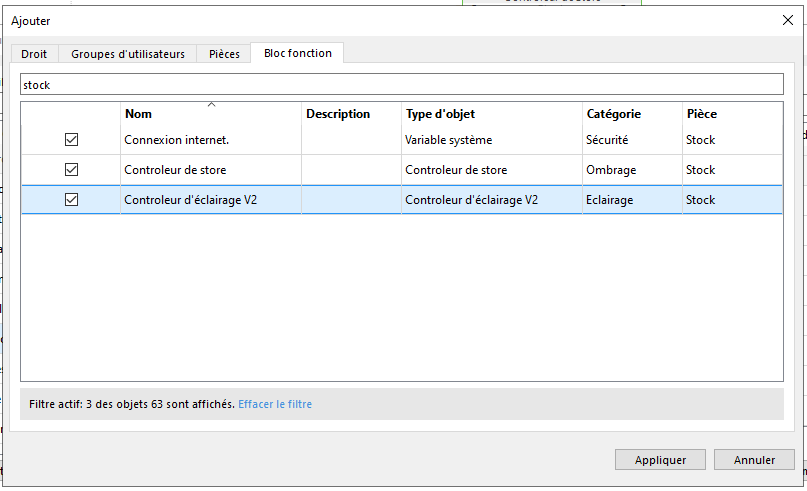
Étant membre du groupe d’utilisateurs « Adultes », il a acquis son autorisation pour la chambre et a également accès à la commande d’éclairage de la chambre.
De plus, l’utilisateur a accès à la commande des stores dans la chambre de l’enfant, car l’autorisation pour ce bloc lui a été attribuée directement.
La dernière colonne « Chemin » affiche les chemins d’autorisation. Vous pouvez identifier d’où provient le droit d’un objet. Les abréviations dans les chemins indiquent :
U: Utilisateur
UG: Groupe d’utilisateurs
R: Pièce (Room)
Accès
Dans les propriétés de l’utilisateur sous Authentification, l’accès au bâtiment peut être configuré via des tags NFC, des codes d’accès ou des iButtons.
Ceux-ci doivent être créés ou appairés au préalable.
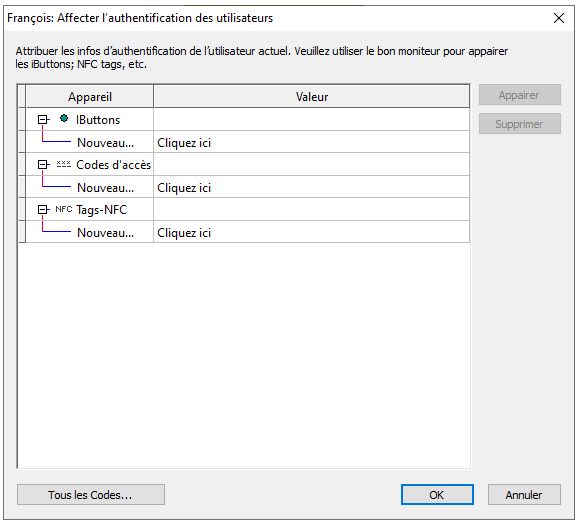
Accès planifiés
L’accès peut être accordé à des utilisateurs ou à des groupes d’utilisateurs pour une durée limitée.
Pour ce faire, cliquez sur un utilisateur ou un groupe d’utilisateurs, ouvrez la gestion des autorisations et cliquez sur « Créer un nouveau programme d’accès » :
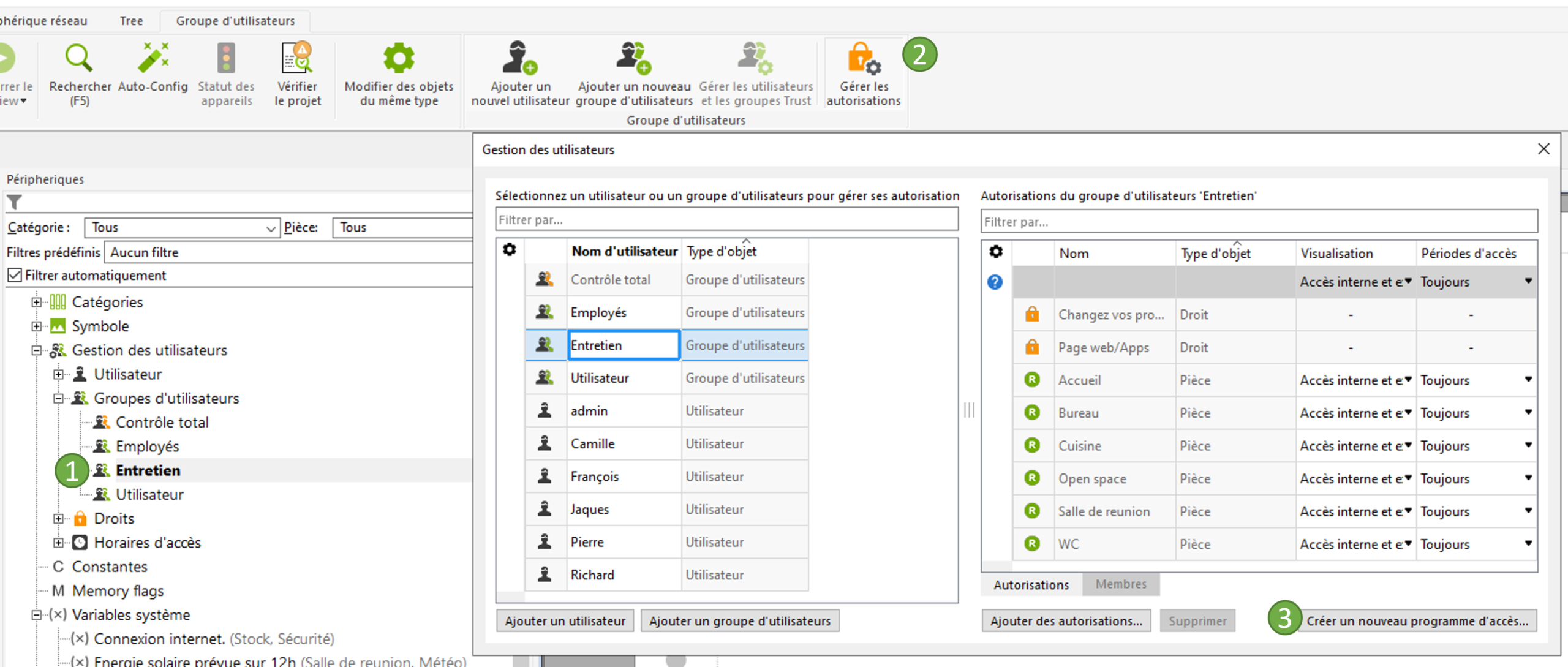
Le programme vous permet de définir des heures d’accès pour les utilisateurs ou groupes d’utilisateurs sélectionnés.
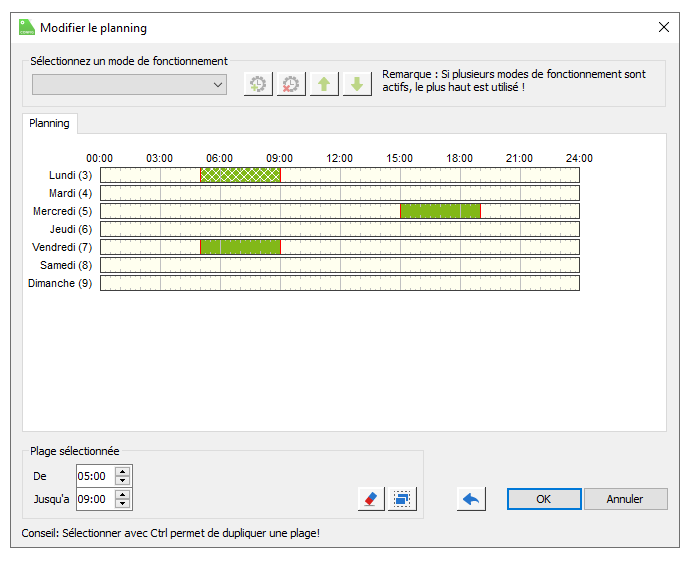
Désormais, l’utilisateur n’aura accès qu’aux heures sélectionnées.
Les heures d’accès créées seront alors répertoriées dans Périphérie tree sous Horaires et pourront également y être éditées :
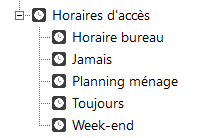
Importer des utilisateurs à partir d’un fichier CSV
À partir de Loxone Config 12.1, il est possible d’importer des utilisateurs à partir d’un fichier *.csv.
De cette façon, un grand nombre d’utilisateurs peut être créé avec un minimum d’effort et de temps.
Créer un fichier avec les utilisateurs
Le fichier modèle est fourni dans Loxone Config.
Cliquez sur « Utilisateurs » dans l’arborescence périphérique, puis sur le bouton « Importer des utilisateurs depuis CSV » dans la barre de menu en haut.

Dans la fenêtre suivante, cliquez sur « Télécharger le modèle… » :

Le fichier *.csv est enregistré sur l’ordinateur.
Ce modèle peut maintenant être ouvert et édité avec un programme compatible (ex. Excel,…).
Les utilisateurs ainsi que les données pertinentes peuvent maintenant être ajoutés :
Après avoir ajouté les utilisateurs, la liste doit à nouveau être enregistrée sur le PC en tant que fichier *.csv.
Importer des fichiers d’utilisateurs
Comme précédemment, cliquez d’abord sur « Utilisateurs », puis sur « Importer des utilisateurs depuis CSV ».
Cliquez ensuite sur « Ouvrir le fichier CSV » dans la fenêtre suivante :
Ensuite, sélectionnez le fichier préparé contenant les données utilisateur, et elles seront affichées dans la fenêtre suivante.
Les utilisateurs peuvent désormais être ajoutés au programme individuellement ou tous ensemble :
Les utilisateurs ajoutés sont alors répertoriés dans la périphérique tree :
Enfin, le programme est enregistré sur le Miniserver.