- Knowledge Base
- Loxone Config
- Etude de projet
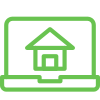
Une nouvelle dimension pour vos projets Loxone avec l’outil d’étude de projet
Avec la nouvelle version de Loxone Config, nous introduisons notre outil d’étude de projet. Nous avons intégrer une multitude de fonctionnalités pour vous aider à organiser et planifier un nouveau projet Loxone depuis le début.
Étude de projet
Planification du projet
Lorsque vous ouvrez Loxone Config, vous serez sur la page d’accueil du logiciel Pour démarrer un nouveau plan de projet, sélectionnez simplement Étude de projet.
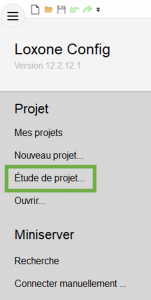
Création d’un nouveau projet
Le premier écran avec lequel vous serez accueilli est l’endroit où vous définissez les différentes coordonnées et les détails du projet. Dans la section client, vous remplissez les détails du nom du projet et de son emplacement.
Les coordonnées de l’auteur sont vos coordonnées. Ces détails seront visibles dans Loxone Config et sur les différentes interfaces utilisateur. Le client, dans certains cas, pourra également utiliser ces informations directement pour vous contacter, alors assurez-vous qu’elles sont correctes.
La description du projet est le nom du projet tel qu’il apparaît dans l’interface utilisateur. Lorsque vous voyez un Miniserver nommé « Real Smart Home », cette information est définie ici.
De plus, « Montrer les prix » indique simplement si vous souhaitez voir les prix des produits lorsque vous avez la possibilité de les ajouter au plan.
Enfin, la devise et la langue dictent le magasin à partir duquel les prix sont récupérés, la devise et la langue générale du plan lui-même.
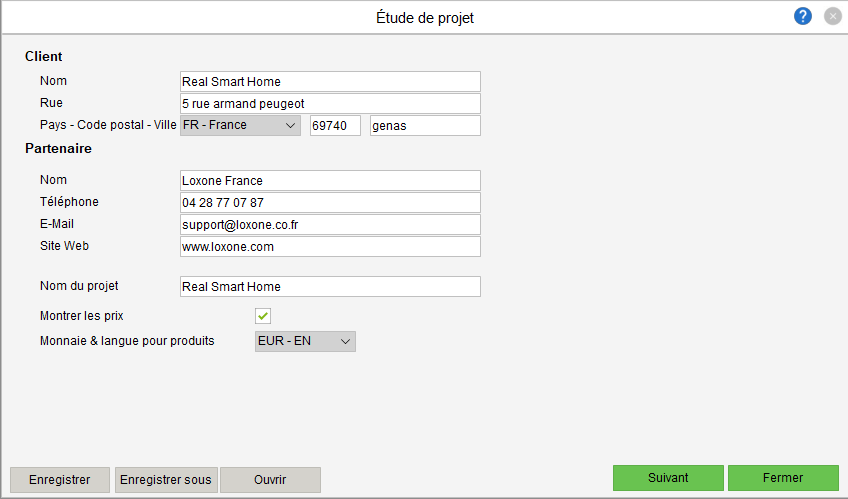
Paramètres globaux
Dans cette boîte de dialogue, vous pouvez définir certaines attentes par défaut pour le plan de projet. La première option qui vous est proposée est de sélectionner un Miniserver ou un Miniserver Go.
Il y a trois options ; Spots, commandes d’ombrage et actionneurs de chauffage. En utilisant ces trois options, vous pouvez dicter quels produits seront automatiquement ajoutés à chaque pièce en fonction de ses paramètres.
Spots : Vous pouvez choisir entre les spots de plafond RGBW et les spots encastrés RGBW.
Actionneurs d’ombrage : Vous pouvez choisir entre les appareils Shading Actuator Air, les appareils GEIGER SOLIDline, les stores à câblage central (relais) ou aucun contrôle d’ombrage.
Actionneurs de chauffage : Vous pouvez sélectionner Actionneurs de vanne Air ou Arbre.
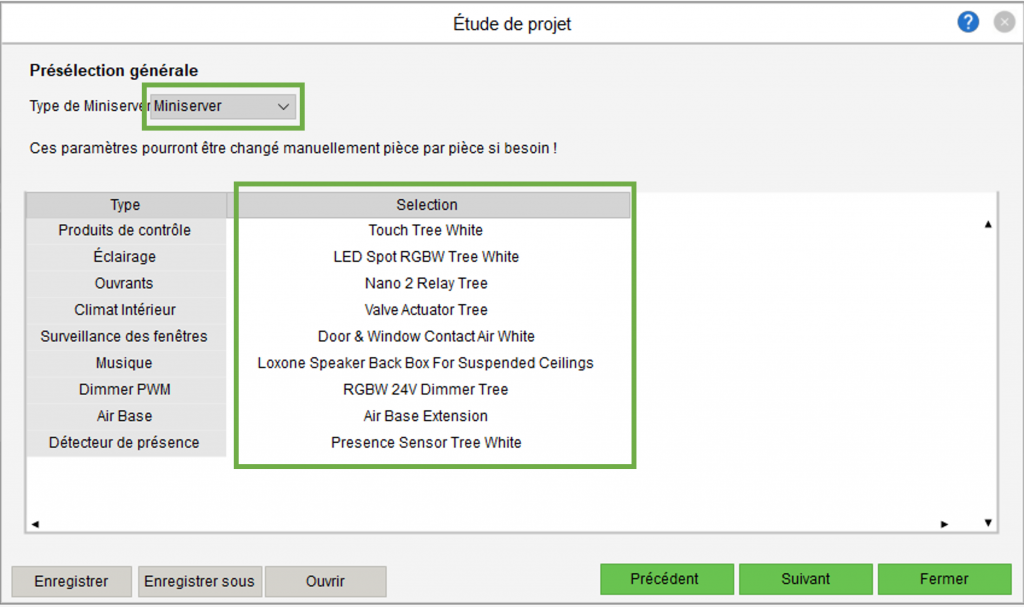
Vue d’ensemble de la salle de planification de projet
Sur cet écran, vous êtes accueilli avec beaucoup d’informations, mais c’est plus simple que vous ne le pensez.
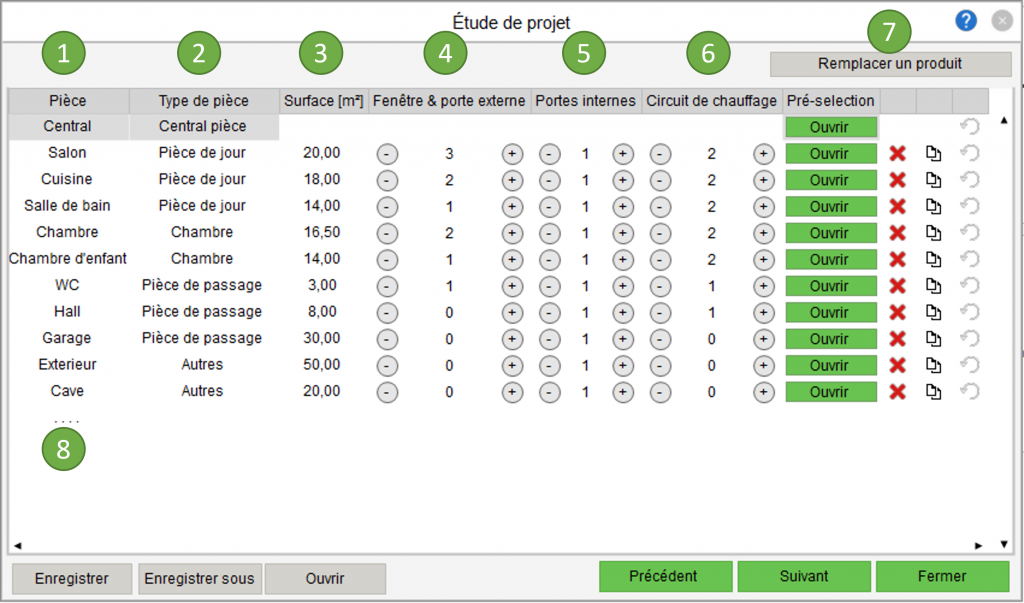
1 : C’est simplement le nom de la pièce, c’est ainsi qu’il apparaîtra à la fois dans Loxone Config et sur les différentes visualisations.
2 : C’est le type de chambre. Ceci est plus important que vous ne le pensez.
| Type de chambre | La description | Exemples |
| Pièce de jour | C’est le type de pièce dans lequel vous passerez probablement le plus de temps par jour. | Salon, cuisine, salle à manger, salle de bain principale, etc. |
| Pièce de passage | Il s’agit d’une pièce que vous êtes susceptible de traverser pour vous rendre dans une autre pièce. | Entrée, hall, buanderie, palier, couloir etc. |
| Chambre | La ou vous dormez la nuit | N / A |
| Autre | Ceci pour toute pièce qui n’entre pas dans l’une des autres catégories. | Ensuite, à l’extérieur, placard, dressing. |
Spécification par défaut par type de pièces :
| Type de chambre | Éclairage | Multimédia | Capteurs | Contrôles | Surveillance |
| Pièce de jour | LED Spot RGBW Tree White | Quadral In ceiling 7 Speaker
Boite d’encastrement Loxone speaker
|
Détecteur de Mouvement Tree Blanc | Touch Pure Tree Blanc | Détecteur de fumée Air
Contact de porte et fenêtre Air Blanc |
| Pièce de passage | Plafonnier LED RGBW Air Blanc | Touch Pure Tree Blanc | Détecteur de fumée Air
Contact de porte et fenêtre Air Blanc |
||
| Chambre | Ruban LED RGBW 5m IP20 | Quadral In ceiling 7 Speaker
Boite d’encastrement Loxone speaker
|
Détecteur de Mouvement Tree Blanc (Plafond)
Détecteur de Mouvement Tree Blanc (Lit) |
Touch Pure Tree White (Porte)
Touch Pure Tree White (Lit) |
Détecteur de fumée Air
Contact de porte et fenêtre Air Blanc |
| Autre | Détecteur de Mouvement Tree Blanc | Touch Pure Tree Blanc | Détecteur de fumée Air
Contact de porte et fenêtre Air Blanc |
3 : C’est ici que vous saisissez la taille (approximative) de chaque pièce (en m 2 ). Ceci est utilisé pour un certain nombre de calculs, alors essayez de garder les approximations précises.
| Type de calcul | La description | Exemples |
| Chauffage | 1 Actionneur de Vanne tous les 13m 2 | 26m² = 2 Actionneurs
27m² = 3 Actionneurs |
| Multimédia | Taille de la pièce / 15 = Nombre d’enceintes [arrondi] | 15m² = 1 enceintes
23m² = 2 enceintes 38m² = 3 enceintes |
| Éclairage (Spot) | Plafonnier LED RGBW = Taille de la pièce / 3 [Arrondi]
Spot de plafond à LED WW = taille de la pièce / 4 [arrondi] |
13m² = 4 Spots
14m² = 5 Spots 12m² = 3 Spots 14m² = 4 Spots |
| Éclairage (plafonnier) |
1 Plafonnier tree ou air pour les pièces de passage de 4m² à 15m²
|
4 : C’est ici que vous saisissez le nombre de fenêtres/portes externes. Cela est directement corrélé au nombre de contacts de porte et de fenêtre et de dispositifs Shading Actuator Air spécifiés pour cette pièce. (C’est-à-dire 4 fenêtres et portes extérieures = 4 contacts de porte et de fenêtre et 4 dispositifs d’actionneur d’ombrage)
5 : C’est ici que vous saisissez le nombre de portes intérieures. Cela est directement corrélé au nombre de Touch spécifiés pour cette pièce. (c’est-à-dire 2 portes = 2 Touch)
6 : C’est ici que vous pouvez modifier le nombre de boucles de chauffage dans la pièce. Ceci est directement corrélé au nombre de vannes thermostatiques spécifiés. (c’est-à-dire 2 boucles de chauffage = 2 vannes thermostatiques)
7 : Ce menu permet d’échanger un produit donné contre tout autre produit disponible. Vous pouvez filtrer par catégorie, choisir l’appareil que vous souhaitez échanger, l’appareil avec lequel vous souhaitez l’échanger, et enfin vous pouvez sélectionner les pièces dans lesquelles vous souhaitez que l’échange se produise.

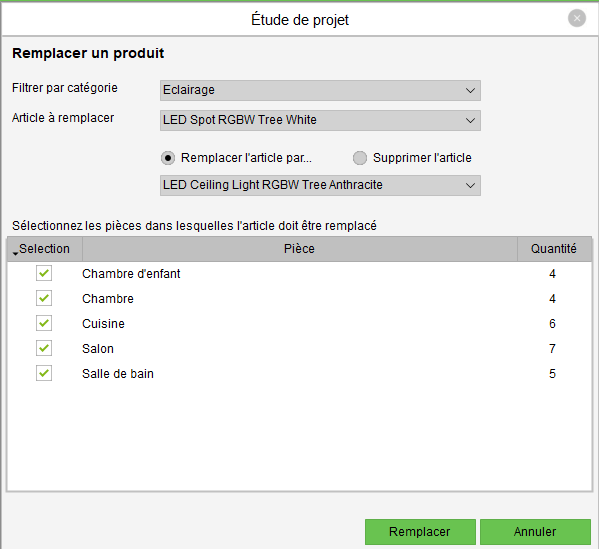
8 : Pour ajouter une nouvelle pièce à la liste, double-cliquez simplement sur la case à trois points, entrez un nom puis appuyez sur Entrée.
Répartition des chambres
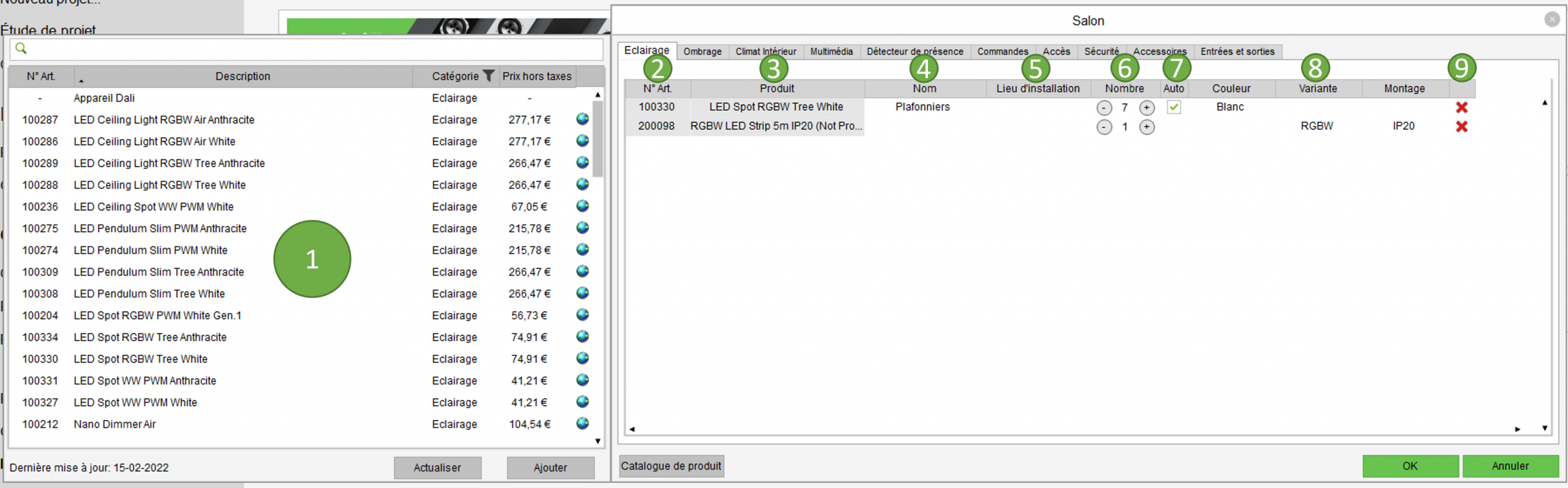
1 : Liste de tous les produits disponibles pour le type sélectionné. Dans cet exemple, il s’agit de l’éclairage.
2 : Numéro d’article du produit tel qu’il existe sur la boutique en ligne choisie.
3 : Nom du Produit.
4 : Nom à donne au produit dans Loxone config.
5 : L’emplacement d’installation est la même information d’emplacement que vous attribueriez à un appareil lors de son ajout à Loxone Config. Ce champ est utilisé par la configuration automatique, il est donc important de le remplir le cas échéant.
6 : Il s’agit de la quantité du produit donné qui a été spécifiée pour la pièce. Vous pouvez ajuster ce numéro
7 : Cette case à cocher vous permet de définir la quantité de l’article pour correspondre au calcul de sa taille de pièce. Si vous modifiez la quantité mais souhaitez revenir au nombre spécifié par le calcul de la taille de la pièce, il vous suffit de cocher à nouveau cette case.
8 : Pour les produits qui ont une variation de couleur (Blanc/Anthracite), RGBW ou WW , vous pouvez sélectionner la variante que vous souhaitez ici.
9 : Vous pouvez supprimer le produit de la pièce en cliquant sur cette croix.
Calculatrice d’alimentation nécessaire
Tout produit Loxone qui consomme de l’énergie a sa consommation électrique moyenne stockée dans la planification du projet, ces données sont ensuite utilisées à ce stade de la planification du projet pour estimer le nombre d’alimentations dont vous aurez besoin pour le projet et le type d’alimentation. Remarque : Cela ne peut pas prendre en compte la consommation électrique des appareils qui ne sont pas Loxone (c’est-à-dire les commutateurs tiers).
Le calcul est décomposé pour montrer la puissance totale disponible, le besoin pour les commandes, le besoin pour les périphériques et le besoin pour l’éclairage.
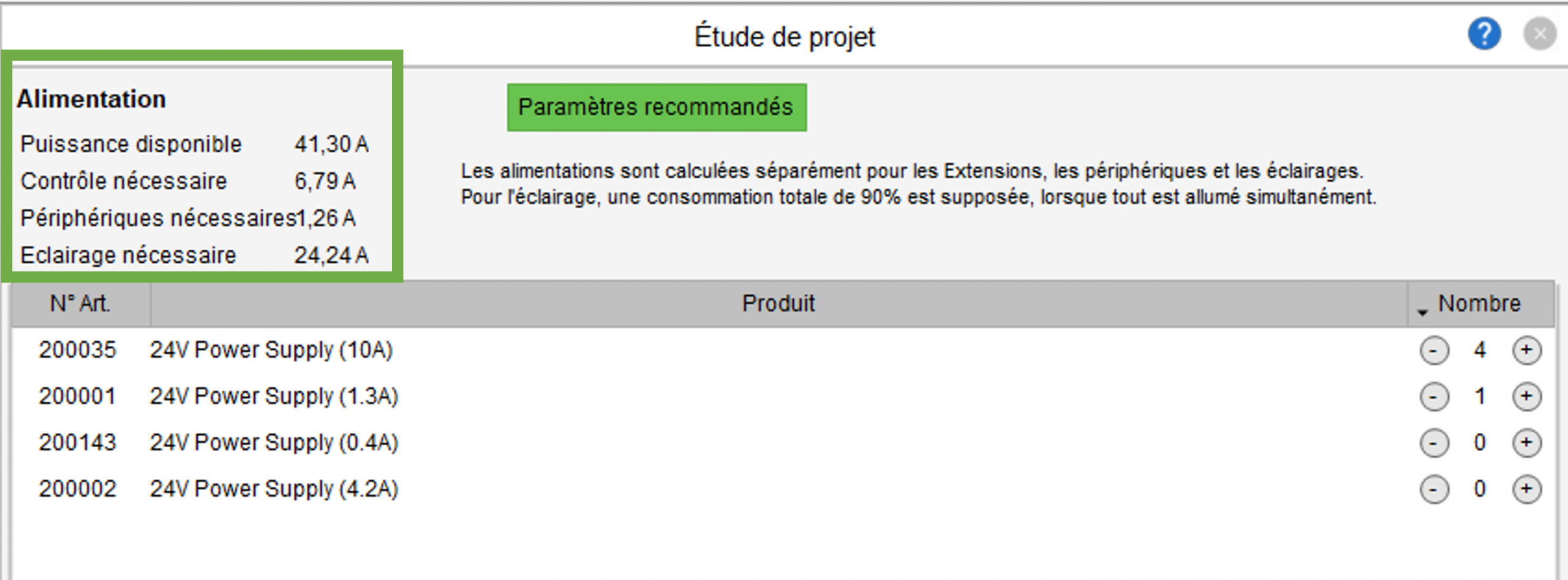
Finalisation
Sur la dernière page de la boîte de dialogue Planification de projet, 4 options vous sont présentées.
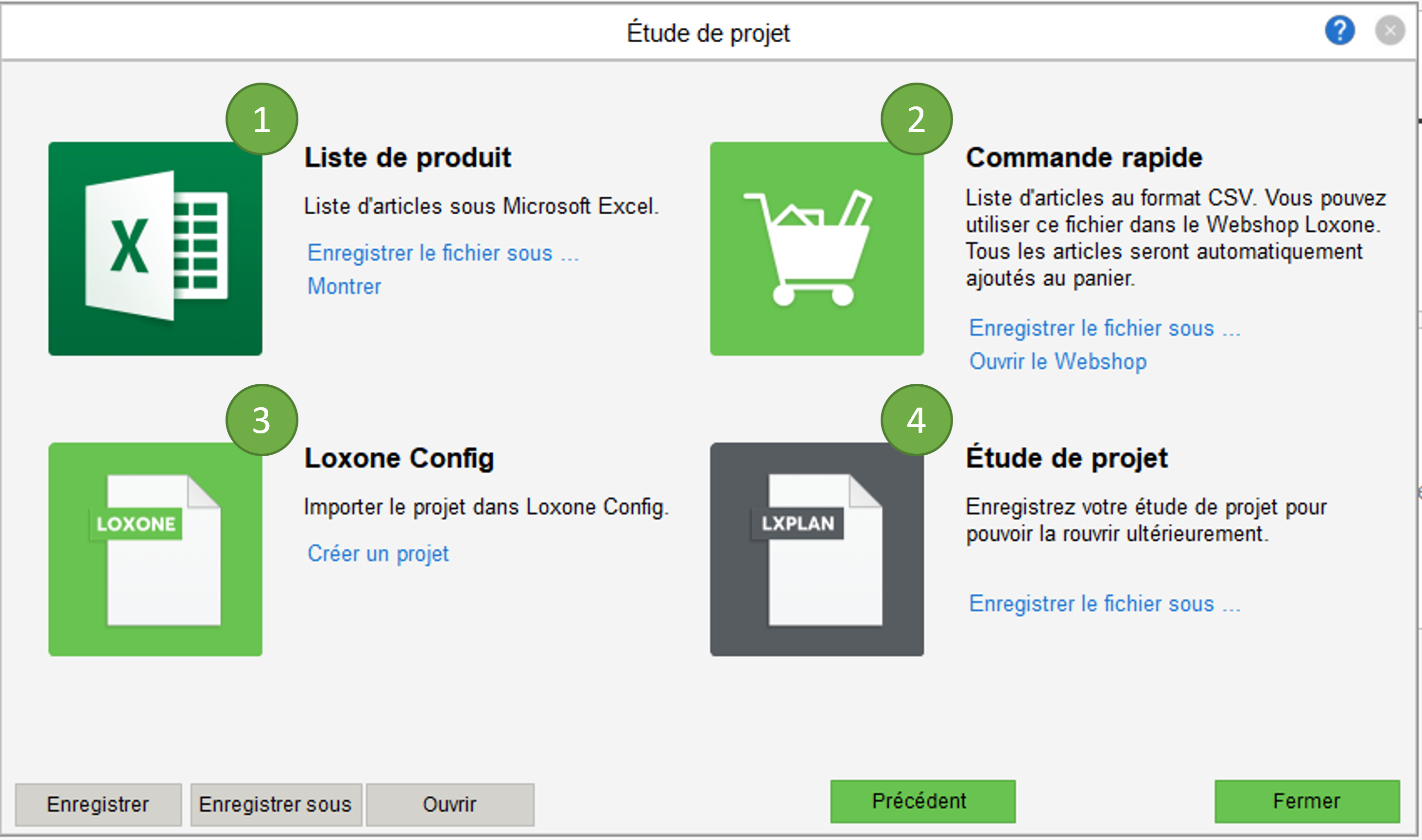
Option 1 : Cette option vous permet d’exporter votre liste complète de pièces sous forme de feuille de calcul Excel. Ceci est enregistré sous la forme d’une liste complète des pièces ainsi que d’une liste pièce par pièce, une liste par fonctionnalités, et une estimation de la taille nécessaire dans le tableau électrique
Option 2 : Cette option vous permet de télécharger facilement votre liste de pièces et de la télécharger sur la boutique en ligne prête à être commandée.
Option 3 : Cette option vous permet de générer un fichier de configuration à partir du plan du projet qui contient toutes les pièces et tous les appareils pré-affectés. Vous avez alors la possibilité d’exécuter la configuration automatique, cela prendrait le plan de projet complet et en ferait un programme de fonction. La seule étape restante serait de mettre en service vos extensions et de coupler vos appareils Air/Tree.
Option 4 : Cette dernière option vous rappelle de sauvegarder le fichier de planification du projet afin que vous puissiez ultérieurement modifier le plan ou le visualiser.
