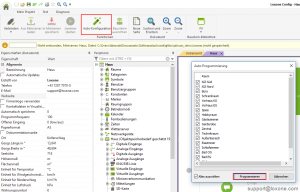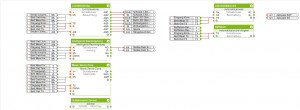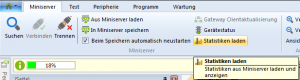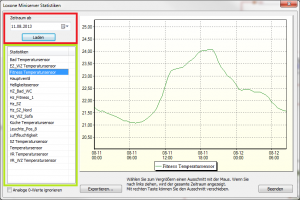Fonctionnement
Grâce à l’Auto-Configuration vous pouvez poser les bases de votre future configuration (éclairage, ombrage, gestion de chauffage) pour chaque pièce et automatiquement. De plus une page centrale sera créer avec un bloc Système d’alarme et alarme incendie et inondation.
Il est nécessaire d’affecter une pièce et une catégorie à chaque objets pour utiliser l’auto-configuration.
Créer une auto-configuration
Avec le bouton Auto-configuration vous pouvez rapidement créer une programmation standard.
Il est important d’abord d’affecter chaque objet à sa pièce et catégorie.
- Tête thermostatique ou vanne = Chauffage
- Capteur de température = Capteurs
- Volets roulant = Ombrage
- Lampes = Eclairage
Avec les appareils Air et Tree, l’affectation aux catégories est déjà faite automatiquement.
Ensuite cliquez sur le bouton Auto-configuration.
Dans la fenêtre de dialogue qui s’ouvre, choisissez les pièces à auto-configurer et cliquez sur programmer.
Pour chaque pièce, un page de configuration sera crée et elle contiendra tous les blocs fonction indispensables de la Smart Home.
Tous les objets uniques sont automatiquement affectés à leurs blocs.
Les sorties des stores ne sont pas connectées automatiquement pour des raisons de sécurité.
Via le bloc central, l’information de rayonnement solaire est automatiquement affectée via le Service Météo Loxone (sous réserve de souscription). Si l’entrée « Plein soleil » du service météo est à 1 et que la sortie Qs du contrôleur de pièce intelligent est active, l’ombrage sera lancé.
Récupération des statistiques
Vous pouvez récupérer les valeurs enregistrées sur la configuration du logiciel Loxone.
Pour ce faire, cliquer sur le point « Charger les statistiques » sous « Miniserver« .
Dans le coin supérieur gauche, vous pouvez choisir la période dont vous souhaitez exporter les données. Par défaut, c’est toujours le premier du mois qui est sélectionné, mais un clic sur la flèche à droite ouvre un menu déroulant type calendrier qui vous permet de choisir votre date de début.
Ensuite cliquez simplement sur « charger ».
Toutes les entrées/sorties dont les statistiques sont cochées sont maintenant listées. En cliquant sur un objet, un graphique de la variation de valeur est affiché.
Avec le bouton “Exporter” tous les objets affichés seront automatiquement exporté en CSV-Format (Excel, …) à un endroit choisi. Un fichier CSV est créé pour chaque objet.
La case “Ignorer les valeurs analogique 0” permet de cacher les valeurs nulle et d’exporter seulement les valeurs hautes.
Si la carte SD est pleine, les statistiques ne seront plus enregistrées.