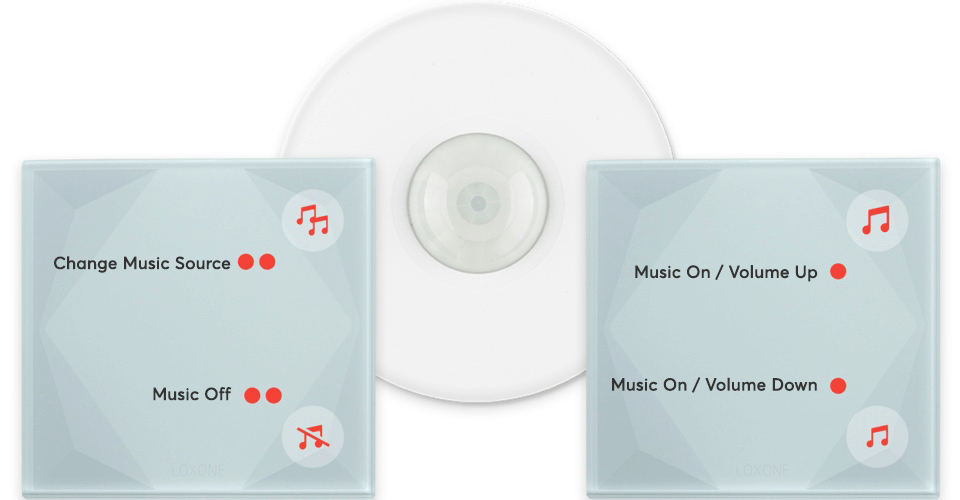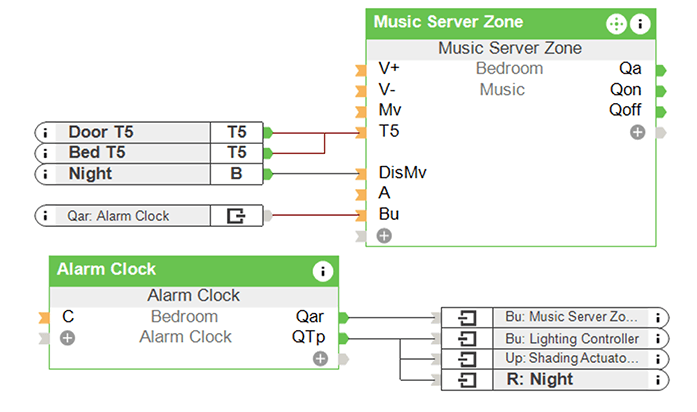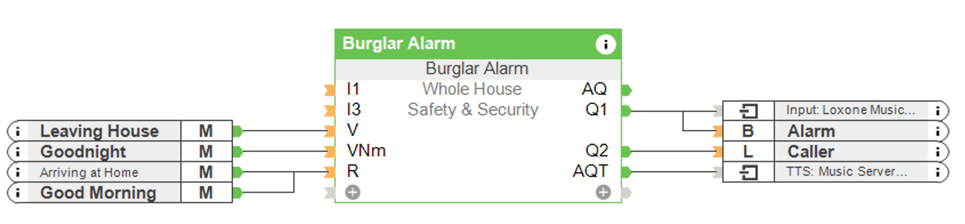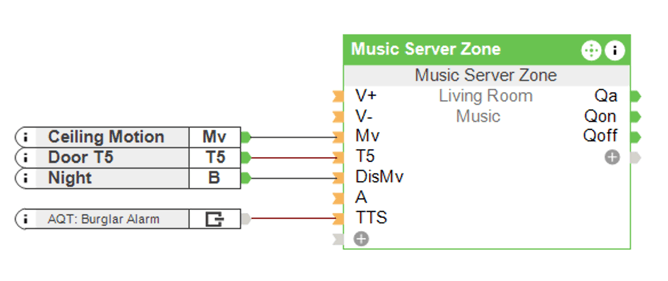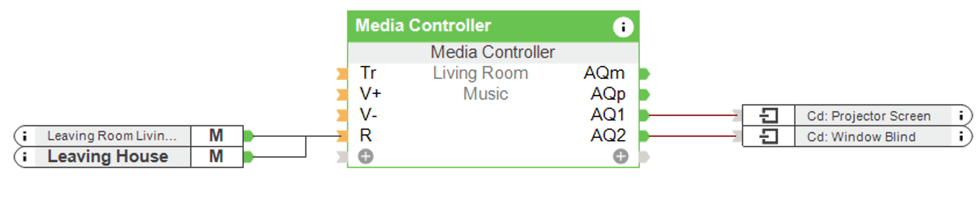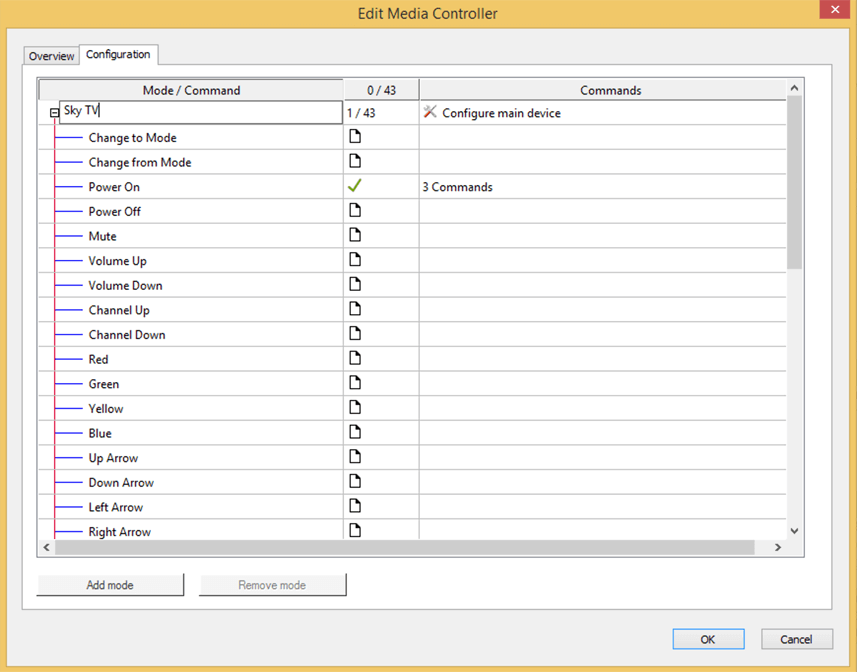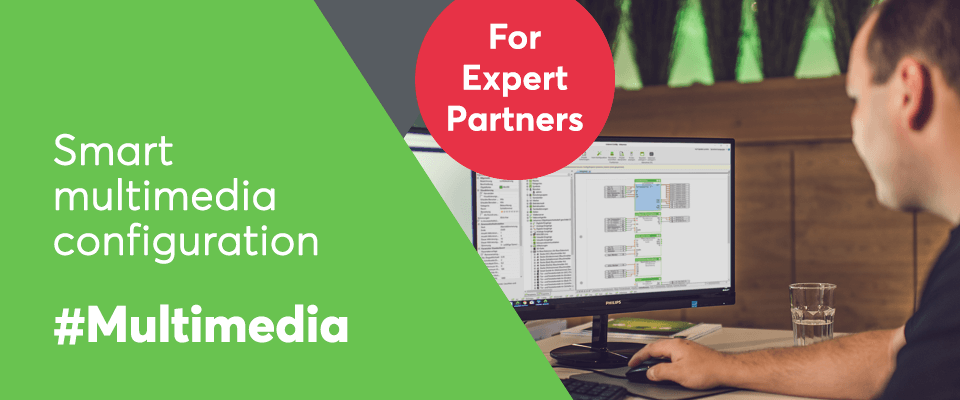
5 tips for smart multimedia configuration
To be able to give your customers feature-rich multimedia, it requires not only a well thought-out plan for the placement and layout of speakers, but also a sophisticated configuration. Today, we’ll take a look at 5 tips for our Loxone Partners as they deliver smart multimedia to their customers.
Tip 1:
Intuitive control and automation of multiroom audio
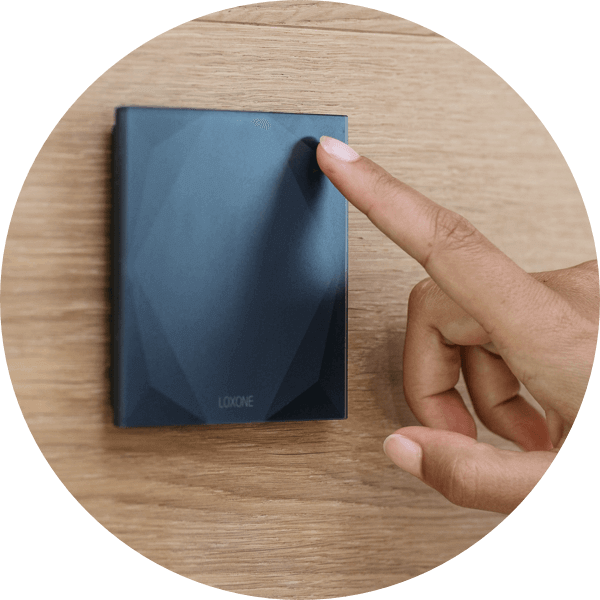
The Loxone Music Server offers a host of features that significantly enhance the experience of living in a Real Smart Home. You should be incorporating the Loxone Switch Standard to offer this smart multimedia feature set. A single tap on a Touch and your customer’s favourite music will fill the room. Plus, they’ll have additional playback controls at their fingertips in any room.
The fact that your customers’ favourite music will begin to play as they enter a room (if they want it to) is an impressive feature. Motion sensors make this possible. In the consultation with your customers, find out in which rooms they may want the automatic playback of music as they enter (ie. in the bathroom between 7am and 8pm). The configuration of the Loxone Touch and the Motion Sensor, and the way these interact with the Music Server are effortlessly achieved thanks to Auto Configuration in Loxone Config. That’s right; Loxone Partners can achieve this level of automation and control of multimedia in just a few clicks – no complicated custom programming!
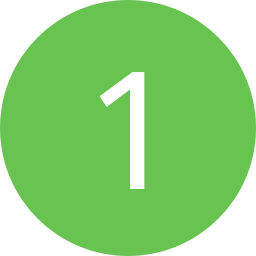
Learn-in the periphery devices

Get the Music Server up-and-running

Click Auto Configuration and you're done
Tip 2:
Gently awoken with a smart alarm clock

In a Real Smart Home, your customers are gently woken from the land of dreams. This is thanks to the smart alarm clock feature on the Loxone Music Server. There is a default alarm clock tone, but you can also set it that your customer wakes to their favourite playlist.
To do this, simply connect the Qar output of the Alarm Function Block to the Bu input on the Music Server Zone Function Block. The alarm volume is then adjusted using the Vbu parameter. This is already done with Auto Configuration.
You can also use the expert settings in the Loxone Smart Home App to define whether your customer will be awoken with the default alarm tone or with their music of choice.
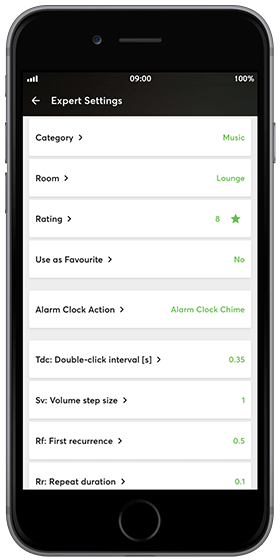
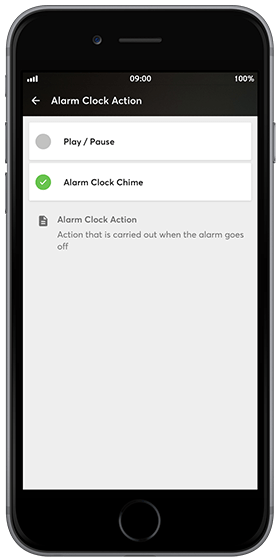
Tip 3:
Smart doorbell thanks to the Loxone Music Server

Your customers’ Real Smart Home doesn’t need a separate doorbell. The doorbell tone can be played – intelligently – through the multiroom audio speakers controlled by the Loxone Music Server. An intelligent feature here is that specific zones can be muted at specific times, great for when your customer’s children are sleeping.
With a schedule, you can easily dictate when the doorbell output should not play in individual rooms/zones.
To do this, connect the output of the Schedule Function Block to Vbe – which is the doorbell volume parameter. Now that you have set this up, you can double-click on the schedule or use the Loxone Smart Home App to define when the doorbell can be heard and at what volume.
Tip 4:
Custom alerts with Text-to-Speech

Another fantastic feature of the Loxone Music Server is that it can play custom alert messages on the multiroom audio speakers thanks to Text-to-Speech. For example, your customers can be reminded if a window is still open once they’ve turned in for the night, or if the garage door is still open after dusk. To do this, connect the text output AQT of the Burglar Alarm Function Block to the Text-to-Speech input (TTS) of the Music Server Zone using a Memory Flag.
With the help of Autopilot Designer, your customers can quickly and easily create their own fully customised Text-to-Speech tracks and rules directly from within the Loxone Smart Home App. There is no need to have access to Loxone Config once you’ve implemented the above setup.
Example TTS alert messages:
Attention! A door or window is still open in the living room.
Attention! The garage door is still open.
Attention! A door or window is still open in the living room.
Attention! The garage door is still open.
Tip 5:
Loxone Media Control
Tip 5:
Loxone
Media
Controller
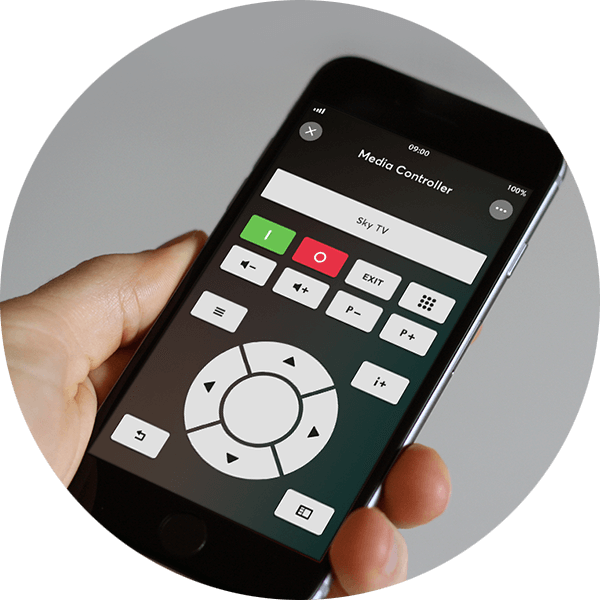
With the Media Controller Function Block, various devices can be controlled from a single interface within the Loxone Smart Home App – similar to that of a universal remote control. With the Media Controller, a single button can take care of several processes. For example, bring down the projector screen, turn on the projector and close the blinds. Your customer can activate a cosy cinema mode at the touch of a button.
By double-clicking on the program module, you can create different modes and define a sequence of events for each button or input on the Media Controller. Object outputs can also be included in this sequence of events. In this example outputs AQ1 and AQ2 are responsible for bringing down the blinds and the projector screen. The projector is then brought on with a network command.
Become an absolute pro at Loxone!
With these useful tips, you can enhance the smart multimedia features you give your customers in just a few easy steps. Stay tuned to our ‘For Partners’ blog feed for similar tips and tricks for Real Smart Homes.