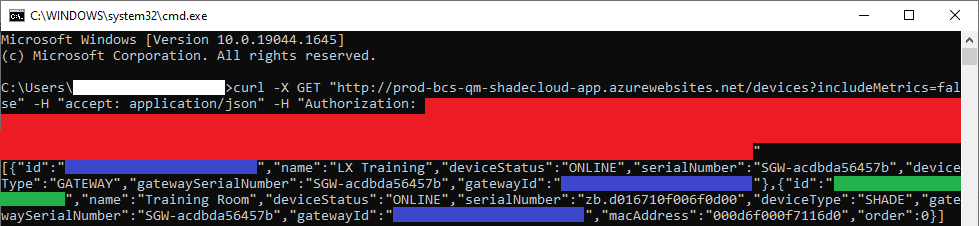Pourquoi ?
Lors de l’installation de fonctionnalités Smart Home dans le cadre d’une rénovation, il peut être difficile de trouver des stores sans fil alimentés par batterie qui s’intégreront parfaitement à votre système Loxone. QMotion offre une solution fiable, abordable et facile à intégrer, avec une variété de tissus et de finitions disponibles pour correspondre à n’importe quelle esthétique.
Matériel :
- Loxone Miniserver (n’importe quel type)
- QMotion store
- Legrand QzHub3
- Connexion internet
Comment :
Ce guide part du principe que vous êtes à l’aise avec l’installation, la mise en service et la configuration du Miniserver. Vous devrez également télécharger l’application Qmotion QzHub (Google Play, Apple Store), créer un compte dans l’application, créer des groupes le cas échéant et apprendre le(s) store(s) QMotion dans le QzHub3. Veuillez suivre la documentation fournie avec vos appareils pour ce faire.
Authentification avec QMotion:
Afin de communiquer avec le ou les stores, nous enverrons des commandes au serveur cloud de QMotion, qui, à son tour, enverra ces commandes au QzHub3, qui contrôlera ensuite le store. Pour cette raison, avant de pouvoir faire quoi que ce soit, nous devons générer un « token » – une chaîne de caractères que nous pouvons utiliser comme identifiant unique pour nous authentifier auprès de leurs serveurs. Pour ce faire, ouvrez d’abord l’application Qmotion QzHub sur votre appareil mobile, puis cliquez sur le menu en haut à gauche, sélectionnez « Paramètres », puis sélectionnez votre hub dans la liste qui s’affiche.
Dans l’écran Paramètres du hub, sélectionnez l’option Intégrer, et sur l’écran qui apparaît, sélectionnez « Générer un nouveau code ». Cela générera un code d’intégration à 6 chiffres requis pour créer votre Token d’authentification.
Sur un PC Windows, ouvrez l’invite de commande (elle se trouve dans votre liste de programmes dans le menu Démarrer), puis saisissez la chaîne suivante, en remplaçant <Code d’intégration> par le code à 6 chiffres que vous avez obtenu de l’application :
curl -X PATCH “http://prod-bcs-qm-shadecloud-app.azurewebsites.net/codes/<Integration Code>” -H “accept: */*” -H “Content-Type: application/json” -d “{}”
important : ceci, ainsi que toutes les autres chaînes de commande de ce guide d’intégration ou du modèle joint, sont très sensibles à l’espacement, à la syntaxe, aux sauts de ligne et à la capitalisation appropriés. Assurez-vous qu’ils sont copiés exactement tels qu’ils sont écrits.
Appuyez sur Entrée et vous recevrez une réponse du serveur. Les informations entre les marques vocales, couvertes en rouge ci-dessous, sont votre jeton. Copiez ceci quelque part et conservez-le en lieu sûr.
Trouver l’ID de vos appareils
Afin de contrôler vos appareils, vous devrez connaître les identifiants de votre hub, des stores que vous avez et des groupes que vous avez créés. Nous vous recommandons de conserver ces informations, ainsi que votre token ci-dessus, dans un bloc « remarque » dans le fichier de configuration, ou ailleurs en toute sécurité, pour vous assurer qu’ils ne se perdent pas.
Bien qu’il soit possible de trouver une grande partie de ces informations dans l’application, comme il s’agit de longues chaînes de caractères, nous vous recommandons de trouver ces informations en envoyant d’autres commandes aux serveurs QMotion avec une invite de commande, car cela vous permettra de copier et coller directement le informations issues des réponses.
Dans l’invite de commande, saisissez et envoyez la commande suivante, en remplaçant <Token> par votre jeton d’authentification de l’étape précédente :
curl -X GET “http://prod-bcs-qm-shadecloud-app.azurewebsites.net/devices?includeMetrics=false” -H “accept: application/json” -H “Authorization: <Token>“
Cela renverra une liste de tous vos appareils, ainsi que leurs identifiants. Dans l’image ci-dessous, l’ID de la passerelle est en bleu et l’ID des stores en vert :
Remarque : Si vous rencontrez des difficultés pour sélectionner les informations dont vous avez besoin dans la chaîne renvoyée dans l’invite de commande, vous pouvez les copier et les coller dans un site Web tel que JSONLint. Cela le validera ensuite, ce qui facilitera sa lecture :
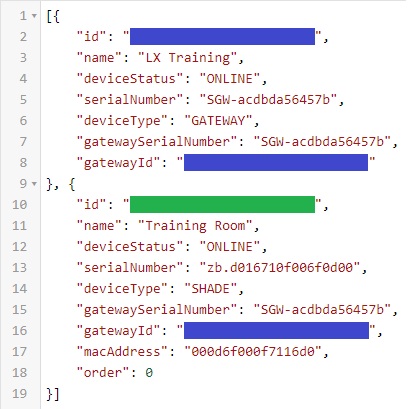
Important : Si vous avez associé plusieurs appareils, ils s’afficheront tous dans cette réponse. Assurez-vous de nommer vos appareils de manière unique et appropriée afin de savoir lequel est lequel.
Si vous souhaitez contrôler des groupes d’appareils, vous devrez également obtenir les ID de groupe correspondants. Pour ce faire, dans l’invite de commande, saisissez et envoyez la commande suivante, en remplaçant <Token> par votre jeton d’authentification :
curl -X GET “http://prod-bcs-qm-shadecloud-app.azurewebsites.net/groups” -H “accept: */*” -H “Authorization: <Token>“
Comme la dernière fois, vous recevrez une réponse répertoriant tous les groupes que vous avez créés, avec leurs ID affichés en orange :
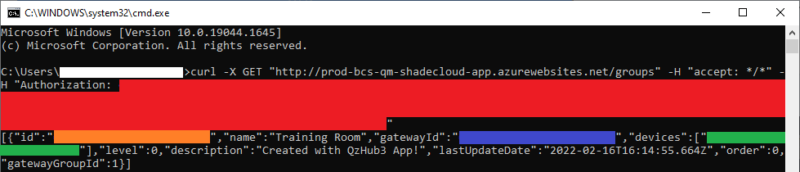
Important : Si les stores doivent toujours être contrôlés ensemble, nous vous recommandons vivement de les contrôler en groupe plutôt qu’individuellement. Moins il y a de messages envoyés au serveur, plus la réponse sera rapide.
Configuration :
La première chose que nous devrons faire est d’ajouter le modèle pour les sorties virtuelles qui enverront les commandes pertinentes au serveur. Vous pouvez télécharger le modèle à partir de la Loxone Library.
Dans Loxone Config, sous le Miniserver dans l’arborescence périphérique, sélectionnez « Sorties virtuelles ». Ensuite, dans le ruban supérieur, sélectionnez « Modèles d’appareils », puis « Importer un modèle »
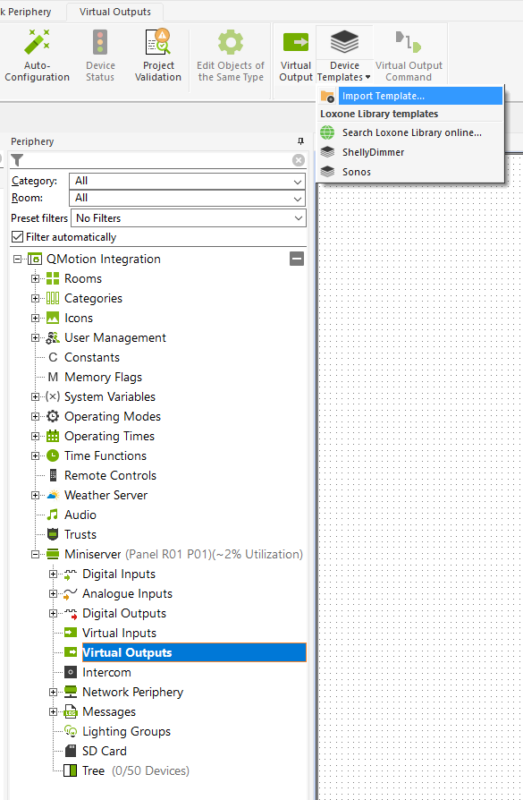
Dans la fenêtre qui apparaît, accédez au fichier que vous venez de télécharger et ouvrez-le. Ensuite, revenez dans le même menu et dans la liste déroulante, vous devriez maintenant voir « QMotion Blinds ». Cliquez dessus pour l’ajouter à votre projet, puis cliquez sur « ok » dans la fenêtre qui apparaît concernant l’adresse IP – il n’y a rien à craindre.
Cela ajoutera une sortie virtuelle pour les stores QMotion, qui contient quatre exemples de sorties ; une commande haut et bas pour un seul appareil et un groupe d’appareils. La première chose à faire est de renommer ces sorties et de les ajouter aux bonnes pièces et catégories :
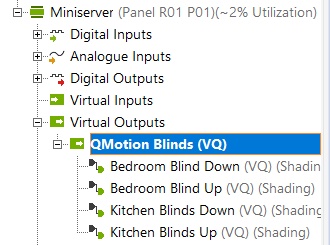
Remarque : Si vous avez plusieurs appareils/groupes, nous vous recommandons de configurer et de tester entièrement un appareil en premier. Une fois qu’il fonctionne comme prévu, vous pouvez créer des sorties supplémentaires, copier et coller les champs pertinents, ajuster les paramètres en conséquence et simplement modifier les ID pertinents.
Nous devons maintenant ajuster les commandes du modèle pour qu’elles correspondent à vos groupes et appareils, ainsi que pour inclure votre jeton d’autorisation. Pour chacune des quatre sorties, vous devrez modifier les champs suivants :
- Command for ON – Remplacez <Device ID> ou <Group ID> Avec l’ID de l’appareil ou groupe à contrôler
- HTTP extensions for ON – Remplacez <Token> Par votre Token
- Command for OFF – Remplacez <Device ID> ou <Group ID> Avec l’ID de l’appareil ou groupe à contrôler
- HTTP extensions for OFF – Remplacez <Token> Par votre Token
Remarque : Lors de la modification de ces champs, il est plus simple de cliquer sur les trois petits points à droite du champ pour ouvrir la fenêtre complète de l’éditeur. Comme mentionné précédemment, soyez prudent lorsque vous les modifiez, car tout petit changement dans la syntaxe, l’espacement ou les sauts de ligne peut les empêcher de fonctionner comme prévu.
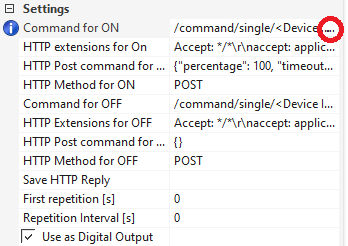
Une fois les sorties éditées, créez et nommez un bloc Stores automatiques, faites glisser les sorties requises sur la page et connectez-les respectivement aux sorties Q↑ et Q↓.
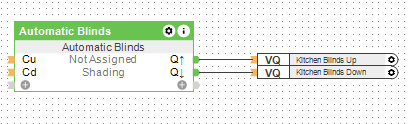
Important : N’oubliez pas de définir le paramètre D sur votre bloc Stores automatiques ! Même si vous n’utilisez pas l’ombrage automatique, le bloc ne fonctionnera pas sans ce paramètre.
Assurez-vous que le bloc est correctement configuré pour les types de stores que vous possédez (pour les stores à enrouleur, le type doit être 1) et réglez les temps d’exécution de manière appropriée en chronométrant un mouvement complet vers le haut et vers le bas.
Veuillez noter que, comme il y a plusieurs étapes dans la communication entre le Miniserver et les stores, y compris l’envoi du signal aux serveurs cloud de QMotion, il y a un petit délai (environ une demi-seconde lors de nos tests) entre les signaux envoyés et le l’appareil répond. En tant que tel, nous vous recommandons de régler les temps de fonctionnement légèrement plus longs pour garantir que le store parcourt toujours sa distance complète sans s’arrêter.
Enregistrez dans votre Miniserver, et si tout s’est bien passé, vos stores fonctionneront comme prévu !