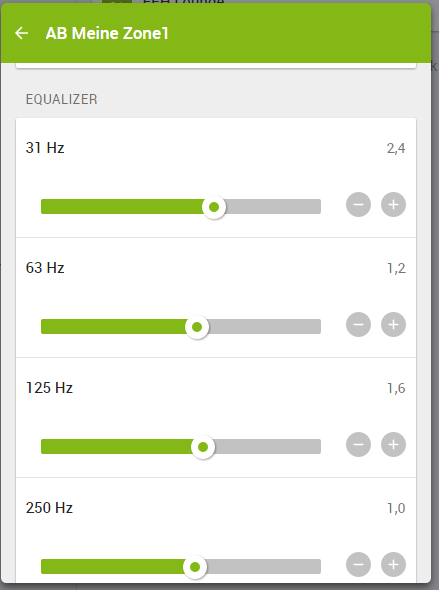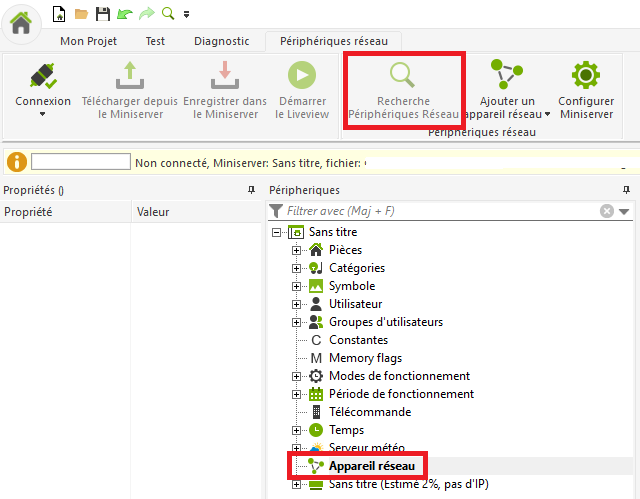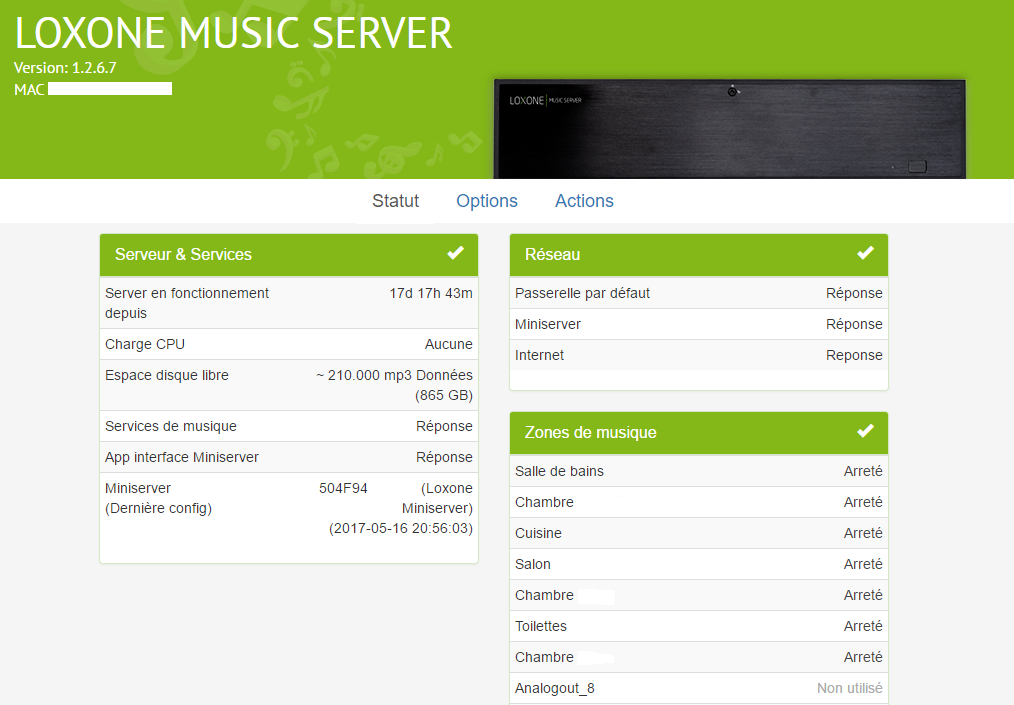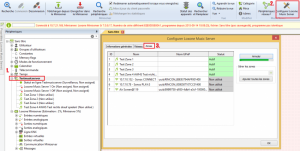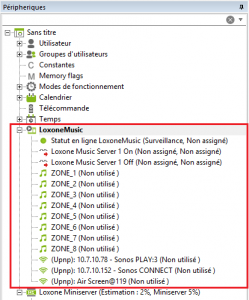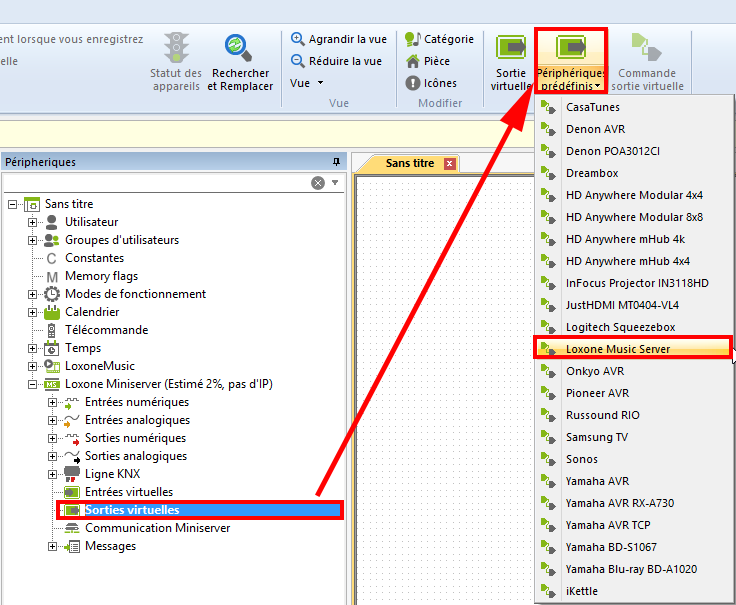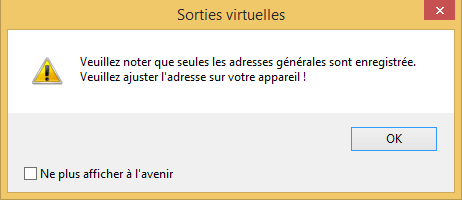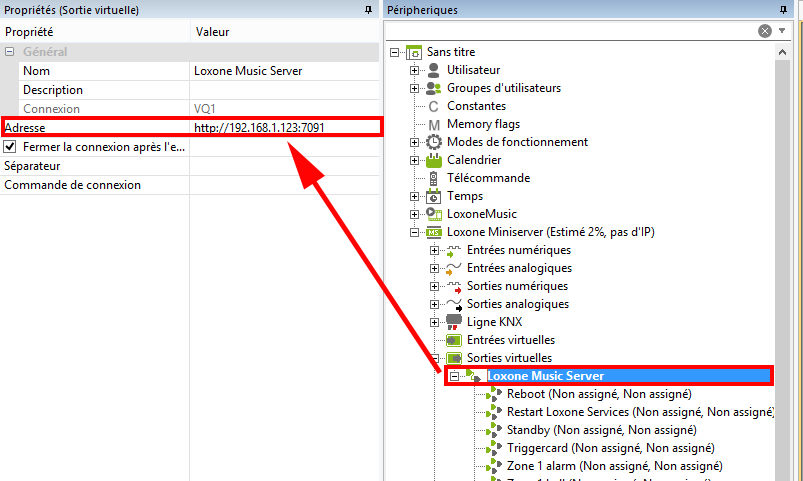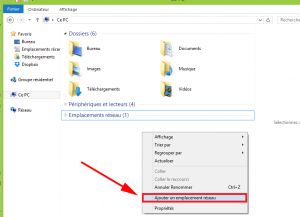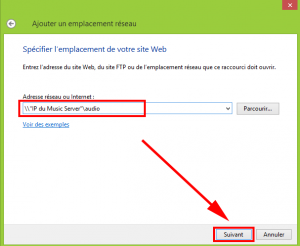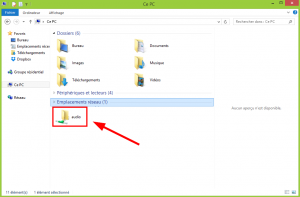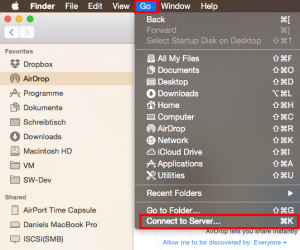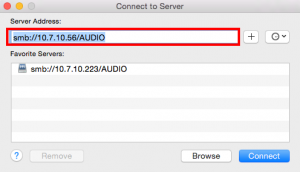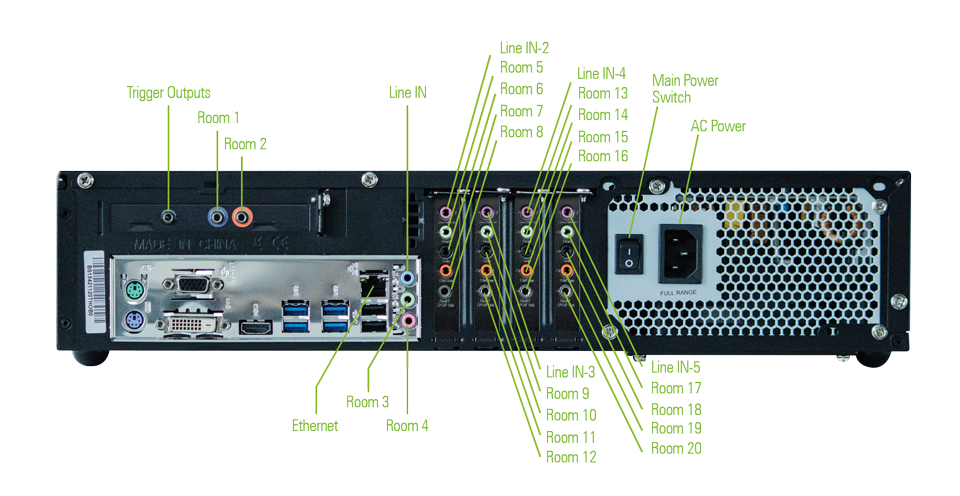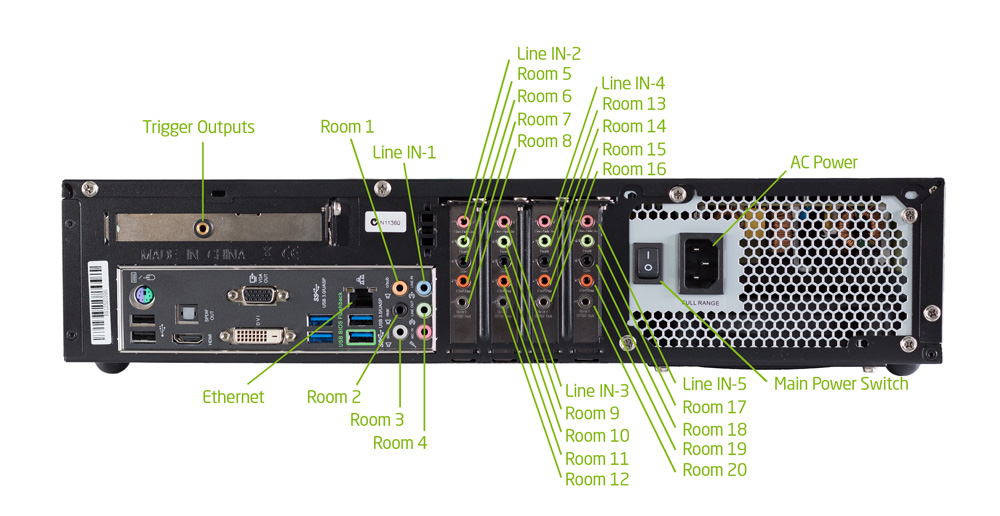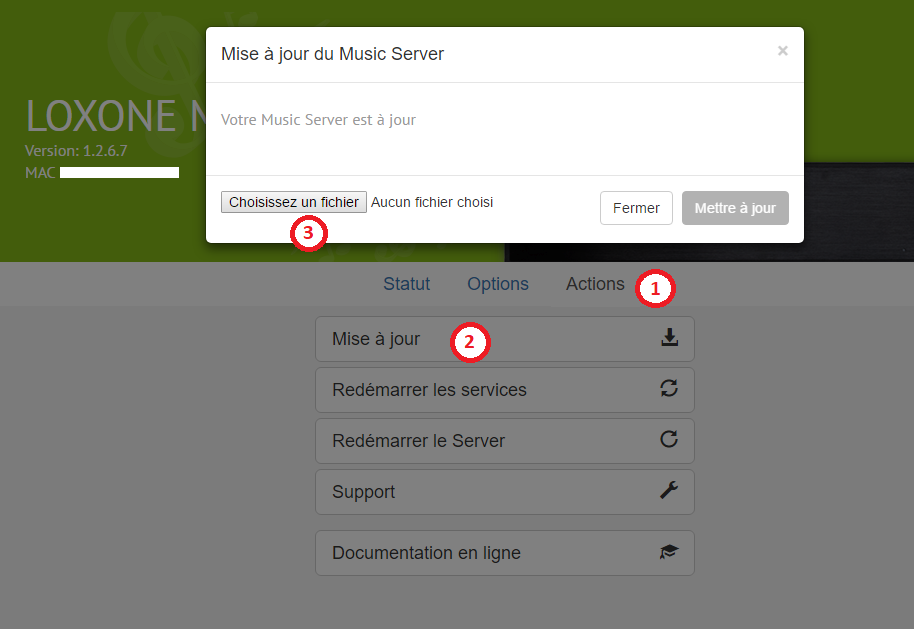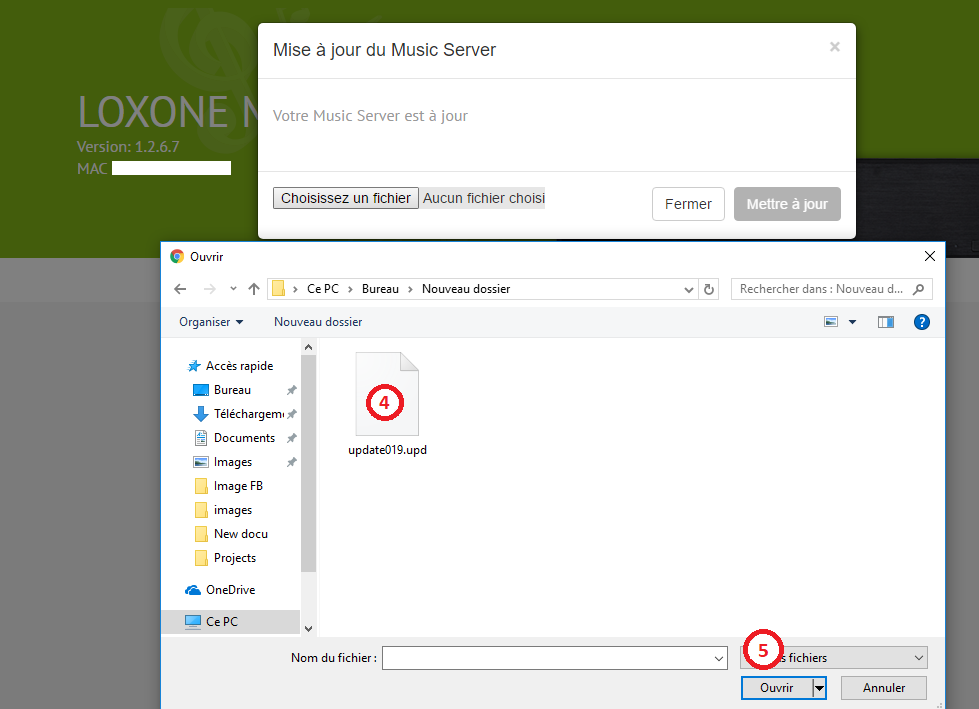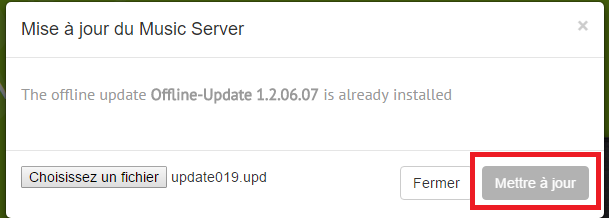Le Loxone Music Server
Le nouveau Music Server Loxone est le tout premier système audio multi-pièce en compatibilité totale avec votre Smart Home Loxone. Il a été entièrement pensé et développé dans ce but:
- Appréciez la musique que vous voulez dans chaque pièce
- Intégration complète avec votre solution Smart Home Loxone
- Fonctions supplémentaires telles que sonnette, réveil, sirène d’alarme
- Compatible avec Spotify et Google Play Music
- Possibilité d’extension sans fils grâce au streaming réseau (UPNP)
- Synthèse vocale
- Stockage intégré de plus de 250 000 morceaux (1To) ou stream depuis un appareil Apple avec AirPlay
Sommaire
Fonctionnalités
Mise en service du Music Server
Ajouter un appareil UPNP
Commandes réseau
Mettre de la musique dans le Music Server
Text-to-Speech
Entrées & Sorties
Câblage
Mise à jour
Résolution de problème
Exemple de configuration
Fonctionnalités
Audio Multi-pièce (Multiroom)
L’audio multi-pièce signifie que vous pouvez jouer des morceaux de musiques de manière indépendante dans différentes pièces en même temps. Vous pouvez aussi écouter la même chanson dans toutes les pièces
Sirène d’alarme anti-intrusion
Le Loxone Music Server vous permet d’implémenter une fonction de sirène qui vous assurera de faire fuir tout intrus. Lorsque l’alarme est déclenchée dans votre Smart Home Loxone, le son d’alarme est alors joué au volume maximal dans toutes les zones de la maison.
Réveil en douceur
Fini le réveil strident. Dans votre Smart Home Loxone, vous êtes réveillé en douceur par la lumière du jour lorsque vos volets remontent lentement pour faire entrer le soleil. Le Music Server vous aide ensuite à sortir du lit en vous jouant vos airs préférés.
Sonnette
Une sonnette démodée ? Faites sonner le changement et laisser faire le Music Server. Si quelqu’un sonne à la porte, vous entendrez la sonnette que vous aurez choisi dans les pièce que vous voulez. Si les enfants dorment, leur chambre restera silencieuse. Facile !
Synthèse vocale
Pré-définissez des événements et créez des alertes vocales grâce à la synthèse vocale du Music Server. Vos messages pré-configurés sont envoyés et interprétés en ligne de façon à être lu le plus naturellement possible sur vos enceintes. Difficile d’oublier la porte du garage ouverte lorsque votre maison vous le dit.
Langages supportés : français, anglais, allemand, espagnol, hongrois, italien, néerlandais, Polonais, Russe et finlandais.
Zones additionnelles avec le streaming réseau
Rajoutez des zones additionnelles à votre système audio en utilisant des appareils UPNP tels que des haut-parleurs sans fils. Vous pouvez ainsi jouer de la musique sans fils sur votre balcon par exemple. Le Music Server est compatible avec tous les appareils fonctionnant avec le protocole réseau UPNP.
|
2. Activez les zones |
3. Jouez de la musique |
|
Lancez Loxone config et activez l’UPNP |
Recherchez vos appareils UPNP dans la liste de zones |
La musique jouera désormais sur les zones UPNP désignés dans la configuration. |
Streamer de la musique en AirPlay
Jouez votre musique directement depuis vos appareils compatibles AirPlay (iPhone, iPod touch, iPad et Mac) sur le Music Server. Grâce à ce service, vous aurez aussi accès à tous les services de l’Apple store.
|
2. Choisissez une pièce |
3. Jouez de la musique |
|
Activez AirPlay sur votre mobile. |
Choisissez une pièce pour votre liste |
La musique démarre ! |
Contrôle total depuis l’App
Vous pourrez contrôler votre Music Server via les boutons poussoirs aux murs ou tout simplement depuis l’App avec votre téléphone. Il sera bien plus qu’une simple télécommande, vous avez la visualisation sur tout l’audio et pouvez tout changer n’importe quand. En communiquant directement avec votre Music Server, l’App Loxone complète vraiment le système audio multi-pièce.
|
Lecteur musical Lecture, volume +, volume -, suivant… ou utilisez l’App pour décider la chanson suivante. |
Bibliothèque de musique Retrouvez toutes vos musiques, liste de lectures, favoris etc.. |
Ajouter à la liste de lecture Ajoutez les chansons que vous préférrez à la suite de celle en cours de lecture depuis votre bibliothèque ou un service de musique publique. |
Les réglages suivants deviennent eux aussi disponibles depuis l’App une fois la configuration réalisée :
|
Réglages de base Utilisez l’App Loxone pour définir le volume par défaut, maximum et le délai audio entre les différents zones. |
Groupe de pièces Ajoutez plusieurs zones au même groupe pour avoir la même musique dans ces pièces. |
Zones Favorites Définissez vos favoris pour chaque zone. Par exemple : musique douce dans la chambre des enfants et rock dans la cuisine. |
Equalizer
Dans l’application Smart Home Loxone, dans les paramètres de zone respectifs de vos zones filaires, vous pouvez voir les réglages de l’égaliseur 10 bandes.
Ainsi vous pouvez régler vos zones avec les domaines de fréquences correspondantes au ration son/espace que vous souhaitez.
Les bandes de fréquences sont montrées dans l’ordre de profondeur:
– Basses: 31 Hz bis 250 Hz
– Moyennes: 250 Hz bis 4 kHz
– Hautes :4 kHz bis 16 kHz
Énorme capacité de stockage
Le disque dur de stockage de notre Music Server possède 1To (1024Go) de capacité. C’est assez pour plus de 250 000 chansons à jouer directement depuis le Music Server.
Les format suivants sont supportés :
- mp3
- flac
- wav
- aiff
- wma
- ogg
- alac
Copiez l’intégralité de votre bibliothèque musicale sur votre Music Server et écoutez vos morceaux préférés dans leur plus haute qualité.
Pour ce faire, tapez l’adresse suivante dans la barre d’adresse de votre explorateur de fichiers :
\\IPadresseMusicServer\audio
Donc par exemple : \\192.168.1.16\audio
Spotify, google Play Music et tuneIn intégrés
Pour pouvoir utiliser les services de stream de musique en ligne comme Spotify, Google Play Music et TuneIn, vous devez enregistrer vos paramètres d’utilisateur dans l’App Loxone Smart Home.
Spotify ne peut être utilisé que via un compte Spotify Premium.
Jusqu’à 6 comptes peuvent être ajoutés à un Music Server en utilisant les comptes d’utilisateurs familiaux Spotify. Les comptes sont visibles pour tous dans l’application et vous pouvez décider quel compte vous souhaitez utiliser dans quelle zone, comme un compte ne peut être utiliser que dans une zone à la fois. Si on essaye d’utiliser un compte dans deux zones, l’application vous demandera un message approprié.
Google Play Music requiert quand à lui l’utilisation d’un mot de passe d’application. Le mot de passe principal ne fonctionne pas directement. Plus d’infos sur le sujet ici
Nous ne pouvons pas garantir la fiabilité des radios internet.
Des paramètres comme la vitesse et la qualité des connexion internet, et les stations elles même peuvent influer sur la qualité de votre écoute.
il peut même y avoir des restrictions sur le nombre maximum d’auditeurs Internet streaming de la part des stations, et les stations sont responsables de la vitesse de livraison des flux.
Tout ceci influe sur la qualité de votre expérience audio et Loxone n’en est pas responsable.
Montage et mise en service du Music Server
Nous vous recommandons de placer le serveur de musique et les amplis sur un rack de serveur qui a une bonne ventilation afin que la chaleur générée par les périphériques puisse être dispersée efficacement sans chauffer la crémaillère du serveur sur laquelle elle est allumée ou réchauffer quelque chose à proximité. La température ambiante recommandée pour le serveur de musique est de 30 ° C avant que la ventilation ne soit envisagée.
Comme vu ci-dessus, le serveur de musique est conçu pour être placé sur une étagère dans un rack de serveur pour des raisons de ventilation. Nous suggérons de sauvegarder 3 U (en hauteur) pour créer suffisamment d’espace pour le serveur de musique dans le rack car le serveur fait un peu plus de 2U avec les pieds et l’étagère.
En ce qui concerne l’amplificateur, cela nécessitera 2U d’espace de rack et ce dernier est livré avec des supports de montage.
configuration
Une fois le Music Server raccordé à votre réseau local et allumé, vous pouvez le configurer dans Loxone Config.
Pour ce faire, démarrez le programme Loxone Config et connectez vous à votre Miniserver. Dans l’arborescence périphérique, cliquez sur Appareil réseau puis dans le menu en haut, cliquez sur Recherche périphérique réseau
Cela vous ouvrira une fenêtre de recherche.
Vous retrouverez tous vos appareils réseau dont votre Music Server. Sélectionnez le (2) et appuyez sur configurer (3). Une nouvelle fenêtre s’ouvre dans laquelle vous pouvez éditer le nom de votre Music Server ainsi que le fuseau horaire. Une fois fait, appuyez sur suivant et vous arriverez sur l’écran de configuration réseau depuis lequel vous allez pouvoir définir une adresse IP statique pour votre Music Server (4). Validez enfin pour terminer la configuration (5).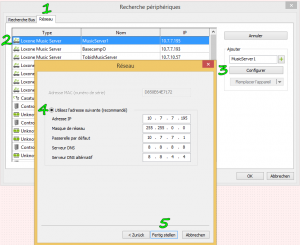
Configuration IP via le navigateur
L’adresse IP du Music Server peut aussi être changée depuis votre navigateur (Google Chrome, Mozilla Firefox, …).
Entrez l’adresse IP actuelle de votre serveur de musique dans la barre d’adresse de votre navigateur pour accéder à l’interface Web.
En plus des paramètres IP vous aurez également la possibilité de redémarrer ou mettre à jour le Music Server.

Cliquez sur l’onglet Paramètres, puis cliquez sur Paramètres réseau.


Il est fortement recommandé de « toujours » attribuer une adresse IP fixe au Music Server.
Actions sur l’accueil du Music Server
| Mise à jour | Fondamentalement, les mises à jour sont automatiquement téléchargées et installées (Mise à jour vérifiés tous les jours à 02h00). Si le serveur était éteint à ce moment, la mise à jour peut être démarré manuellement ici. |
| Redémarrer les services | Redémarrer les services de musique: utile lorsque l’on rencontre des problème de connexion avec l’App ou bien le Miniserver. |
| Redémarrer le Server | Redémarrer le Music Server |
| Support | Ce bouton livre un Report à notre support sur le système actuel. Cela se fait en consultation avec notre support et un numéro de ticket valide. Les rapports sans numéro de ticket valide ne seront pas traités. |
Au cours de la mise à jour, le Music Server établi sa connexion internet via le port 8443. Les communications sortantes par ce port ne doivent pas être limitées par des pare-feu.
Statut du système
Serveur & Services
- Durée d’activité du serveur
- Charge de travail (Moyennes de l’utilisation du processeur sur les 5 dernières minutes)
- jusqu’à 75% : Aucune
- De 75 à 95% … Haute (Attention)
- Au delà de 95% … Très haute (critique)
- Espace disque libre
- Inférieur à 2GB (critique)
- Sous 5GB Attention
- Afin d’illustrer la mémoire approximative, le serveur montre la correspondance en fichiers mp3
- Service de musique>
Indique la présence des services de musique - App interface/Miniserver
Indique la présence de communication avec l’App et le Miniserver - (Dernière configuration) Miniserver
Indique de quel Miniserver le Music Server a reçu sa dernière configuration.
Réseau
- Passerelle par défaut (Ping le routeur local)
Une connexion instable est détectée, lorsque le système perd des packet sur le ping ou que le temps de réponse du ping dépasse 25 ms. - Miniserver (Ping le Minsierver)
Une connexion instable est détectée, lorsque le système perd des packet sur le ping ou que le temps de réponse du ping dépasse 25 ms. - Internet (Ping le server Loxone)
Une connexion internet instable est détectée, lorsque >50% des packet du ping sont perdus ou que le temps de réponse du ping dépasse 100ms.
Zones de musique
Dans cette liste vous trouverez toutes les zones physiques ou UPNP configurée.
De plus, l’état actuel de chaque zone est affiché.
Une recherche UPnP est faites et donc même les zones UPNP non configurées sont affichées.
Les zones UPnP inaccessibles sont affichés hors ligne. Le Music Server en ligne met à jour l’état des zones toutes les 30 secondes.
>> Trouvez plus d’informations sur l’utilisation et la configuration des zones ici <<<
Si vous changez le fuseau horaire ou l’adresse IP, le Music server redémarrera et sera donc indisponible pendant une courte durée.
Ajouter des appareils UPNP
Il est possible de rajouter des zones UPNP à partir du menu : « Configurer Loxone Music Server ». Sélectionnez le Music server dans la liste de périphériques (1) et cliquez sur le bouton de configuration cité précédemment (2). Vous pouvez voir toutes vos zones ainsi que les zones UPNP dans l’onglet « zones » (3).
Tous les appareils UPNP disponibles sur le réseau sont identifiés et peuvent être ajoutés à la configuration.
Liste des Mode UPnP des appareils/fabricants, dont les modes génériques suivants:
| 0 | Autodetect (si possible sur l’appareil) | |
| 2001 | Dans le cas où vous n’entendez rien ou que le son se coupe après quelques secondes, alors que l’app montre la musique qui joue. | |
| 2002 | Dans le cas ou une playliste ne se lance pas, ou que la prochaine source échoue | |
| 2003 | En cas de problème avec la reprise d’une pause précédente | |
| 2004 | Combinaison de 2001 & 2004 (souvent le logiciel UPnP-Renderer) |
| 1000 | Vast electronics WiFi-HiFi | |
| 1001 | 1001 Sonos Play:3, ZP100, Play:1 (1) | |
| 1002 | Raumfeld | |
| 1003 | Pioneer (generic e.g. N30) | |
| 1004 | Pioneer (XW-SMA Series) | |
| 1005 | Marantz generic | |
| 1006 | Marantz CR-Series | |
| 1007 | Marantz NR-Series | |
| 1008 | Roku Players | |
| 1009 | IcyBox | |
| 1010 | Revo Axis generic | |
| 1011 | Revo Axis Stream series | |
| 1012 | Musical Fidelity M1 | |
| 1013 | Sony X-xx Series | |
| 1014 | Lenco Playlink Series Devices | |
| 1015 | Denon CEOL Series | |
| 1016 | Sonos Playbar | |
| 1017 | Sonos Play:5 | |
| 1018 | Sonos Play:1 (2) | |
| 1019 | Denon generic devices | |
| 1020 | WHD | |
| 1021 | Raumfeld II (2016 series) | |
| 1022 | Harman Kardon Receiver series |
Nombre maximal de zones
Le nombre de zone maximal d’un Music Server est égal à 1.5x le nombre de zones physiques (nombre de sortie du Music Server)
En conséquence, un Music Server Loxone 8 zones aura donc un maximum de 12 zones (8 sorties Music server + 4 zones UPNP).
Il est toutefois possible de ne pas utiliser une sortie du Music Server pour rajouter une zone UPNP à la place. Vous pouvez, en théorie, décider de n’utiliser aucune des sorties d’un Music server 8 zones pour utiliser les 12 zones en UPNP.
Généralités sur l’association des appareils UPNP
Une intégration d’un appareil UPnP / DLNA comme zone audio supplémentaire est simplement un autre haut-parleur connecté via un réseau.
Par conséquent, assurez-vous que le serveur de musique est le seul maître de ces appareils et qu’aucune autre influence par des applications, des programmes Windows, des télécommandes, des boutons etc. affectent l’appareil. Selon le fabricant et le type d’appareil peut entraîner un mauvais comportements des fonctions du produit.
Veuillez noter qu’il n’est pas possible de faire des ensembles de zones ou de synchroniser les zones filaires et les zones UPnP.
Ce n’est pas pris en charge par le protocole standard UPnP et n’est techniquement pas solvable par les différents fabricants / appareils à cause des conditions du réseau et du temps de latence.
Commandes réseau
Un appareil prédéfini de type sorties virtuelles est accessible depuis Loxone config pour facilité l’envoi de commandes réseau vers le Music Server. Pour l’insérer dans votre configuration, sélectionnez les sorties virtuelles et cliquez ensuite sur le bouton « périphériques prédéfinis ». Depuis ce menu, vous pouvez ajouter directement des appareils pré-configurés tels que dans notre cas, le Music server.
Vous recevrez automatiquement le message ci-dessous :
Sélectionnez maintenant la sortie virtuelle nommée : « Loxone Music Server » et renseignez l’adresse IP correspondante. Attention toutefois à bin conserver le port « :7091 ».
Utilisation des commandes réseau
Des commandes virtuelles peuvent être utilisées pour la programmation avancée
La plupart de ces commandes se trouvent déjà dans Loxone Config. (Voir ci-dessus)
Fondamentalement, toutes les commandes via HTTP sont envoyées au serveur de musique : http://music.server.ip:7091/audio/ZonenID/Befehl
Donc „Lancer la zone 1“ sera „http://music.server.ip:7091/audio/1/play“
Commandes :
| Redémarrage complet | /reboot |
| Redémarrer | /audio/cfg/restart |
| Veille | /audio/cfg/standby |
| Activer/désactiver la Triggercard | /audio/cfg/triggercard/on/audio/cfg/triggercard/off
Le Music Server gère les sorties de trigger tout seul. Cette commande est donc à utiliser SEULEMENT lorsque vous souhaitez remplacer manuellement cette prise en charge. Il faut donc créer votre propre logique et définir manuellement ce que fait le Serveur automatiquement ! |
| Activer/désactiver l’alarme en zone X avec le volume Y | /audio/X/alarm/Y/audio/X/off |
| Activer/désactiver le carillon en zone X avec le volume Y | /audio/X/bell/Y/audio/X/off |
| Activer/désactiver le réveil en zone X avec le volume Y | /audio/X/wecker/<v>/audio/X/off |
| Activer la source: LineIn en zone X | /audio/X/linein |
| Éteindre la zone X | /audio/X/off |
| Allumer la zone X | /audio/X/on |
| Mettre en pause la zone X | /audio/X/pause |
| Relancer la zone X | /audio/X/play |
| Jouer dans la zone X un fichier d’événement spécifique (chemin complet du fichier requis) au volume Y | /audio/X/playeventfile/Event_Sounds/subfolder/myfile.mp3/Y |
| Jouer dans la zone X un fichier spécifique (chemin complet du fichier requis) | /audio/X/playfile/AUDIO/subfolder/myfile.mp3 |
| Jouer un stream dans la zone X | /audio/X/playurl/http://mypersonalstream.at/ |
| Mettre la chanson de la zone X à la position Y [s] | /audio/X/position/Y |
| Rembobiner de Y secondes la chanson de la zone X | /audio/X/position/-Y |
| Ajouter Y secondes dans la chanson de la zone X | /audio/X/position/+Y |
| Supprimer la file de lecture de la zone X | /audio/X/queue/clear |
| Avancer d’une chanson dans la zone X | /audio/X/queueplus |
| Reculer d’une chanson dans la zone X | /audio/X/queueminus |
| Sauter à la piste à la position Y dans la file d’attente de la zone X | /audio/X/queue/Y |
| Activer / désactiver répétition de playliste dans la zone X automatiquement | /audio/X/repeat/1/audio/X/repeat/0 |
| Activer la répétition de la piste en cours dans la zone X | /audio/X/repeat/3/audio/X/repeat/0 |
| Continuer la piste dans la zone X | /audio/X/resume |
| Mettre le favori de pièce à la position Y dans la zone X | /audio/X/roomfav/play/Y |
| Mettre le favori de pièce suivant dans la zone X | /audio/X/roomfav/plus |
| Activer / désactiver la lecture aléatoire dans la zone X | /audio/X/shuffle/1/audio/X/shuffle/0 |
| Stopper la zone X stoppen | /audio/X/stop |
| Grouper plusieurs zones:grouper la zone maître X avec la zone Y,Z, … | /audio/X/sync/Y/audio/X/sync/Y/Z |
| Dégrouper les zones (X est le numéro de la zone maître) | /audio/X/unsync |
| Lancer un texte dans la Zone X | /audio/X/tts/Texte à fournir/40 |
| Définir le volume de la zone X à la valeur Y | /audio/X/volume/Y |
| Réduire le volume dans la zone X de Y% | /audio/X/volume/-Y |
| Augmentation de volume dans la zone X de Y% | /audio/X/volume/+Y |
Groupe de zones
– Mettre en place:
Combiner les zones les unes avec les autres en groupe: /audio/MasterZone/sync/SlaveZone/SlaveZone2/n
SlaveZone & SlaveZone2 reçoive la source de la zone maître pour synchroniser
– Annuler:
Enlever la zone d’un groupe: /audio/ZoneID/unsync
Evénements
http://music.server.ip:7091
Alarme: /audio/ZoneID/alarm/volume
Exemple: http://music.server.ip:7091/audio/1/alarm/80
Alarme incendie: /audio/ZoneID/firealarm/Volume
Carillon: /audio/ZoneID/bell/Volume
Réveil: /audio/ZoneID/wecker/Volume
TTS
audio/ZoneID/tts/Texte à jouer/volume
Ce texte est généré dans la langue de la configuration. Si la langue est pas prise en charge, l’anglais est utilisé. Pour une autre langue, vous pouvez insérer le code de langue: /audio/ZoneID/Diminutif de langue|Texte à jouer/volume
Voici les diminutifs des langues supportées:
DE, EN, ES, FI, FR, HU, CZ, IT ,NL, PL, RU, TR, PT, ES, SE
TTS groupés
Avec cette commande, vous pouvez envoyer un message TTS à différentes zones et avec un volume différent.
audio/grouped/tts/ZONE1~VOLUME_Z1,ZONE2~VOLUME_Z2,n/Texte
EX:
audio/grouped/tts/1~45,2~40,3~55,4~50,5~60,6~30,7~50,8~44/Fenêtre ouverte dans la sale de bains
Fichier d’événement
Joue un fichier mp3 spécifique du dossier „Event_Sounds“ et revient à l’état précédent:
/audio/ZoneID/playeventfile/Event_Sounds/filename/Volume
Playlist d’événement: joue une liste de lecture enregistrée puis revient à son état précédent:
/audio/ZoneID/playeventplaylist/Playlistname/Volume
Interruption d’événement : si vous voulez interrompre un événement prématurément par la commande virtuelle pour envoyer une pause dans la zone appropriée:
/audio/ZoneID/pause
Attention ! Si un événement est déclenché, les groupes de zones existants sont annulées pour qu’il n’y ait pas d’effets secondaires indésirables (Exemple : Alarme dans toute la maison après une fête).
Fichiers événement dans des zones groupées
Joue un fichier en plusieurs zones simultanément
audio/grouped/eventfile/ZONE1~VOLUME_Z1,ZONE2~VOLUME_Z2,n/NOM DE FICHIER (nom de fichier = mp3 depuis le dossier Event_Sounds)
EX:
audio/grouped/eventfile/1~30,2~30,5~50/1-doorbell.mp3
Commande OFF: audio/grouped/eventfile/off/1,2,5 —> Doit toujours être envoyé (à l’événement final souhaité), dans l’ordre auquel les zones ont été déclenchées.
Vous pouvez bien sur ajouter vos propres mp3 dans le dossier Event_Sounds.
LineIN en événement
Pour sélectionner le LineIN et l’enregistrer comme une playliste avec le nom « lineinevent », voici la commande virtuelle:
http://music.server.ip:7091/audio/1/playeventplaylist/lineinevent/60
Il faudra réaliser une pause manuellement avec http://mediaserver:7091/audio/1/pause pour l’arrêter car le LineIN joue à l’infini.
Ainsi, la liste de lecture en cours est enregistré lors du déclenchement de la sélection de LineIN en source et après une /pause , l’état précédent est rétabli.
Exemple d’utilisation
Jouer le favori de pièce 4 dans la zone 1 et grouper la zone 3 avec la zone 1:
http://music.server.ip:7091/audio/1/roomfav/play/4
http://music.server.ip:7091/audio/1/sync/3
Lancer maintenant le favori de zone 1 pour ce groupe (la commande s’adresse à la zone maître):
http://music.server.ip:7091/audio/1/roomfav/play/1
Jouer le favori de zone numéro 1 dans la zone 1 et grouper les zones 2, 3, 4 avec la zone 1:
http://music.server.ip:7091/audio/1/roomfav/play/1
http://music.server.ip:7091/audio/1/sync/2/3/4
Enlevé la zone 3 du groupe:
http://music.server.ip:7091/audio/3/unsync
Déposer des musiques sur le serveur
Vous pouvez connecter le dossier de fichiers audios du Music Server en tant que lecteur réseau sur votre ordinateur et ainsi y avoir toujours accès d’un simple clic. Il est alors extrêmement simple d’ajouter ou supprimer des pistes audios.
Windows
Ouvrez le poste de travail de l’ordinateur qui peut aussi s’appeler dans les versions les plus récentes de windows : « Ce PC ». Faites un clic droit sur un endroit vide de la fenêtre et cliquez sur : « ajouter un lecteur réseau ».
Renseignez l’adresse IP du Music Server avec le format suivant :
\\ »Adresse IP »\audio
Par exemple : \\192.168.1.50\audio
Vous pouvez désormais copier votre musique en quelques clics sur votre Music Server.
OSX
Vous pouvez aussi ajouter le Music Server en tant que lecteur réseau sur votre Mac
Dans une fenêtre finder, cliquez sur le menu : « Aller » ou « Go » et sélectionnez « Se connecter au serveur »
Renseignez l’adresse IP du Music Server avec le format suivant :
\\ »Adresse IP »\audio
Par exemple : \\192.168.1.50\audio
Text-to-Speech
Avec la fonction text-to-speech du Music Server Loxone, votre texte prédéfini est généré et produit dans la zone respective. Cette fonction vocale est parfaite pour les avertissement précis et rapide. Cette fonction utilisera automatiquement la langue de la configuration.
| Diminutif | |
|
|
de |
| Anglais | en |
| Espagnol | es |
| Finnois | fi |
| Français | fr |
| Italien | it |
| Néerlandais | nl |
| Polonais | pl |
| Russe | ru |
| Tchèque | cz |
| Portugais | pt |
| Suèdois | se |
Sorties vocales dans d’autres langues
Si vous voulez un discours dans une autre langue que celles spécifiées dans Loxone Config, vous pouvez le faire par les commandes de sorties virtuelles
La commande s’écrit de la façon suivante:
http://“IP du Music Server“:7091/audio/“Zonen ID“/tts/Diminutif de langue|“Texte“/“Volume“
Dans cet exemple „Bonjour“ est lancé en Zone 3 du Music Server à l’adresse IP 192.168.1.50 au volume 30 avec l’intonation française:
http://192.168.1.50:7091/audio/3/tts/fr|Bonjour/30
Notez qu’entre le code du pays et le texte il ne s’agit pas d’un slash ( / ), mais bien d’une barre verticale ( | ).
Entrées & sorties
Consommation :
- Veille : 0,7W
- Fonctionnement : 24W
Modèle 2016 :
Modèle 2015:
Câblage
Pour plus d’infos sur le câblage, vous pouvez visiter : Câblage Audio
Mise à jour
Avec une connexion à internet
Si vous êtes connecté à Internet, renseignez l’adresse IP de votre Music server dans un navigateur puis cliquez sur „Actions“. Là vous avez la possibilité de lancer la mise à jour directement avec le bouton « Mise à jour ». En arrière-plan, la mise à jour actuelle est téléchargée et installée. Pendant ce temps, la musique cesse.
Sans connexion à Internet
Dans notre section Téléchargements vous pouvez télécharger le fichier de mise à jour du Music Server (il faut bien sur internet pour le télécharger mais vous pouvez le faire avant votre visite sur l’installation qui n’a pas internet).
Même si il n’y pas de connexion internet, il faut quand même qu’il y ai un réseau informatique. Dès lors, lancez un navigateur et renseignez l’adresse IP du Music server. Cliquez sur „Actions“ (1) puis sur Mise à jour (2).
Cliquez sur « choisissez un fichier » (3), vous pourrez alors sélectionner le fichier de mise à jour précédemment téléchargé sur votre PC (4 & 5).
Pour finir, cliquez sur « Mettre à jour »
Résolution de problème
Sollten Sie an den Lautsprechern ein Rauschen oder ein Brummen wahrnehmen, dann gehen Sie bitte nach folgender Checkliste vor.
Note sur la lecture de musique via une entrée LineIn
Le son ne se transmet pas en temps réel. Cela peut entraîner des retards de la source de formation à la lecture via le serveur de musique jusqu’à 3 secondes ce qui rends impossible la connexion d’une télévision.
Exemple de configuration
Téléchargez nos configurations afin d’apprendre à configurer le Music Server.
Musique – Loxone Music Server
Cet exemple montre comment le Music Server peut être intégré dans le système avec le bloc fonction Music Server Zone sans effort.