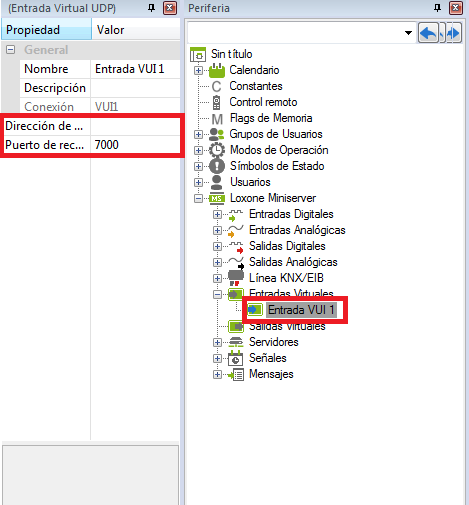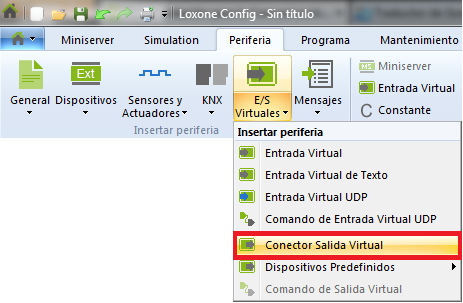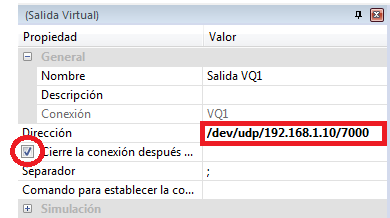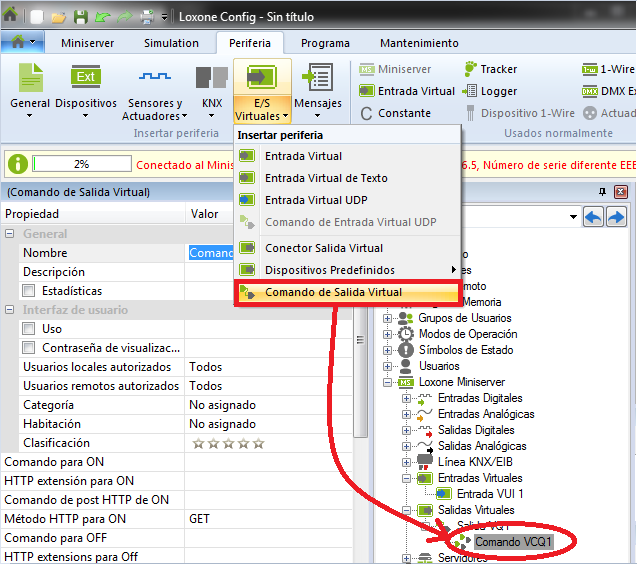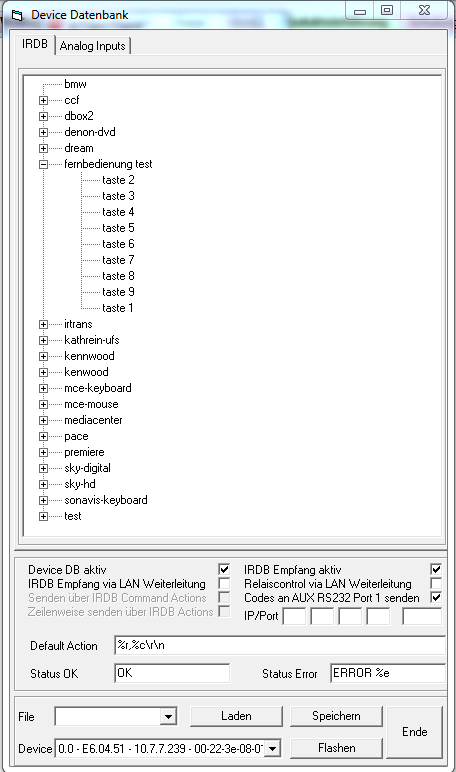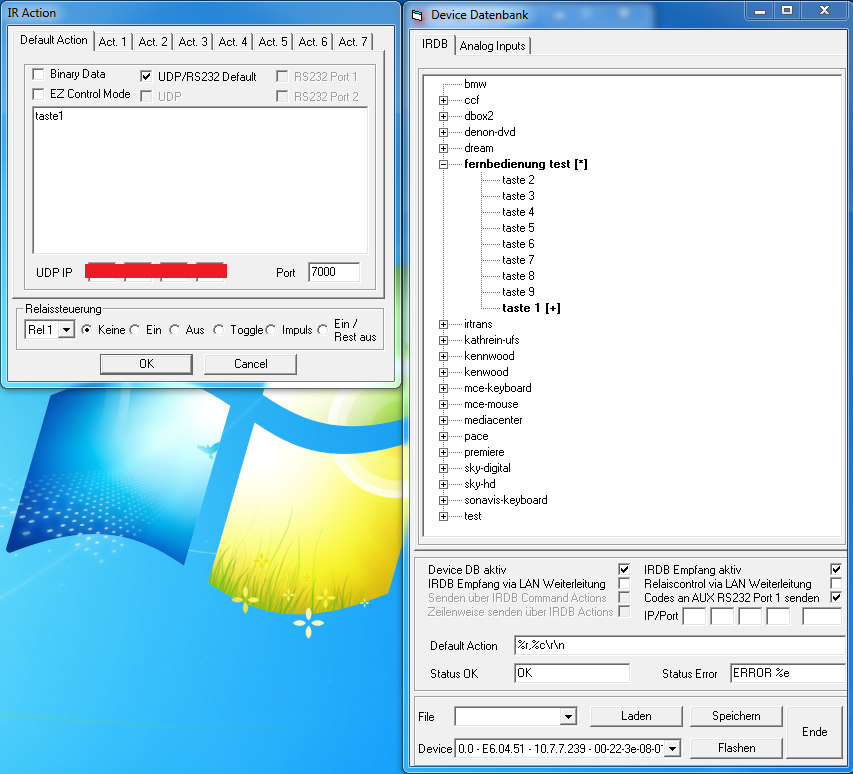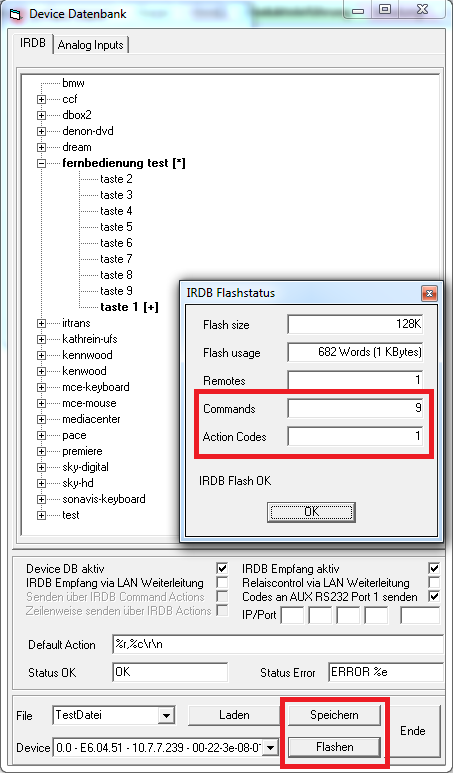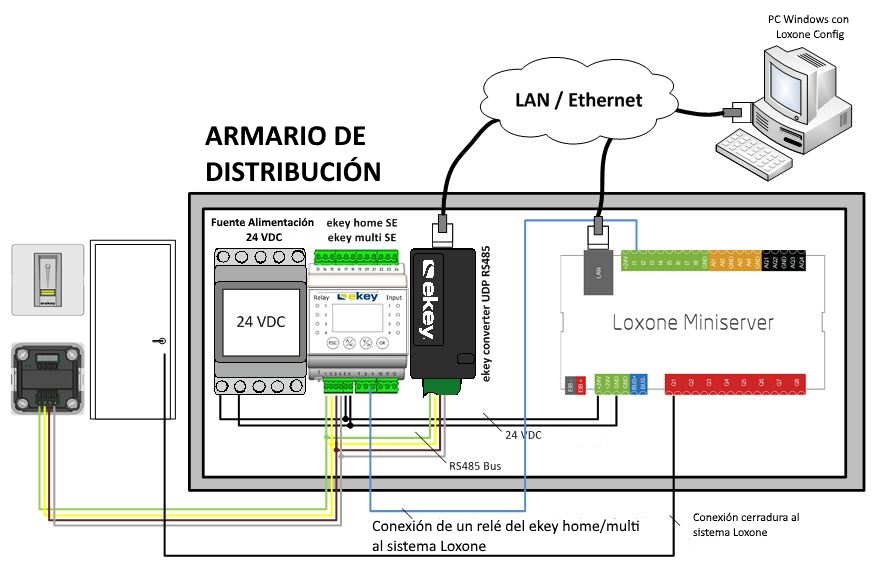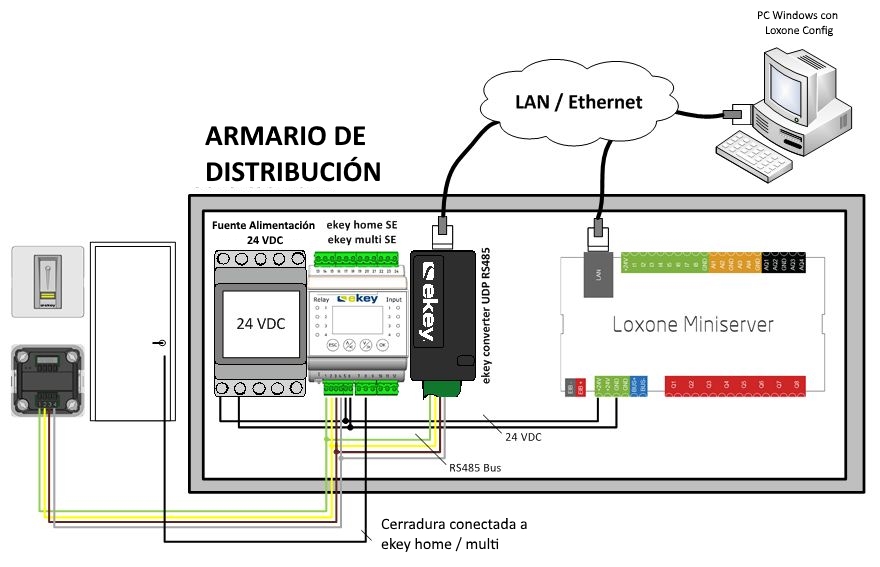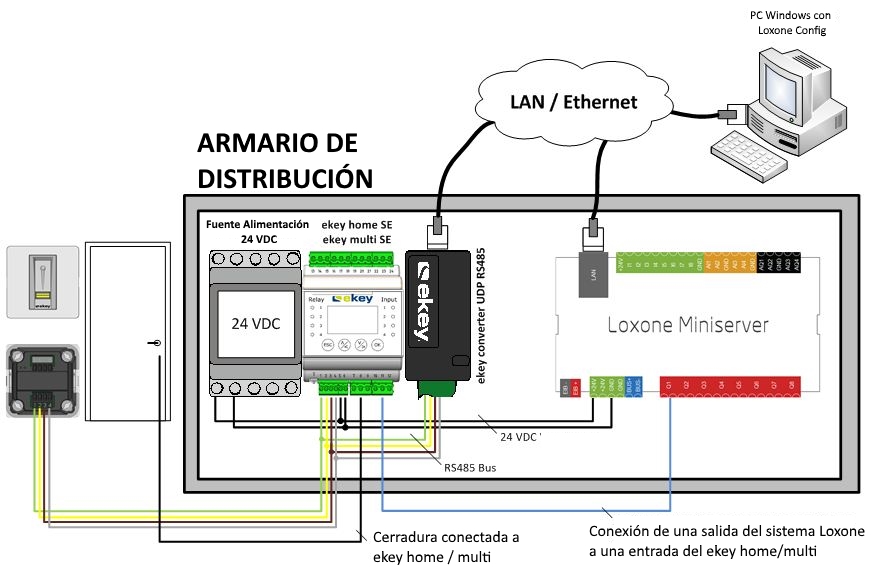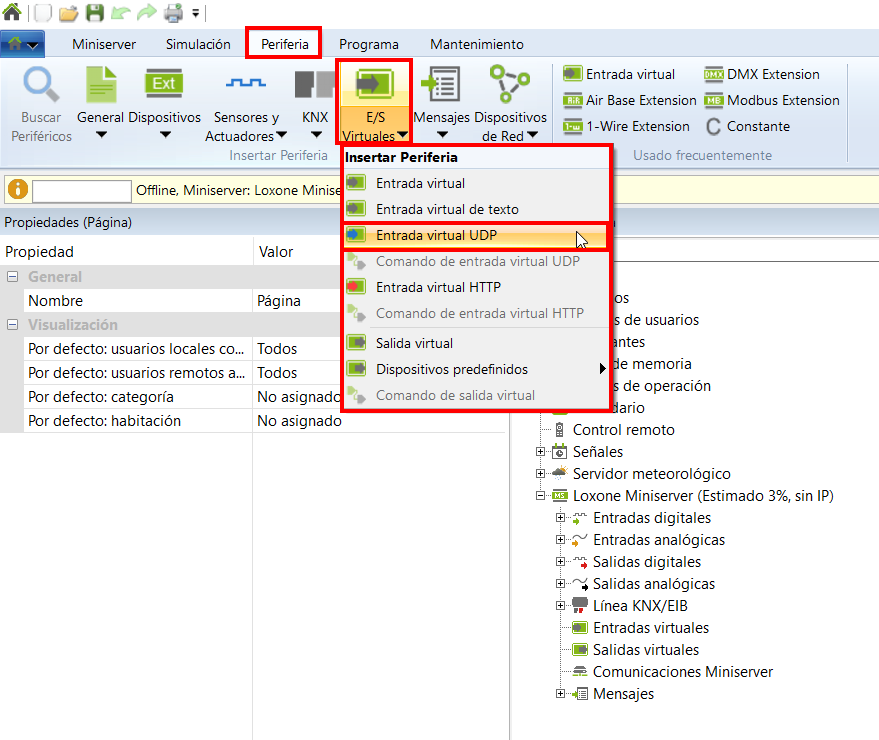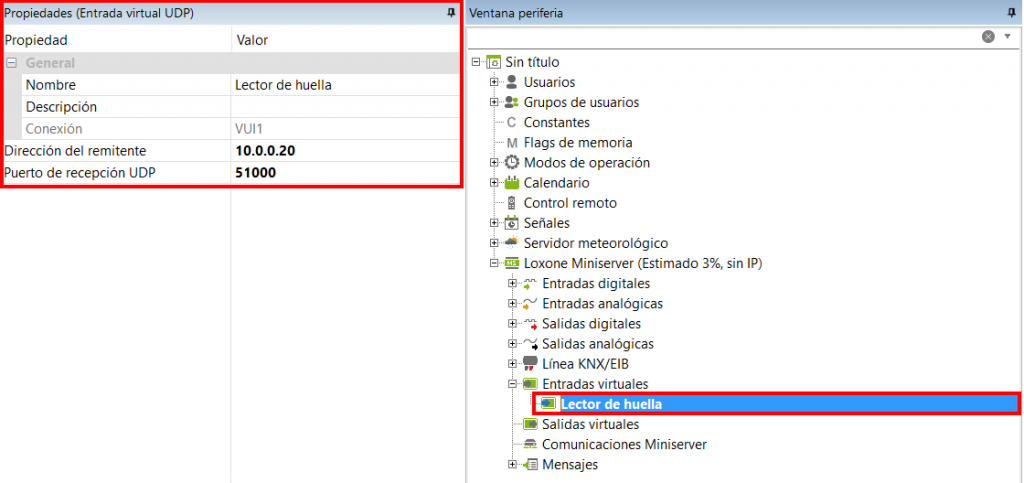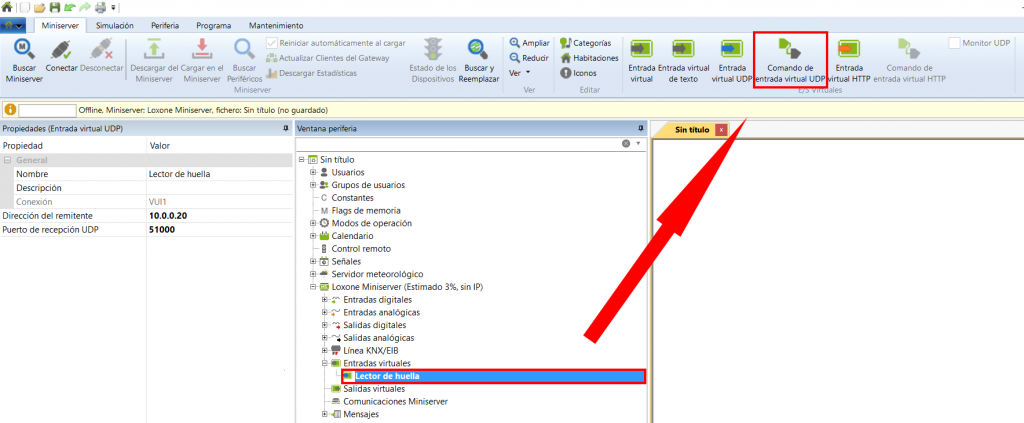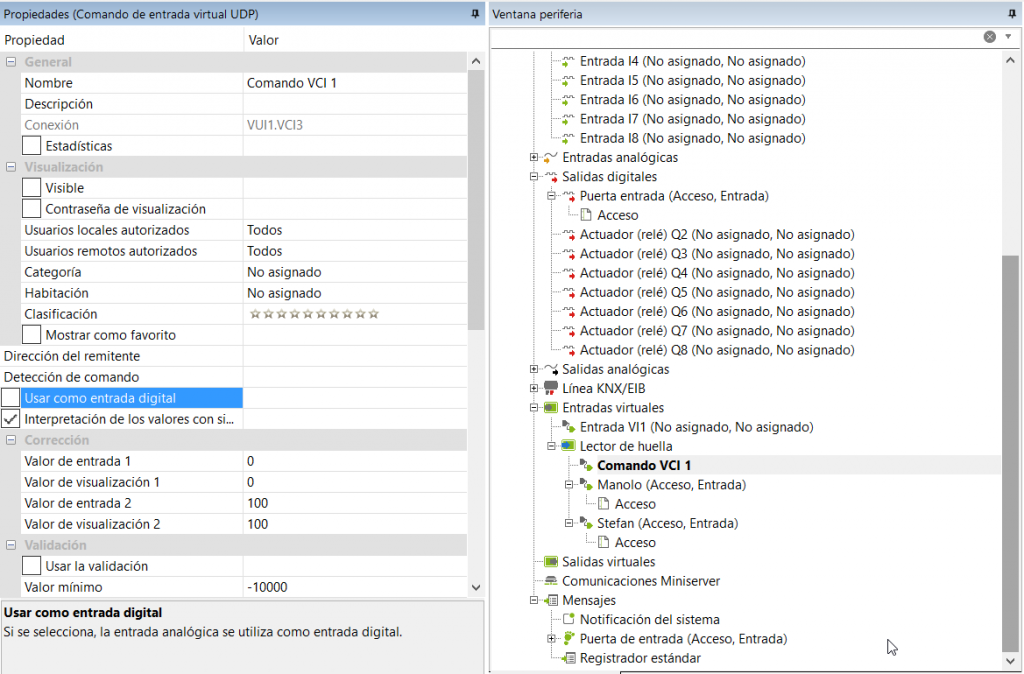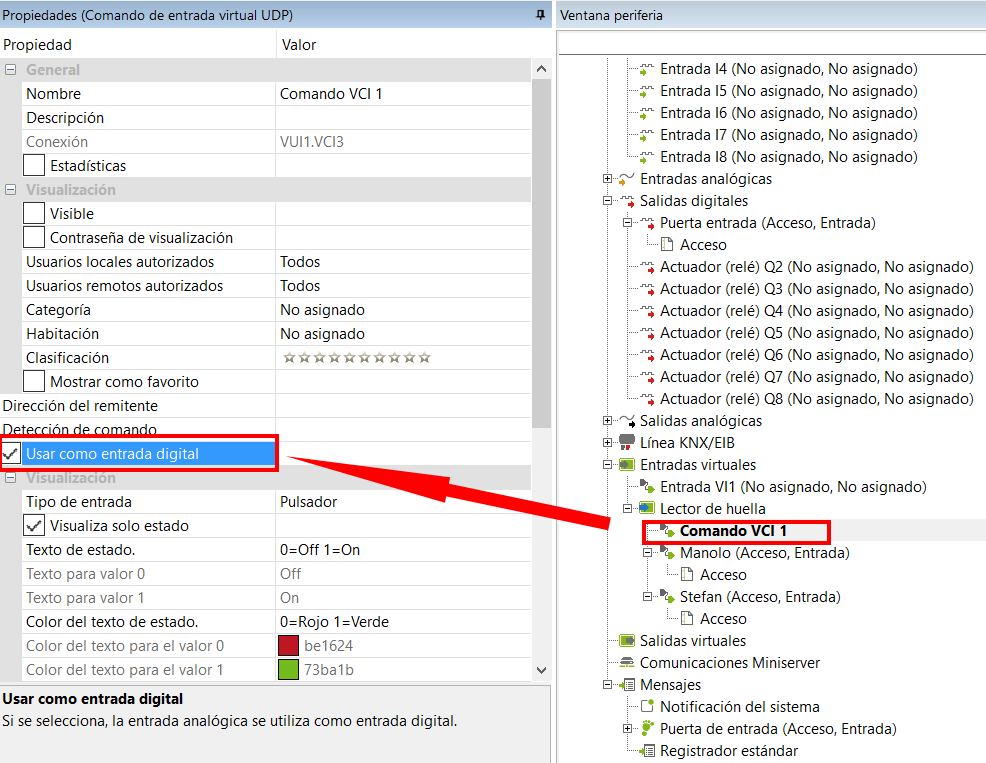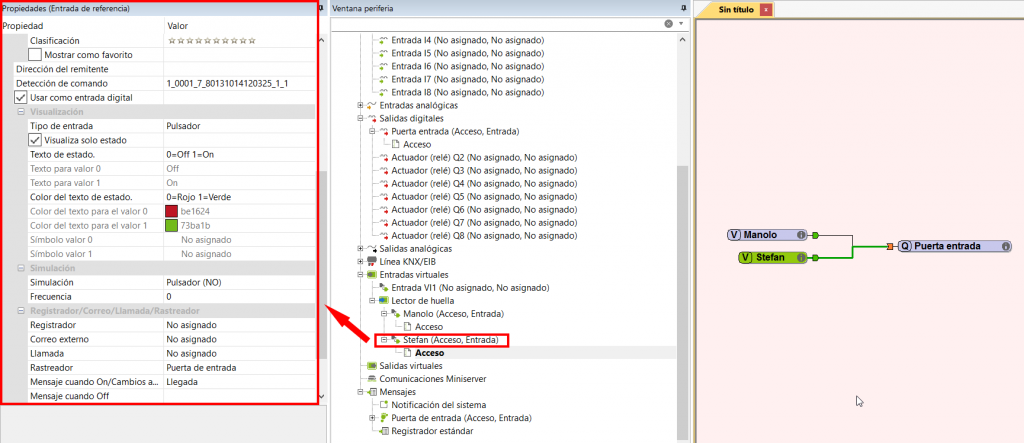Contenido
RECIBIR COMANDOS UDP AL MINISERVER
- Crear una entrada virtual UDP
- Ajuste de la dirección del remitente y del puerto
- Monitor UDP
- Aprender una entrada con el UDP Monitor
- Reconocer comandos de recibo de datos
ENVIAR COMANDOS UDP DESDE EL MINISERVER
(UDP-BASE)
- Añadir conector a la salida virtual
- Introducir la dirección
- Insertar comandos virtuales
- Introducir los comandos virtuales
ESCENARIO IRTRANS – CREACIÓN DE UN CONTROL REMOTO
- Comenzar con el cliente IRTrans
- Abrir base de datos de dispositivos
- Crear un control remoto
- Crear comando infrarrojos
- Enviar un comando al módulo IRTrans
- Almacenar el comando
ESCENARIO IRTRANS – CREACIÓN DE COMANDOS UDP
- Entrar en la base de datos del dispositivo
- Introducir la dirección IP del destino y el puerto
- Módulo Flash IRTrans
APRENDER EL COMANDO UDP EN EL MINISERVER
- Crear una entrada UDP
- Opción 1: Crear los comandos UDP
- Opción 2: Enseñar los comandos UDP
- Usar el sensor
EKEY HOME/MULTI
- Requisitos de la instalación/puesta en marcha
- Posibilidades de conexión
- Configuración del conversor UDP
- Configuración del Miniserver en Loxone Config
Enviar y recibir comandos UDP desde el Miniserver
El Miniserver le permite enviar y recibir, a través de la interfaz, comandos de red UDP. Puede usar esta opción para controlar varios dispositivos de red compatibles con el protocolo UDP.
Recibir comandos UDP desde el Miniserver
El Miniserver también admite la recepción de comandos UDP.
Además, puede leer todas las instrucciones y paquetes a través del Monitor UDP
Crear una entrada virtual UDP
Después de crear una entrada virtual UDP, situada en el apartado “Periferia”, aparecerá esta ventana:
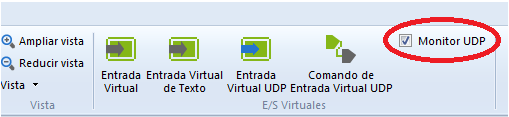
Ajustar la dirección y el puerto del remitente
Haga clic en la entrada virtual UDP y se abrirá la ventana de Propiedades. Se puede asignar un nombre, una dirección de remitente (ej. la dirección del módulo IRTrans) y un conjunto de puertos UDP para recibir (por ejemplo del módulo IRTrans).
Modo de aprendizaje UDP
Para crear entradas UDP fácilmente, puede usar el Modo de aprendizaje UDP. Este modo se encuentra en la pestaña de “Miniserver”. Active el Monitor UDP para ver todos los paquetes UDP de la red.
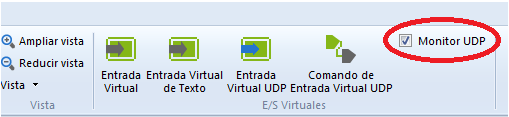
Aprender una entrada con el modo de aprendizaje UDP
Haga clic en un paquete de UDP, en el Monitor y haga clic en «Crear» para crear un sensor digital o un sensor analógico.
Después de añadirlo aparecerá una entrada UDP en la periferia.
Ahora, si un telegrama que contiene los datos de texto «entrada = 1» (se aplica sólo para este ejemplo) se envía desde el Miniserver lxl007f, la entrada UDP emitirá un pulso.
Reconocer comandos de recibo de datos
Para reconocer comandos, puede especificar diferentes variables que simplificará la interpretación de los comandos.
| Variable | Descripción |
| \v | Utilizando la variable \v, la entrada UDP virtual puede tomar el valor enviado por el emisor UDP. |
| \1 | Valor de Byte 1 (el más bajo) |
| \2 | Valor de Byte 2 |
| \3 | Valor de Byte 3 |
| \4 | Valor de Byte 4 |
| \x | Esta variable identifica un valor HEX dinámico |
| \\ | \, |
| \. | Cualquier signo |
| \t | Tab (0x09) |
| \b | 0x20, 0x09 |
| \r | 0x0d |
| \n | 0x0a |
| \d | 0-9 |
| \m | A-Z, a-z, 0-9 |
| \a | A-Z, a-z |
Enviar comandos UDP desde el Miniserver
En este apartado se mostrará la forma de enviar, con una salida virtual, los comandos UDP desde el Miniserver.
Añadir conector a la salida virtual
Añadir un conector de salida virtual. El conector de salida se encuentra en una lista en la ventana de «Periferia».
Introducir la dirección
Para permitir los comandos UDP, por favor escriba la siguiente dirección:
/dev/udp/192.168.1.10/7000
Por favor, active «Cerrar la conexión después de enviar».
Insertar comandos virtuales
Además del conector de salida virtual, se deben agregar y almacenar comandos virtuales. Para ello, haga clic en “Salida Virtual” en “Periferia”, y después haga clic en “Comando de salida virtual”. El comando virtual aparece ahora en la ventana de periferia en el margen izquierdo, en salidas virtuales.
Escribir los comandos virtuales
Resalte el comando virtual en la ventana Periferia y escriba el comando que desee en «Comando para ON» o «Comando para OFF».
 El comando que se encuentra en el campo «Comando para ON» será enviado cuando un impulso llegue al comando virtual. El comando que se encuentre en el campo «Comando para OFF» se enviará cuando el pulso termine. Si no se introduce ningún comando, no se envía ningún comando.
El comando que se encuentra en el campo «Comando para ON» será enviado cuando un impulso llegue al comando virtual. El comando que se encuentre en el campo «Comando para OFF» se enviará cuando el pulso termine. Si no se introduce ningún comando, no se envía ningún comando.
Cualquier mensaje puede ser enviado, siempre y cuando lo reconozca el dispositivo destinatario. De lo contrario, no se aceptará el paquete.
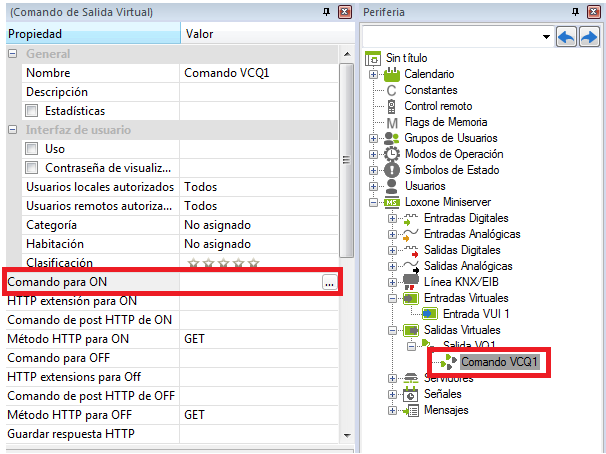
El MiniServer es compatible con un màximo de 50 puertos UDP de entradas diferentes.
Escenario IRTrans – Creación de un control remoto
Se mostrará cómo configurar comandos UDP para el control remoto por infrarrojos IRTrans para comunicarse con el Miniserver. Así que puede, por ejemplo. conmutar entradas y salidas del Miniserver, o enviar comandos al Miniserver a través de dispositivos de infrarrojos.
El primer paso es crear un control remoto en el cliente IRTrans.
Comenzar con el cliente IRTrans
Inicie al cliente de IR. Para hacer esto, ¡el servidor de IR debe estar activo!
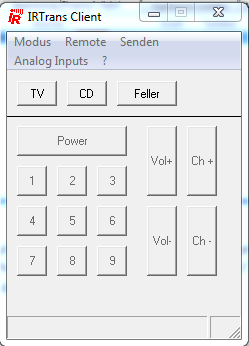
Abrir base de datos de dispositivos
Abra la base de datos de dispositivos para el control remoto deseado. Como alternativa, también puede programar su control remoto por infrarrojos y los comandos asociados. En este ejemplo, aprenderemos un mando a distancia nuevo.
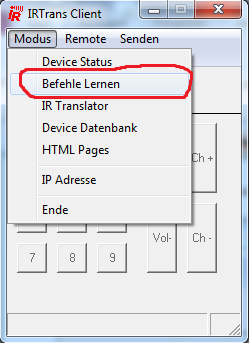
Crear un control remoto
Para crear un nuevo mando a distancia, introduzca un nombre y haga clic en «Abrir remoto / añadir».
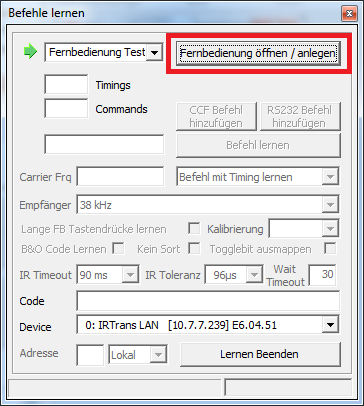
Crear comando infrarrojos
Introduzca un nombre para el comando remoto que se ha creado y haga clic en el botón de “Aprender comando”.
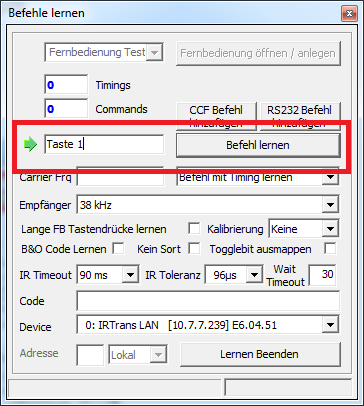
Enviar un comando al módulo IRTrans
Después de activar «Aprender comando», hay un intervalo de tiempo en que debe enviarse el comando infrarrojo al módulo IRTrans. Al hacerlo, alinee el mando del módulo y haga clic en el botón correspondiente en el control remoto.
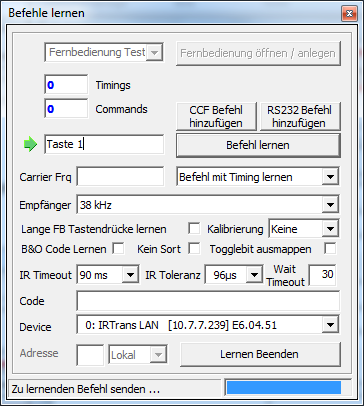
Almacenar el comando
Después de enviar el comando, se visualizará el código de IR y así se podrá establecer el comando.
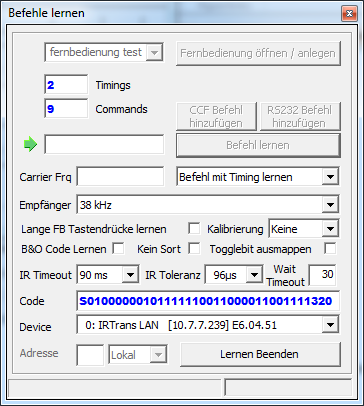
Escenario IRTrans – Creación de comandos UDP
Para controlar el Miniserver vía control remoto IR, se depositarán los comandos infrarrojos en un comando UDP.
Entrar en la base de datos del dispositivo
Si entra en la base de datos del dispositivo verá el mando a distancia creado en los pasos anteriores.
Introducir la dirección IP del destino y el puerto
Haga clic con el botón derecho del ratón en el comando deseado y escriba la dirección y el puerto del Miniserver que ha definido con el conector de entrada virtual UDP (ver «UDP enviar comandos al Miniserver»).
Módulo Flash IRTrans
Guárdelo en la base de datos y en el flash de su módulo IRTrans.

Bajo «Comandos», verá el número de comandos infrarrojos programados y bajo «Comandos de acción», verá el número de comandos UDP programados.
Aprender el comando UDP en el Miniserver
Crear una entrada UDP
Se tiene que crear un conector de entrada UDP virtual como en el capítulo “UDP” para recibir comandos, especificar y establecer la dirección del remitente y el puerto del remitente del módulo IRTrans.
Opción 1: Crear los comandos UDP
Se aplican como en el capítulo «Recibir comandos UDP desde el Miniserver» especificado en el módulo «Comandos UDP virtuales» para los sistemas de comando de la IRTrans. También puede utilizar el modo de aprendizaje de la UDP (ver opción 2).
Opción 2: Enseñar los comandos UDP
Abra el monitor UDP en el Miniserver y seleccione el comando que desea enseñar (pulse su control remoto, para que los comandos se visualicen). Luego seleccione el comando y escriba una etiqueta para el sensor que desee crear.
Usar el sensor
El sensor está ahora en la lista en la ventana periférica y se puede utilizar como cualquier otro en la programación.

Tenga en cuenta que un pulso de un sensor virtual UDP se emite muy brevemente después de recibir un telegrama UDP y es apenas visible en el LiveView.
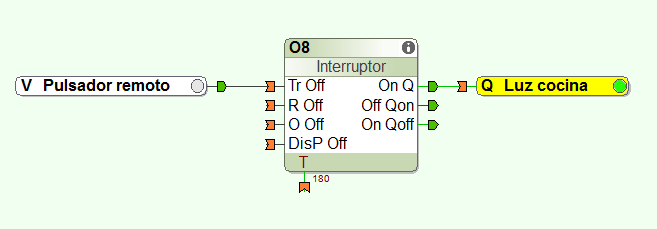
Ekey home/Multi Loxone Miniserver
Requisitos de instalación – Puerta en marcha
Para la instalación del sistema usted necesita los siguientes productos:
- ekey home / multi. Fabricante: ekey biometric systems GmbH
- Conversor ekey UDP RS485. Fabricante: ekey biometric systems GmbH
- Loxone Miniserver. Fabricante: Loxone Electronics GmbH
- PC Windows con Loxone Config
Instale usted primeramente el sistema ekey home / multi System y el Miniserver Loxone de acuerdo a lo indicado en los manuales de instalación.
Realice el montaje según el manual de instalación del conversor UDP RS485. Puede encontrar más información aquí.
Para tener una buena comunicación entre los dispositivos, es recomendable establecer una dirección IP estática tanto para el Miniserver como para el ekey converter UDP RS485.
Posibilidades de conexión para cerraduras de puerta o puertas motorizadas
Se puede conectar tanto cerraduras motorizadas, como también a la cerradura convencional de apertura de puerta. Hay cuatro maneras diferentes de controlar, que se describen en detalle a continuación:
1. Cerradura de puerta conectada al sistema Loxone, protocolo UDP se utiliza como identificador para apertura:
En este tipo de configuración, el ekey home / multi no tiene la función de apertura de puerta. Para abrir la puerta el comando UDP ha de estar conectado en Loxone Config a una salida de la cerradura para poder abrir la puerta a través del ekey home / multi.
2. Cerradura conectada al sistema Loxone, un relé del ekey home / multi conectado a una entrada digital del sistema Loxone:
En esta configuración la ekey home / multi no tiene la función de apertura de la puerta. La entrada al sistema Loxone del ekey home / multi Rse hará mediante un relé o mediante una entrada virtual UDP. La apertura de puerta se activa a través de una salida digital del Miniserver.
3. Apertura de la puerta a través de ekey home / multi:
En este tipo de configuración el ekey home / multi es el encargado de la apertura de la puerta. La entrada UDP sirve para la función de Log en el Miniserver o para poder realizar diferentes interacciones a través de esta entrada. En esta configuración no se podría realizar la apertura de la puerta a través del Miniserver Loxone.
4. El control de la puerta se hace a través del sistema Loxone. Una salida relé del Miniserver Loxone, conectada a una entrada ekey home / multi:
En este tipo de configuración el ekey home / multi es el encargado de la apertura de la puerta. La entrada UDP sirve para la función de Log en el Miniserver o para poder realizar diferentes interacciones a través de esta entrada. En esta configuración también se podría realizar la apertura de la puerta a través del Miniserver Loxone.
Configuración del conversor UDP
Para una mayor legibilidad se recomienda utilizar el protocolo «HOME» o «MULTI“. Más información acerca de los protocolos e información adicional la puede encontrar en el manual del ekey converter UDP RS485
Configuración del Miniserver en Loxone Config
Primeramente vaya al menú de periferia, en este menú sobre «E/S Virtuales» seleccione «Entrada virtual UDP». La entrada virtual será añadida en el árbol de periferia de su programa.
Seleccionando la entrada UDP, en la ventana de propiedades cumplimente los campos, como se muestra en la figura:
| Nombre: | Nombre deseado para el lector de huella. |
| Dirección del remitente: | Dirección IP del conversor ekey UDP RS485 |
| Puerto de recepción UDP: | Número del puerto del conversor ekey UDP RS485 |
Ahora puede a cada persona del ekey home / multi con un «comando de entrada virtual UDP» identificarlos.
Primero seleccione el «comando de entrada virtual UDP», en las propiedades, seleccione «Usar como entrada digital».
Ahora puede cumplimentar las propiedades del «Comando de entrada virtual UDP»:
| Nombre: | Nombre del usuario ekey home/multi |
| Detección de comando: | Aquí inserte el comando UDP según protocolo para el elctor de huellas deseado. |
| Registrador/Correo/Llamada/Rastreador: | Aquí puede seleccionar diferentes métodos para el control y visualización de acceso. |
Ejemplo:
El usuario Stefan utiliza el ekey home en la posición 1 con el dedo índice derecho asignado al relé 1.
| Nombre: | Stefan |
| Detección de comando: | 1_0001_7_80131014120325_1_1 |
| Rastreador: | Se inserta un rastreador con el nombre «Puerta de entrada» para visualizar el acceso |
| Mensaje cuando ON/Cambios analógicos: | Llegada |
Con esta configuración, cuando el usuario Stefan podrá abrir la puerta con la huella de su dedo y además tendremos un registro del control de accesos.
Ejemplo rastreador: