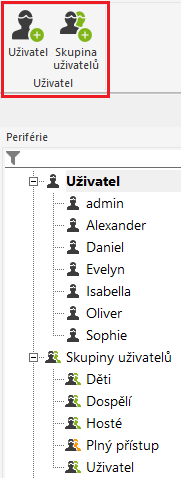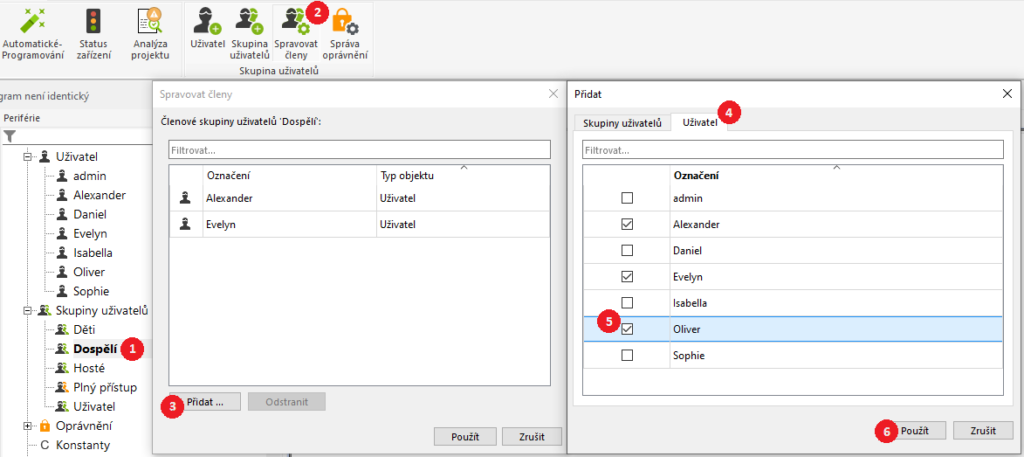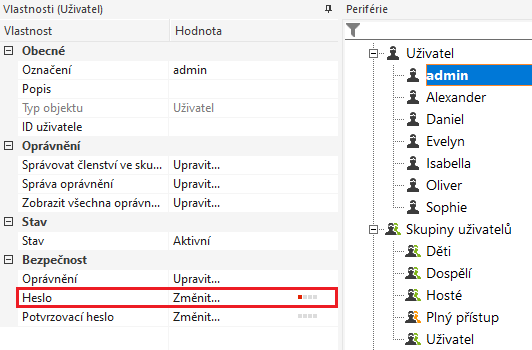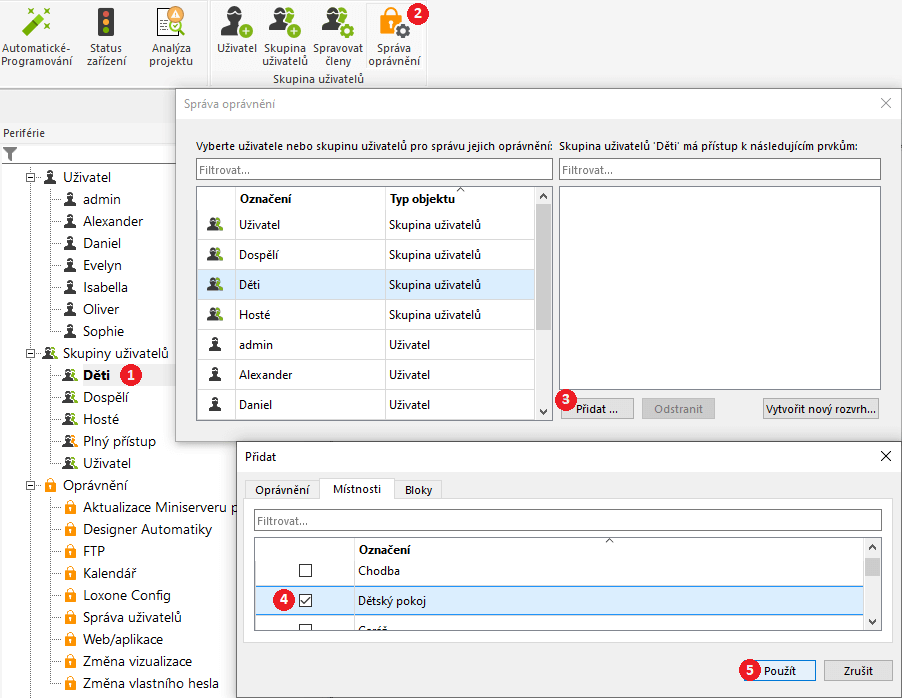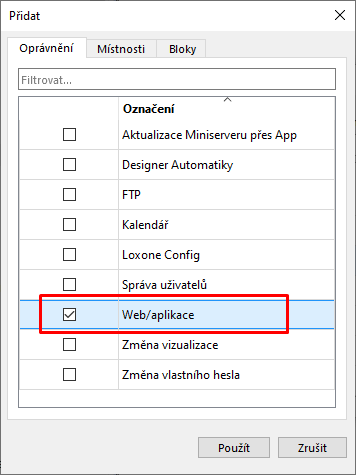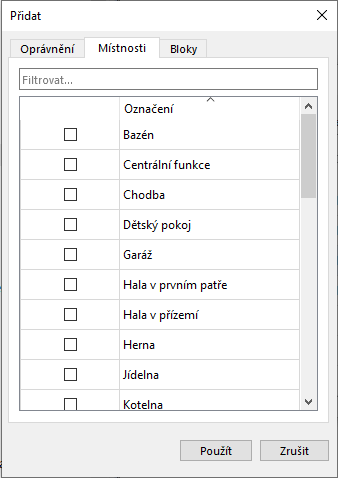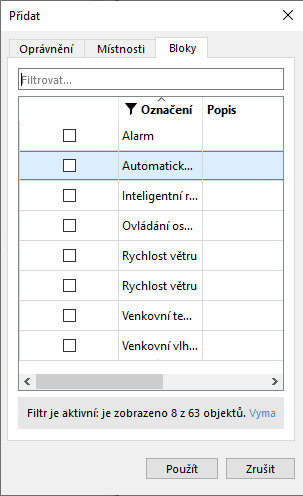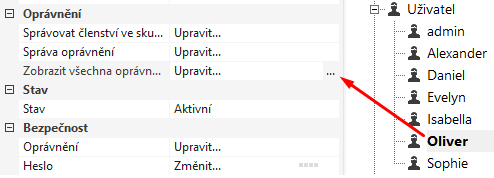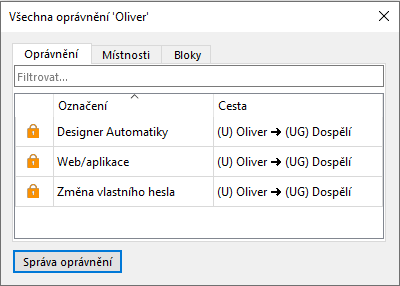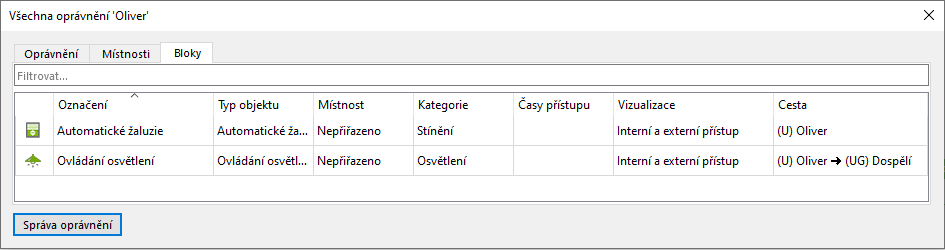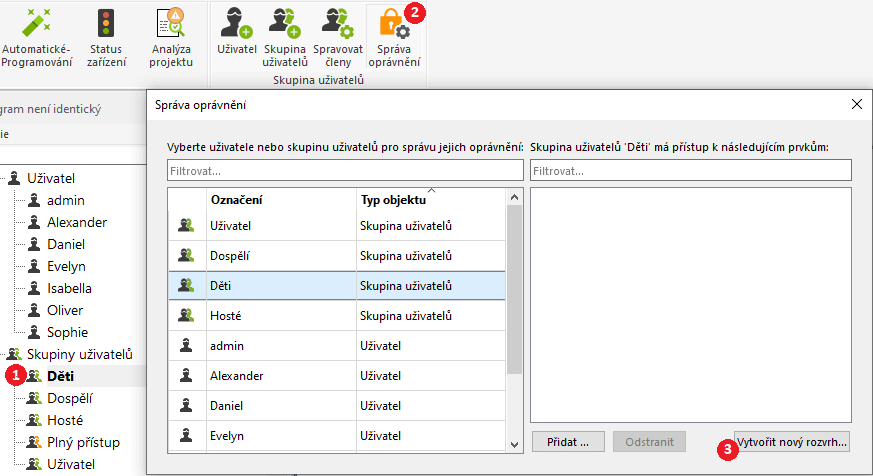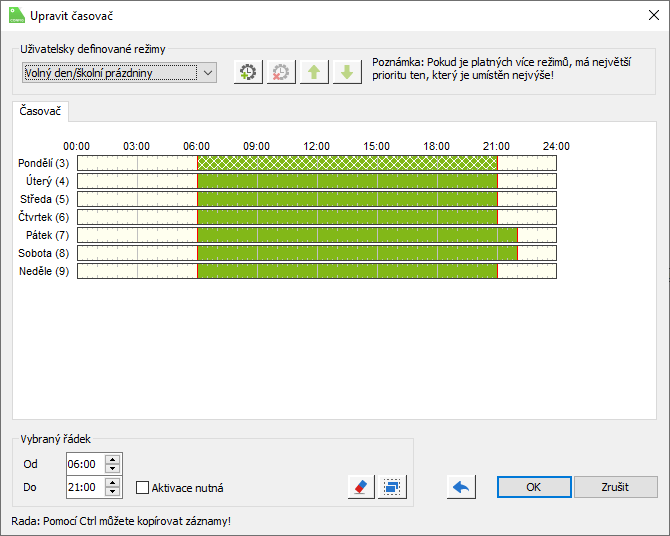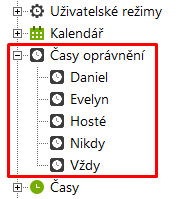Zde určíte, kdo má přístup k vizualizaci / aplikaci, kdo má právo programovat systém přes Loxone Config, kdo má přístup do budovy a mnohem více.
Obsah
Tvorba uživatelů a přiřazení skupin uživatelů
Uživatelské vlastnosti a hesla
Správa oprávnění
Typy oprávnění
Kontrola oprávnění
Přístup
Časy přístupu
Základy:
S uživatelem „admin“ jste se poprvé přihlásili ke svému Miniserveru a provedli základní programování systému.
Uživatel „admin“ patří do uživatelské skupiny „plný přístup“, a proto má všechna dostupná práva.
Z důvodu těchto rozsáhlých práv je vytvoření bezpečného hesla velmi důležité a mělo by být vždy prvním krokem.
Skupina uživatelů „Plný přístup“ nahrazuje skupinu „Administrátoři“ z předchozích verzí.
Následující pokyny se týkají administrace v Loxone Config. Uživatelé s příslušnými právy mohou pro správu uživatelů v aplikaci Loxone používat stejné zásady.
Tvorba uživatelů a přiřazení skupin uživatelů
Nejprve pomocí tlačítek v kontextovém menu vytvořte požadované uživatele a skupiny uživatelů, jako v následujícím příkladu:
Uživatelé pak mohou být přiřazeni k příslušným skupinám uživatelů.
Chcete-li to provést, jednoduše přetáhněte uživatele do skupiny uživatelů a poté je uvolněte.
Chcete-li jasně spravovat více uživatelů a skupin, postupujte takto:
Klikněte na skupinu uživatelů a poté na „Spravovat členy“.
Poté můžete požadované uživatele přidat do skupiny kliknutím na tlačítko „Přidat…“ v následujícím okně:
Na výše uvedeném snímku přiřazujeme uživatele „Oliver“ ke skupině „Dospělí“. Alexander a Evelyn už byli součástí skupiny.
Nakonec klikněte na „Použít“.
Stávající uživatele lze ze skupiny odebrat kliknutím na tlačítko „Odstranit“ nebo zrušením zaškrtnutí.
Do skupiny lze také přidat další skupiny uživatelů pomocí karty „Skupiny uživatelů“.
Například skupinu „Zaměstnanci“ lze přiřadit ke skupině „Dospělí“. Poté také obdrží práva nadřazené skupiny.
Uživatelské vlastnosti a hesla
Nastavení související s uživatelem jsou k dispozici ve Vlastnostech uživatele:
Nejprve vyberte pro každého uživatele bezpečné heslo .
Pomocí oprávnění můžete spravovat a získat přehled všech přístupových oprávnění uživatele (kódy, NFC tagy, iButtony).
Ve stavu uživatele může být uživatel aktivován nebo deaktivován na určité období (datum, čas) nebo trvale.
Ověřování nakonfiguruje přístup uživatele prostřednictvím tagů NFC, přístupových kódů, tlačítek iButtons nebo externích ID (např. ze snímače otisku prstů).
Pomocí Potvrzovacího hesla lze jednotlivé ovládací prvky ve vizualizaci / aplikaci zabezpečit dalším heslem.
Správa oprávnění
Kliknutím na „Správa oprávnění“ se otevře okno správy oprávnění.
Zde lze přiřadit práva jednotlivým uživatelům nebo celým skupinám uživatelů. Přístup do místností nebo jednotlivých prvků vizualizace lze také definovat jako oprávnění:
Na výše uvedeném snímku přiřazujeme skupině uživatelů „Děti“ práva používat prvky „Dětského pokoje“.
Na kartě oprávnění navíc přidělujeme obecné právo „Web/aplikace“:
Nakonec klikněte na „Použít“ a uložte program do Miniserveru.
Pak se např. Děti přihlásí do aplikace a mají přístup ke všem prvkům, jako je ovládání osvětlení, stínění atd. v dětském pokoji.
Ostatní funkce nejsou zobrazeny a lze je ovládat, pouze pokud je přístup povolen.
Tím se také zjednoduší uživatelské rozhraní, protože v aplikaci jsou zobrazeny pouze požadované prvky.
Práva pro určité skupiny lidí nebo oddělení mohou být organizována ve společnosti stejným způsobem.
Například vytvořte skupiny uživatelů, jako jsou „Správci“, „Účetnictví“, „Zaměstnanci“, „Úklidový personál“ a přiřaďte potřebná oprávnění.
Typy oprávnění
Existují různé typy oprávnění:
Kontrola oprávnění
Pomocí následující funkce získáte přehled, která práva má uživatel nebo skupina uživatelů, a proč je tomu tak.
Klikněte na uživatele nebo skupinu a poté klikněte na „Zobrazit všechna oprávnění“
Nejprve vidíme obecná práva uživatele Olivera v Příkladu:
Má přístup k uživatelskému rozhraní (webové rozhraní/aplikace), může změnit své vlastní heslo a může používat prvky v uživatelském rozhraní a vytvořit pravidla automatiky .
Oprávnění zdědil ze skupiny uživatelů „Dospělí“, do které patří.
Na kartě „Místnosti“ vidíme, pro které pokoje má Oliver oprávnění:
I zde zdědil oprávnění ze skupiny uživatelů „Dospělí“.
Na kartě Bloky vidíme, které bloky nebo objekty může Oliver použít a zobrazit:
Má přístup k ovládání osvětlení v ložnici, protože jako člen uživatelské skupiny „Dospělí“ zdědil také oprávnění pro ložnici.
Kromě toho má přístup k ovládání stínění v dětském pokoji, protože mu bylo přímo uděleno oprávnění pro tento modul.
Tzv. Autorizační cesty jsou zobrazeny v posledním sloupci v sloupci „Cesta“. Můžete vidět, odkud pochází právo na objekt.
Zkratky v cestách znamenají:
U: Uživatel
UG: Uživatelská skupina
R: Místnost
Přístup
Ve vlastnostech uživatele v části Autorizace lze nastavit přístup do budovy pomocí štítků NFC, přístupových kódů, tlačítek iButton nebo externích ID (např. ze snímače prstů).
Ty je třeba vytvořit nebo spárovat předem.
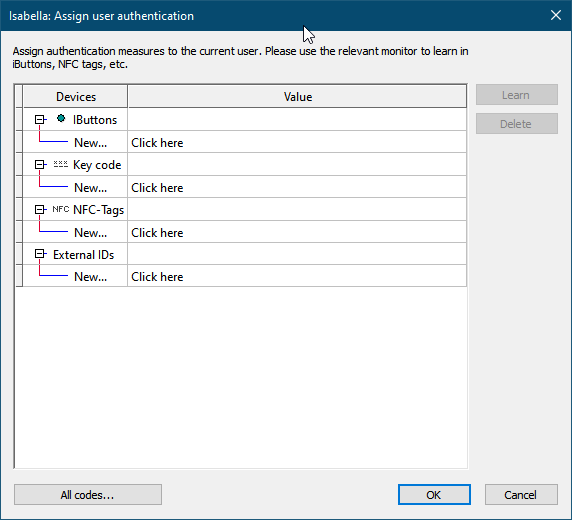
Časy přístupu
Přístup může být omezen pro uživatele nebo skupiny uživatelů.
Klikněte na uživatele nebo skupinu uživatelů, otevřete správu oprávnění a klikněte na „Vytvořit nový rozvrh“:
V následujícím okně, lze stejně jako u časovače uložit přístupové časy pro vybrané uživatele nebo skupiny uživatelů:
Poté mají uživatelé přístup pouze ve vybraných časech.
Vytvořené přístupové časy jsou pak uvedeny ve stromu periferií pod Časy oprávnění a zde je možné je také upravit: